Pocket : 今ちょっと忙しいから…そんな時は「あとで読む」!無料Androidアプリ
[PR記事]
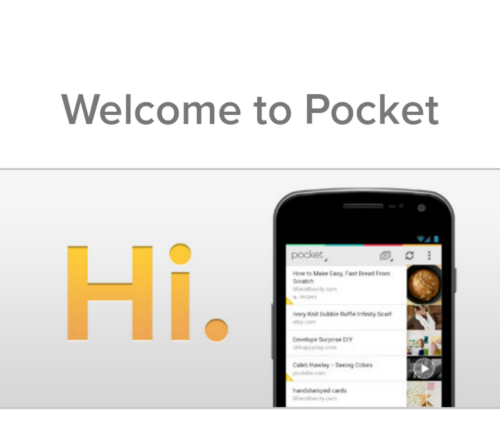
「ねぇ見て見てこのページ、超ウケる!」
「ホントだ!後であいつにも見せてやろうぜ!」
「えーじゃあそれまでこのページ開きっぱなし?操作できないじゃん」
「これ使えばいいじゃん」
「素敵!抱いて!」
毎度特大ボリュームでお届けするオクトバのTさんの記事も、『Pocket』への登録数が伸びております。
- 「後で読む」サービスの決定版
- ウェブページを「簡易形式」または「完全に」保存
- 保存したページを「オフラインで」または「パソコンで」見られる
- ログイン情報を記憶して手間を省ける
開発:Read It Later

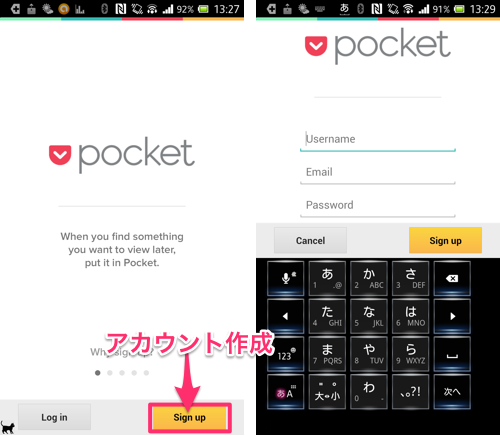
まずは『Pocket』にアカウントを作りましょう。
ユーザーネーム、Eメールアドレス、パスワードを決めます。
「Sign up」ボタンを押すと入力したメールアドレス宛てにEメールが届きます。
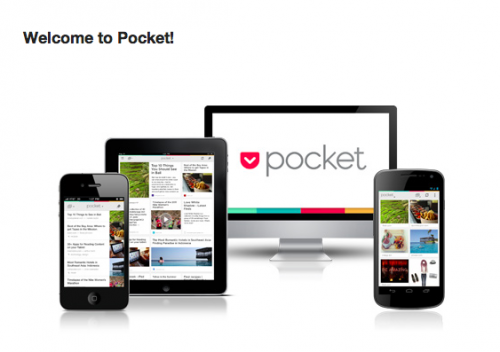
メール本文(英語)の中に「Please Confirm Your Email Address(あなたのEメールアドレスを確認してください」と表示されており、その下に「Confirm Your Email」と書かれたリンクが埋め込まれているはずです。
こちらをクリックすると、『Pocket』のアカウント作成は完了です。
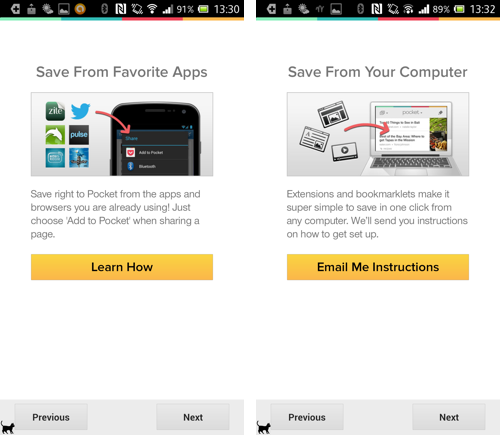
チュートリアルも英語ですが、途中で表示される「Learn How」をタップするとブラウザが起動してこのページにジャンプします。
主要なブラウザアプリ(デフォルト、Opera、Chrome、Firefox、Dolphin、Boat、Kindle用ブラウザ等)を使った共有方法が写真つきで確認できるので、これらのブラウザをお使いの場合は目を通しておくことをおすすめします。
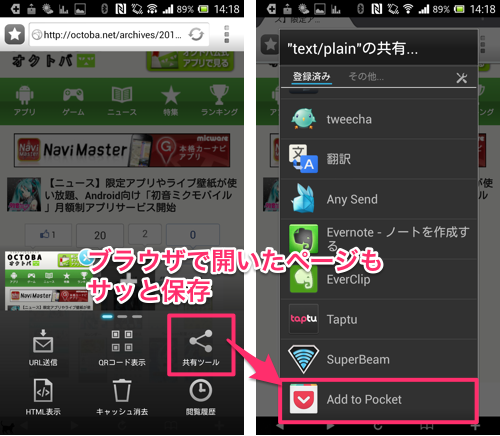
このように「共有」からサッとウェブページを保存できます。
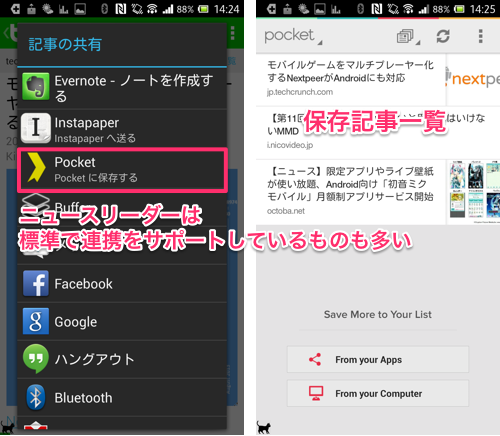
ニュースリーダーからもどんどん追加しちゃいましょう。
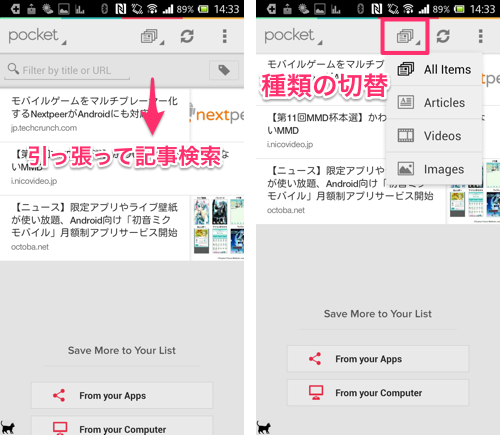
保存件数が増えると目的の記事を探すのが大変になります。そんな時はこちら。
一覧画面を下に引っ張ると検索窓が出現しますので、ここからキーワード検索をかけられます。
また表示する種類の切替も可能となっています。
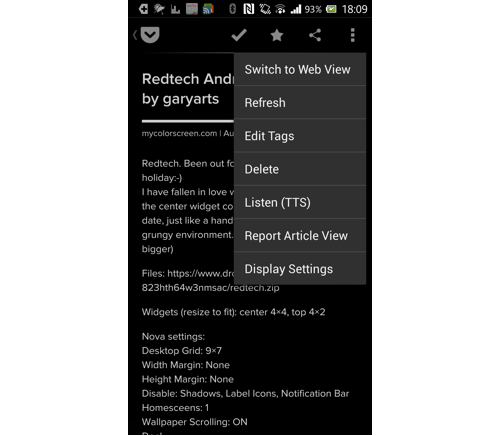
画面の上部にはツールバーが並び、それぞれ左から「アーカイブ」「お気に入り」「共有」「メニュー」ボタンになっています。
メニューからは簡易形式/完全形式の切替が行えるほか、タグの編集やTTS(Text to Speach = テキスト読み上げエンジン)を使ったりすることもできます。
メニュー最下部の「Display Settings」から、ページ表示形式を変更することもできます。
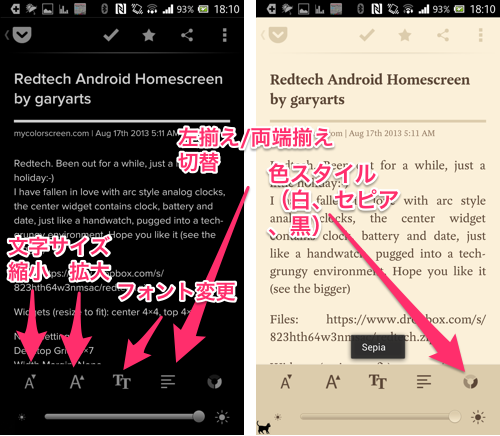
このように文字の大きさや背景の色も指定できるので、好みに合わせて使うことが可能。
『Pocket』に保存された記事は「ウェブ上」と「スマホのストレージ」の両方に存在します。このため次のようなことができるようになっています。
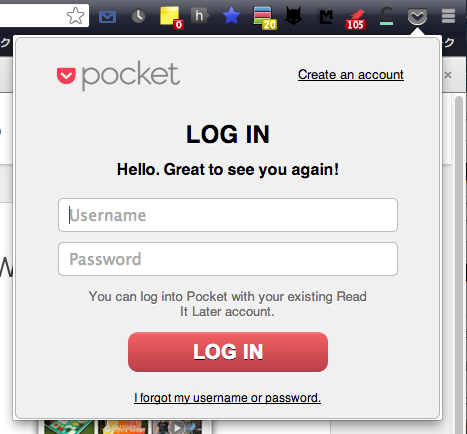
『Pocket』に保存した記事はパソコンからカンタンに開くことができます。
Pocketのウェブページを開いてログインすると、スマホで保存した記事を閲覧することができます。
またChrome用エクステンションも公開されており、追加するとChromeで開いたウェブページをPocketに登録できるボタンがアドレスバー脇に出現します。
うまく使うことで、「スマホで保存してPCで見る」「PCで保存してスマホで見る」どちらも実現可能です。
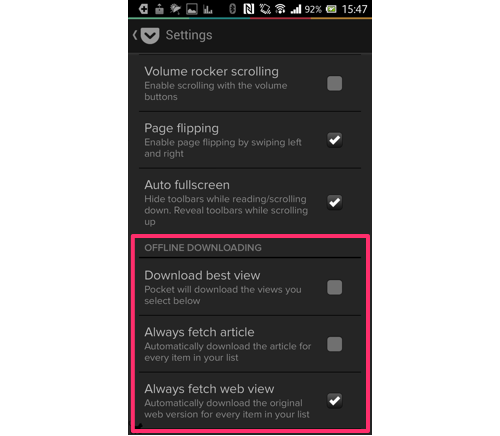
『Pocket』は「テキストと画像だけ」「WEBページ丸ごと」という2種類の方法で記事を保存できます。
丸ごと保存した場合、圏外からでも完全なレイアウトでページを閲覧できます。
詳細は後述します。
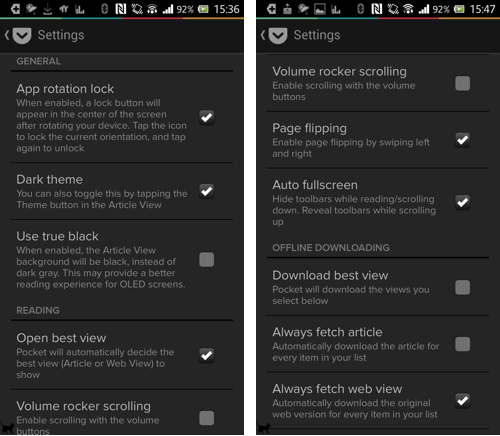
設定は英語ですがくじけずに、自分の使いやすい構成を目指しましょう。
GENERAL
1番目にチェックを入れると画面回転をマニュアル化できます。どういうことかというと、回転を検知した際画面中央にアイコンが出現、タップして南京錠を閉じると回転を固定でき、再度タップして南京錠を開くと回転を受け付けるようになります。横画面固定も可。
2番目〜4番目は背景色です。この画像では「Dark theme」にチェックを入れて薄暗い感じにしています。「Use true black」にもチェックを入れると背景が真っ黒になり、両方のチェックを外すと白くなります。
READING
ここの項目はページの閲覧に関する設定です。
「Open best view」にチェックが入っていると、表示形式(テキスト+画像のみorページ全体)を自動決定します。簡易形式で表示できない場合自動的にオリジナルのビューで表示してくれるため、読み込みの失敗や文字化けなどが起こりにくいんだと思われます。
「Volume rocker scrolling」にチェックを入れると、ボリュームボタンでページのスクロールが行えるようになります。
「Page flipping」にチェックを入れると、前の記事、次の記事への移動を左右スワイプで行えるようになります。
「Auto fullscreen」にチェックを入れると、記事を開いた状態で画面をタップすると上部ツールバーとステータスバーのアイコン類が隠れます。再タップすると出現します。
OFFLINE DOWNLOADING
こちらはページをオフライン閲覧できるように保存する際の設定になります。
「Download best view」にチェックを入れると、READING項目の「Open best view」と同様に最適な形を自動で判断してダウンロードされます。
「Always fetch article」にチェックを入れると、常に簡易形式(テキストと画像のみ)で記事をダウンロードします。
「Always fetch web view」にチェックを入れると、常に完全な形式(WEBページ全体)をダウンロードします。
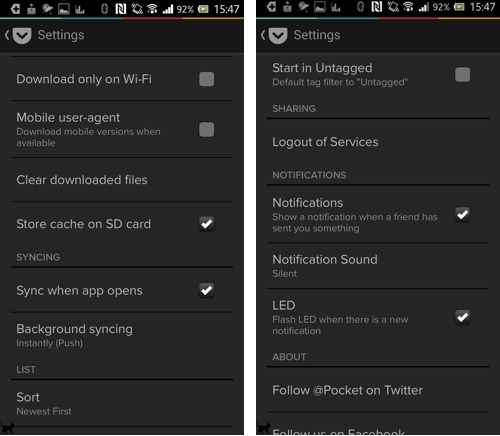
「Download only on Wi-Fi」にチェックを入れると、Wi-Fi接続時にのみ記事をダウンロードします。
「Mobile user-agent」にチェックを入れると、登録した記事をモバイル用のレイアウト(スマホ版ページなどと言われる形式)でダウンロードします。PCサイトを登録する場合、ここにチェックを入れないとPC版の構成がそのままダウンロードされます。
「Clear downloaded files」をタップすると保存しているデータをクリーンアップします。
「Store cache on SD card」にチェックを入れると、オフラインキャッシュをSDカードに保存します。
SYNCING
「Sync when app opens」にチェックが入っていると、『Pocket』起動時に自動的に同期を開始します。
「Background syncing」では、同期のタイミングを指定できます。デフォルトでは「Instantly(Push)」になっており、即座に同期されます。
LIST
「Sort」では保存した記事の並び順を変更できます。「Newest First」では新しいものが先頭に、「Oldest First」では古いものが先頭にきます。
「Start in Untagged」にチェックを入れると、タグのついていない記事を前に持ってくるようです。
SHARING
「Logout of Services」をタップすると『Pocket』からログアウトします。
NOTIFICATIONS
「Notifications」にチェックを入れると、『Pocket』が何かを受信した時に通知されます。その下の「Notification Sound」で通知音を指定でき、「LED」にチェックを入れると通知時にLEDが点灯します。
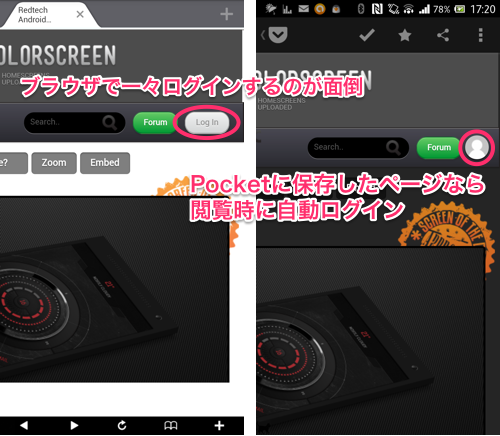
ウェブサイトによっては閲覧時にログインを求められるケースがあります。
ブラウザを使う場合は手打ちでユーザーネームやパスワードを入力するのですが、『Pocket』ではこのログイン情報を取得し、保存されたページの閲覧時に自動でサービスへのログインを行ってくれる機能があります。
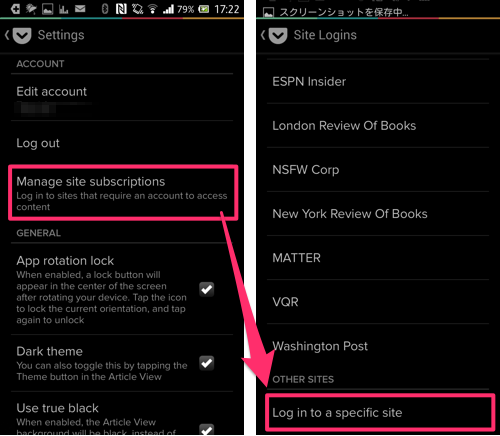
設定画面より「Manage site subscriptions」を選択します。
するといくつかのウェブサービス一覧が表示されます。ここから対応したサービスをタップするとログイン情報の入力欄になるので、入力して保存します。
リストに無いサービスを使いたい場合、一番下の「Log in to a specific site」をタップします。
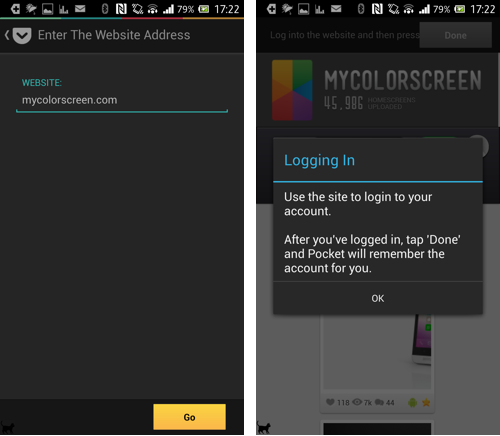
「WEBSITE:」の部分に利用したいウェブサイトのURLを入力、「Go」をタップするとポップアップが表示されます。
背後には『Pocket』内蔵ブラウザによってウェブサイトが開かれていると思いますので、「OK」でポップアップを消したらそのままウェブサイトにログインします。
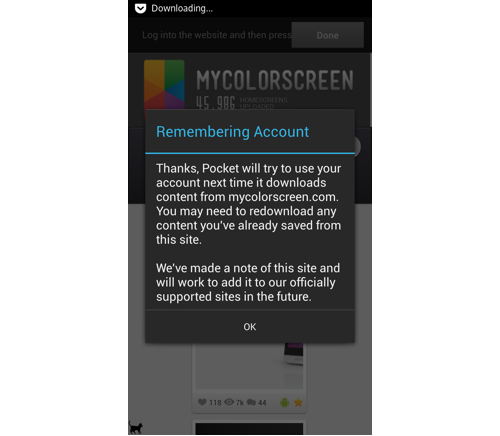
ログインがうまくいったら、右上の「Done」ボタンをタップします。
このようなポップアップが表示される場合、オフラインキャッシュのダウンロードがうまくいかない可能性があります。
ログイン情報を登録しておくと、そのウェブサイトから『Pocket』にページを追加保存した後『Pocket』で開く時に自動でログインしてくれるので、手間をかけずに閲覧することができます。よく見るサイトにアカウント登録が必要な場合は検討されてみてください。
ただしあくまでも『Pocket』に保存されるのはページ情報だけなので、「ログインした状態で閲覧できる情報(ページ)をそのままダウンロードする」ことはできない模様です。
普段インターネットブラウジングをする際、気に入った記事の保存先としてEvernoteと人気を二分するPocket。
『Pocket』は「RIL」とも呼ばれることが多いですが、それはこのアプリがかつて「Read It Later」という名前だったことに由来しています(今でもデベロッパ名とパッケージ名に名残があります)。
ブラウザで開いたウェブページを保存しても良いですが、オフラインキャッシュ保存機能を持たないRSSリーダーと連携するとリーダーアプリを乗り換えることなく、利便性だけを拡張することができます。
ただし、ログイン情報および動画だけはオフラインでは閲覧できませんので、その点にはご注意ください。
開発:Read It Later
| アプリ名 | |
|---|---|
| 対応OS | Android 2.2 以上 |
| バージョン | 4.6.6 |
| 提供元 | Read It Later |
| レビュー日 | 2013/08/20 |
- ※お手持ちの端末や環境によりアプリが利用できない場合があります。
- ※ご紹介したアプリの内容はレビュー時のバージョンのものです。
- ※記事および画像の無断転用を禁じます。






