Helium – App Sync and Backup : アプリ設定やゲームのセーブデータを丸ごとバックアップ!無料Androidアプリ
[PR記事]
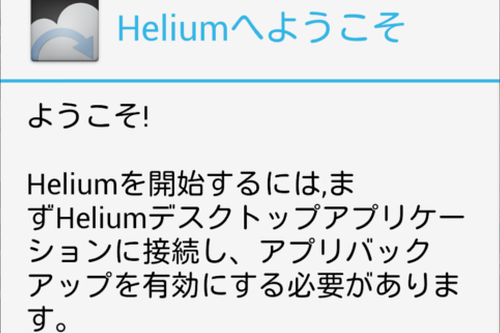
「adb backup」ってご存知ですか?Android 4.0で可能になった、端末内データをPCにバックアップする方法です。
『Helium』はこの機能を利用して、アプリ内のユーザーデータや各種履歴、ユーザー辞書などをバックアップできるツールです。
例えばゲームのセーブデータやブラウザのダウンロードパスなどといったアプリの設定データもバックアップ・復元することが可能です。
動作させるためにはUSBデバッグの有効化やAndroid SDKの導入が必要で若干敷居が高いのですが、環境さえ構築してしまえば後は簡単。
通常のバックアップアプリに比べ保存できる情報が多く強力なので、例えば水没や破壊の対策(修理・交換となると中のデータは全滅します)や機種変更時にも役立ちますよ。
- adb backupを自動化したような便利アプリ
- 事前準備が必要だが接続後は簡単
- Android SDKの活用方法を知るチャンス!
- 個別にバックアップ/リストアできるのでうっかり削除した際も安心
開発:ClockworkMod

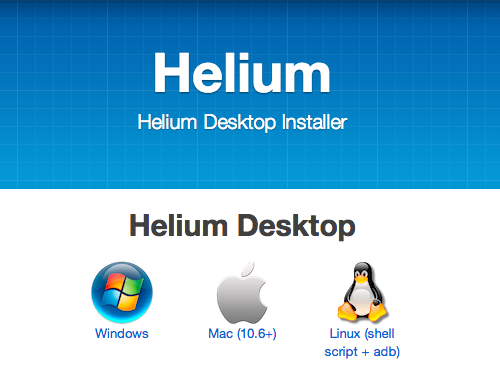
『Helium』でバックアップをとるためには、専用ソフトをインストールしたPCと接続して「有効化」してやる必要があります。
こちらからPC用のソフト「Helium Desktop」をダウンロードしてください。
Windows用、Mac用(10.6以上)、Linux用がありますので、対応したものをPCにインストールしましょう。
※URLをはじめ随所に「Carbon」との記載がありますが、これは「Helium」がもともと「Carbon」という名前だった時の名残ですのでお気になさらずに。
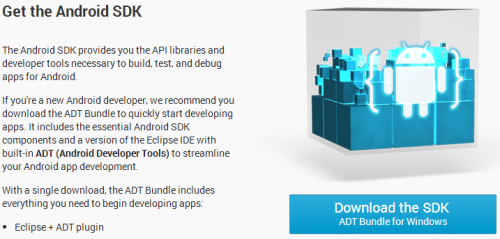
Android端末とPCを「ADB接続」できる環境がない場合、以下のページを参考に「Java SE JDK」「Android SDK」「ADBドライバー」をインストールしておきましょう。
・【Androidスマホのコツ】Android端末のスクリーンショットを撮影しよう!
「Android SDK」とはAndroidアプリなどの開発ツールです。基本的にユーザーには縁のないものですが、今回のようにお世話になる機会もたまにありますので、Androidを隅々まで使いこなしたい場合は学んでみることをおすすめします。
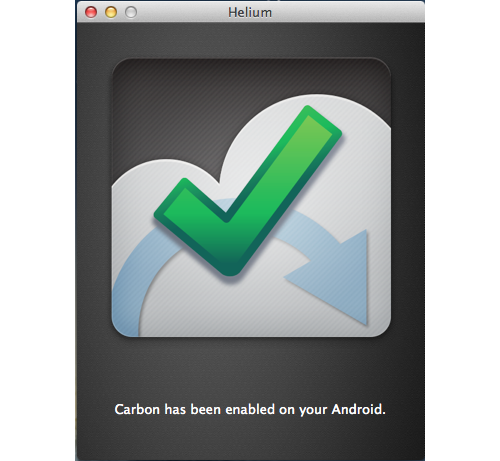
すべての準備が整ったら、『Helium』をインストールした端末とPCをUSBケーブルでつなぎ、「USBデバッグ接続」しましょう。
この状態で「Helium Desktop」を起動し、上のようなウィンドウが出現すれば有効化成功です。
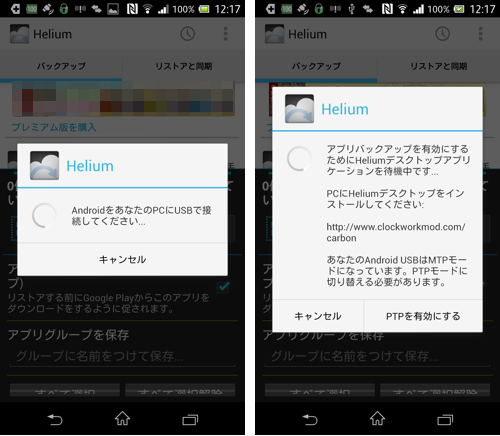
端末の画面がこう変化したら認識には成功しています。
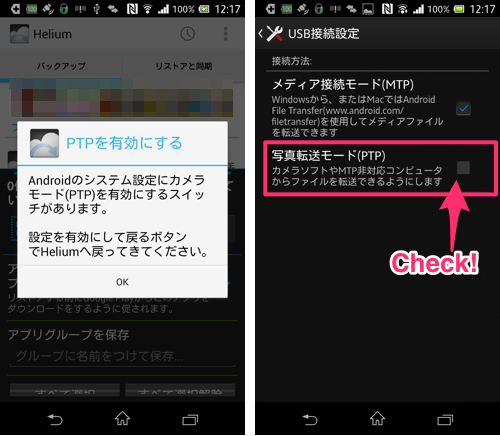
認識に成功したら、USB接続モードを「PTP」に変更する必要があります。
一部の機種(Xperiaシリーズなど)の場合デフォルトでは変更できないことがありますが、『Helium』の案内に従っていけば自動的に「USB接続設定」画面になりますので、ここで変更できます。
※Xperia Zにおいて、「PTP」を選んでも勝手に「MTP」に戻ってしまう現象が発生することがあるようです。
※参考:Xperia ZでHelium(旧Carbon)を有効化できない時の対策(PTPモードがMTPに戻る件) | TeraDas-テラダス
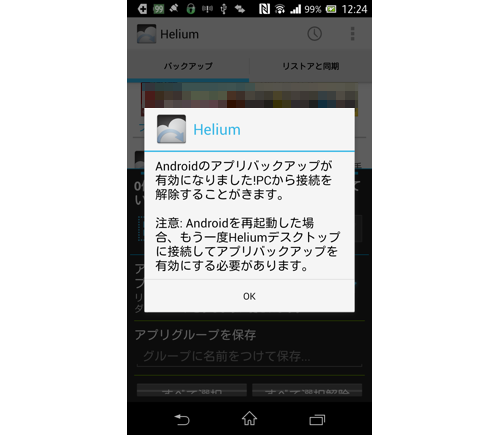
このポップアップが出たら有効化は完了です。お疲れ様でした。
これで好きな時にアプリをフルバックアップ、リストアすることができるようになりました!
※この作業は端末を再起動した場合再度必要になりますので、1度できたからといってPCからHeliumを削除しないようにしてください。
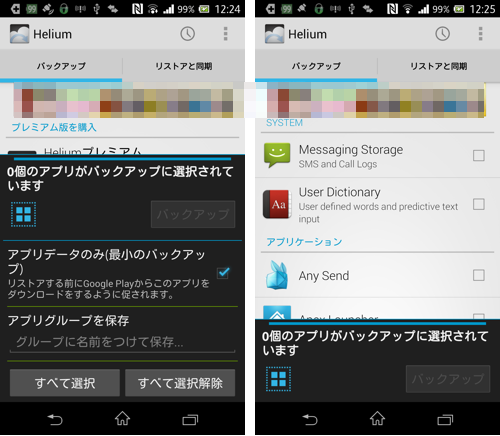
こちらが『Helium』の概観です。手前に表示されたメニューのようなものは下に引っ張れば縮小できます。
アプリの他にSMSや通話記録、IMEのユーザー辞書なんかもバックアップすることができます。
また、「アプリのデータのみ(最小のバックアップ)」にチェックを入れておくと本体(apk)はバックアップされず、アプリの抱えるデータのみが確保されるため容量の節約になります。リストアの際、アプリ本体はPlayStoreから再ダウンロードすればデータのみ復元することも可能です。
更に、バックアップするものは個別にチェックを入れることもできるため、「全部一括でバックアップ」「これとこれだけバックアップ」など好みに合わせた動作が可能です。
1回のバックアップにつき1つの「グループ」がされるので、名前をつけておくとわかりやすいでしょう。名前には日付を用いるのが一般的かと思われますが、自分が見てわかるものなら大丈夫です。
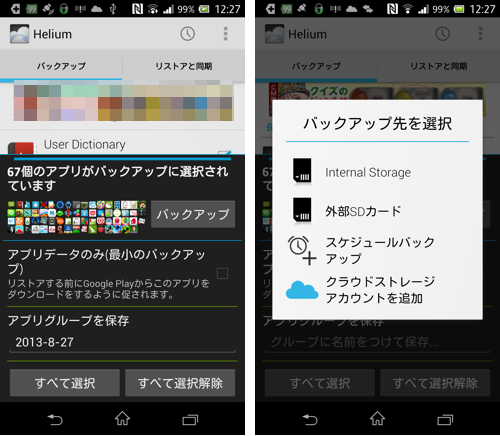
今回は、画面下部の「すべて選択」ボタンを使って全部のデータを丸ごとバックアップすることにします。
「アプリデータのみ(最小のバックアップ)」からチェックも外していますので、本体もバックアップされます。
バックアップ先は「Internal Storage(内部ストレージ)」「外部SDカード」「クラウドストレージ」から選ぶことができますのでお好きなものを。特に、Wi-Fiが使える環境下であれば大容量のクラウドストレージに保存しておくのが安全で効率も良いかと思われます。
※3G/LTEを使う場合、バックアップするアプリの数などによってトラフィックが膨らむ可能性が高いので注意してください。
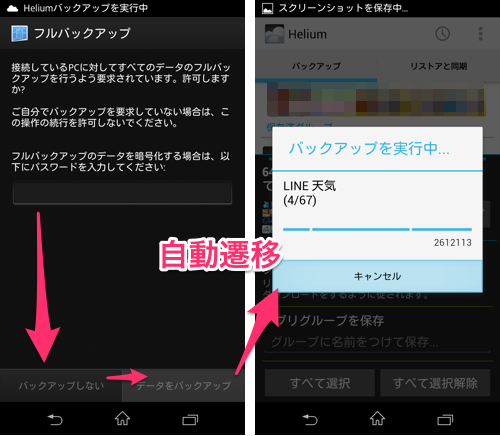
バックアップを開始するとこのような画面になります。
「パスワードを入力してください」と書かれていますが、ここで画面に触れないでください。
『Helium』起動中はこの画面は自動的に切り替わります。
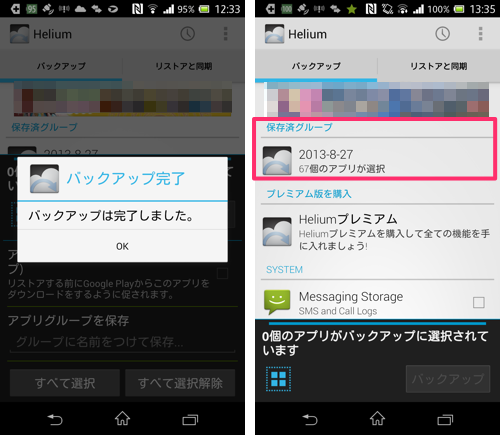
バックアップが完了するとこうなります。
「保存済グループ」としてグループ名とアプリ数などが表示されるので、わかりやすいですね。
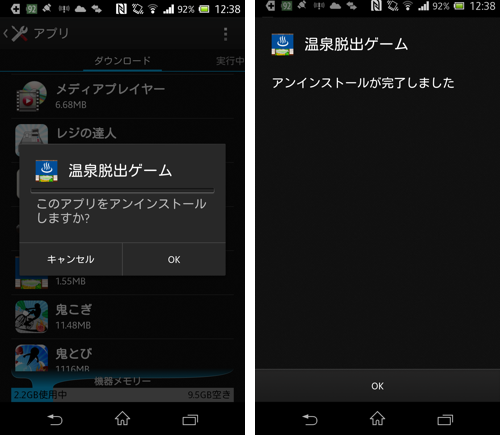
とりあえず全アプリをバックアップしたので、適当なアプリを消してみます。
今回はこのゲームをアンインストールしてみました。こちらは以前レビューした時のデータが残っています。
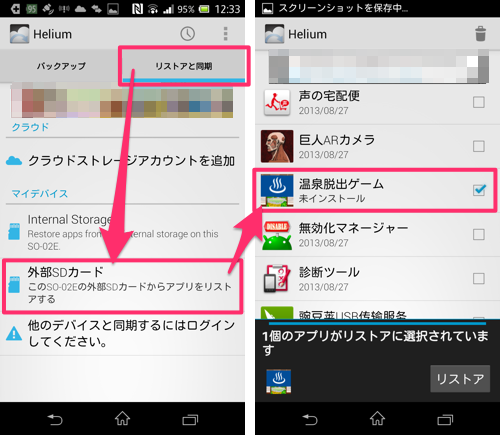
今回はSDカードにバックアップしたので、『Helium』からSDカードを選んでバックアップグループを展開します。
リストの中に『温泉脱出ゲーム』を発見、チェックを入れて「リストア」をタップします。
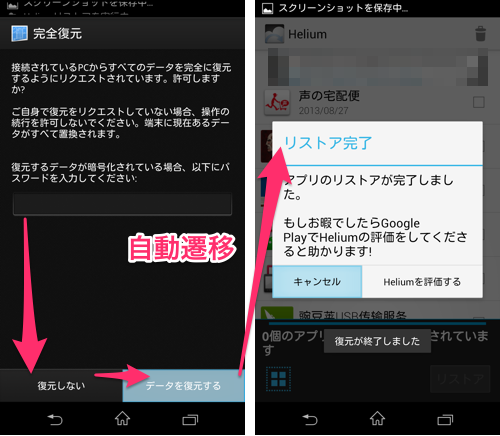
復元時にもバックアップと同じような画面になりますが、自動的に遷移しますので画面に触らないでください。
完了すると『Helium』を評価するよう求められますので、時間がある時は評価してあげましょう。
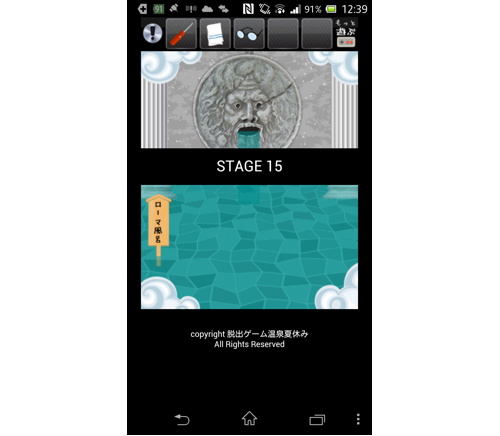
この通りセーブデータが残っていたため、一度アンインストールしたゲームも続きからはじめることができました。
これが『Helium』で行える強力なバックアップです。
アプリ本体(apk)だけでなく、アプリが抱えるデータまでバックアップするため容量を食いますが、残しておいて損のないものですので定期的に行うことを強く推奨します。
ただし、端末を再起動するごとにPCと接続して有効化する必要がある点はご留意ください。
開発:ClockworkMod
| アプリ名 | Helium - App Sync and Backup |
|---|---|
| 対応OS | Android 4.0 以上 |
| バージョン | 1.1.0.8 |
| 提供元 | ClockworkMod |
| レビュー日 | 2013/08/27 |
- ※お手持ちの端末や環境によりアプリが利用できない場合があります。
- ※ご紹介したアプリの内容はレビュー時のバージョンのものです。
- ※記事および画像の無断転用を禁じます。






