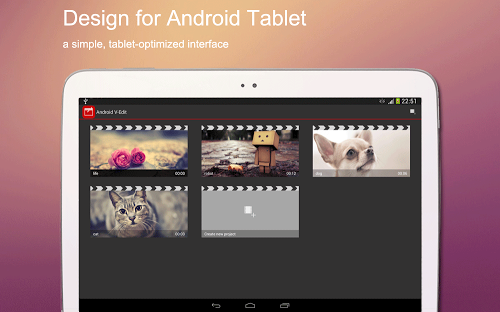
ソーシャル時代の頼もしい味方!
今や常時ウェブと繋がっているのが当たり前になった時代です。外を歩いてて出会った猫から旅行時の思い出まで、撮った写真・ビデオは即座に共有したいですよね。
特に年末年始で家族が勢揃いした際、動画を撮ってSNSで家族間限定シェアしたいとお考えの方も多いはず。
『V-Edit』はムービーメーカー、端末のカメラで撮影したものだけでなく、端末に保存してある動画ファイルも編集できます。
あまり凝ったものは作れませんが、例えば冒頭の手ブレ部分を削るとか、冒頭にタイトルを挿入するとかの簡単な編集ならお任せください。更に、複数の動画を繋げたり、動画と動画の切り替わりにエフェクトを挿入したり、音楽をつけたり、静止画を挿入したりといったことも可能です。
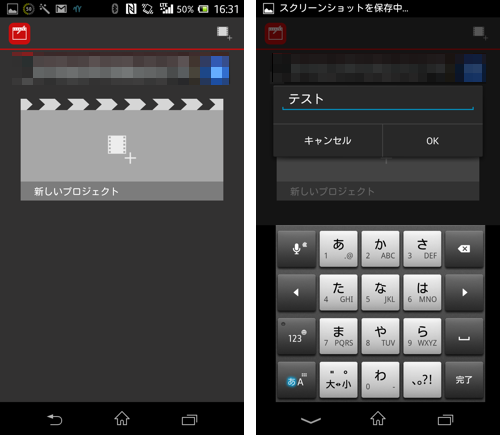
アプリを起動するとこのような画面になります。
まずは「新しいプロジェクト」をタップしてプリジェクト名を決めましょう。
プロジェクトは複数個作れるので、作りたい動画1つにつき1プロジェクトとして管理しておくと良いと思います。
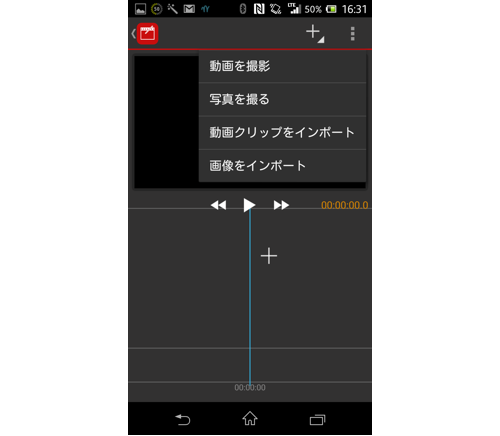
続いてプロジェクトに動画を読み込みます。
右上の「+」ボタンを押すと4つのメニューがプルダウンします。
ここから「動画を撮影」「写真を撮る」を選ぶと端末のカメラが起動しますが、既に撮影済みのアイテムを持っている場合インポートすることもできます。
※ただし、オクトバの環境では特定の条件下でインポートが失敗することがよくありました。
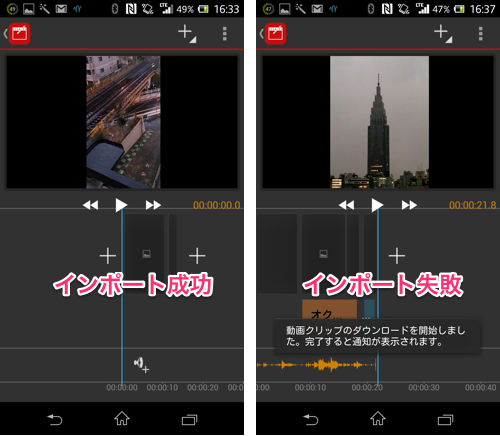
インポートがうまくいくと当然動画が読み込まれ、アプリ内に表示されるのですが、右側の画像のようなトーストメッセージが表示された場合待てど暮らせど動画が読み込めませんでした。
これに関して、オクトバの4台の端末を使って失敗する原因をある程度検証してあるので、その結果を記載しておきます。なお、検証は全て同一のMP4ファイルを端末に保存して行い、その後その端末で撮ったビデオを使用して行いました。
・オクトバのNexus7(2012/2013)とNexus5で内部ストレージから動画を読み込もうとすると失敗することがあった。
・オクトバのXperia Zで内部ストレージから動画を読み込もうとすると失敗することがあった。
・オクトバのXperia ZでSDカードから動画を読み込むと失敗することはなかった。
・動画を読み込む際、対象の動画ファイルを探すのに「ファイラー」系アプリを使うと失敗することがあった(『ESファイルエクスプローラー』と『File Explorer』を試しました)。
・標準の「ギャラリー」または「ムービー」アプリを使うと失敗することが少なかった。
・『QuickPic』を使うと失敗することが少なかった。
という感じで、どうも内部ストレージに保存されている動画を選ぶと失敗する可能性が高いようです。Nexus 7と5は全てSDカードが挿せないため、そちらは試すことができませんでした。
もしうまくインポートできない場合は、可能な限り標準のアプリを使うようにしてみてください。
また別の現象として、MOV形式のファイルを読み込もうとするとアプリが強制終了しました。
複数の動画を繋ぎ合わせることもできます。
あまり長くすると保存時に困るので、短いもの同士を繋げる程度に留めておくことをおすすめします。
アイテムをタップすると、そのアイテムにエフェクトをかけることができます。
「A+」アイコンをタップするとタイトルを挿入できます。
動画の下に追加された茶色いものがタイトルです。
追加したアイテムは、タップしたあと右側を引っ張ることで”延長”、左側を引っ張ることで”トリミング(手前を削除)”できます。
動画の冒頭をちょっとだけ削りたい、ということも可能。
短い動画や静止画を追加する場合、横幅が狭くて押しづらいこともありますよね。そんな時は画面をピンチアウト(指2本で”つまむ”動作の「ピンチイン」の反対)操作をしてみてください。時間軸が引き伸ばされ、アイテムが横に広がります。
実際の再生時間に影響はないのでスロー再生とかにはなりません。
横に大きく広げたら、動画をタップしてみてください。
右上(と左上にも)アイコンが表示されることがあります。
このように、動画の”開始時点”と”終了時点”にそれぞれ任意のエフェクトをつけることができます。
動画と動画の繋ぎ目に「クロスフェード」を指定したりすると効果的になるかと思います。
また、画面右上の「FX」ボタンを押すと選択中の動画に対しセピアや白黒反転などのフィルターもかけることができます。
プロジェクトには動画・静止画だけでなく音楽ファイルも追加することができます。見た目もWindowsムービーメーカーに近いですね。
画面下部の拡声器アイコンをタップして音声ファイルを指定します。
音楽が追加されました。
恐らくムービーメーカーのようなソフトであればほとんどがそうだと思いますが、動画全体よりも音楽のほうが長い場合は自動的に後ろが削られます。
追加した音楽をタップするとボリュームの調節が行えます。
本アプリは取り込んだ動画自体に音が入っていた場合取り除くことができないっぽいんですが、メニューから「周囲の音を小さく」にチェックを入れることで多少改善され、追加した音楽だけを聞き取りやすくなります。なおこの項目はデフォルトでチェックが入っています。
プロジェクト自体は自動的に保存されるので本アプリからならいつでもアクセスできますが、完成したものを1つの動画として利用するには書き出してやる必要があります。
書き出しを行うには、画面右上のメニューボタンをタップして「映画をエクスポート」を選びます。
既に書き出し済みの場合はここから再生することもできますので、書き出し後に確認するのも容易ですね。
書き出す際は「動画のサイズ」と「画質」を決めます。
当然ですがクオリティを上げれば上げるほどに処理的な負担も増加します。動画のエンコードはパソコンですら悲鳴を上げるほどの重労働なので、数分程度の場合でもある程度のマシンスペックはほしいところです。
また書き出した後SNSでシェア、メールに添付、オンラインストレージに保存するなどウェブ上にアップロードしたい場合はそのことも考えておくと良いでしょう。スマホで見ることが多い相手にフルサイズの動画を送ってしまうとダウンロードに時間がかかりすぎてしまいますし、アップロードもものすごい負担になるはずです。
クオリティを決めたらエンコード開始です。ゆっくり待ちましょう。
画面には「お願い!書き出しは中断されないからこの広告をクリックして!」と書かれています。ただ待つだけで暇な時はクリックしてあげると喜ばれるかもしれません。
書き出しはものすごい負荷がかかるためか失敗することも結構ありました。
うまくいくと画面下部に保存場所とファイル名、そして再生ボタンと共有ボタンが出現します。
失敗した時はプログレスバーが止まり、画面下部にエラーレポートを作成するボタンが出現します。
時折このようにメニューボタンが消えてしまい、保存操作ができなくなることがあります。しかし慌てる必要はありません。
これは本アプリが何かしらの作業をしてる途中なので「ちょっと待ってね」という感じで行う処理のようです。例えば、選択したフィルタを適用してる最中とか。
少し待てばメニューボタンが復活するはずですので、そしたら保存しましょう。万が一いくら待ってもメニューボタンが出てこない場合、フリーズしている可能性があります(が、もしかしたらハードウェアキー等端末側でメニューキーを持っている場合は最初から表示されないかもしれません)。
オクトバのXperia Zを使って書き出した際は、最高クオリティ(「1920×1080」サイズ、「高」画質)で30秒程度の動画の書き出しを行ったところ、完了まで5分以上かかりました。
負荷がかかるということは当然それだけバッテリーも消費しますので、可能であれば充電しながら行うと良いかもしれません。ただその場合、充電+高負荷によって端末が熱を持つ恐れもあります。
成功率や書き出し時間などは端末や端末が採用しているCPUなどの処理パーツの性能に依存しているため一概には言えませんが、本当にライトな用途、自撮りした動画から前半のブレを省くとか、ペットの寝顔にBGMをつけるとか程度の作業がAndroid1台で完結できるのは素晴らしいと思います。
もうちょっと安定して動作するようになると更に嬉しいですね。こちらで発生した現象として、本アプリのプロジェクト内で編集を加えた部分を再生するとなぜか90度傾いたりカクついて表示されるものがありましたが、エクスポートしたところ正常にエフェクトがかかっていたということもありました。
最後に、今回作ってみた動画を掲載しておきます。普段はiMovieで行う編集が全てスマホでできました。
・【OCTOBA】AndroidApp『V-Edit』 |YouTube
動画の左右が切れているのは変換ミスですorz
これだけのことができるのであればブログやSNSで共有するには十分じゃないでしょうか。
