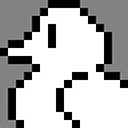CamScanner スキャンPDF作成 : スマホがスキャナーに早変わり!クラウドサービスとの連携が捗る!無料
[PR記事]
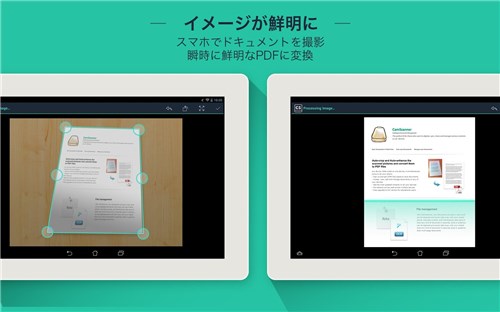
『CamScanner スキャンPDF作成』はスキャナーアプリとして以前から人気のあるアプリですが、アップデートによってUIを刷新し、より見やすく使いやすいアプリに進化しています!
各クラウドサービスとの連携が便利で、共同作業や印刷も簡単に行えます。以前のバージョンでイマイチだった方も、もう一度使用してみてはいかがでしょうか?以前より格段にパワーアップしていますよ!
開発:IntSig Information Co.,Ltd


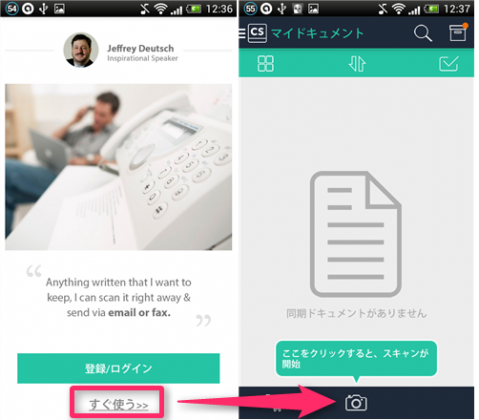
ではまずは基本の取り込みを行ってみましょう。アプリ起動後、登録/ログインボタンなどがありますが、とりあえず無視して「すぐに使う」をタップしたら、カメラアイコンをタップしましょう。
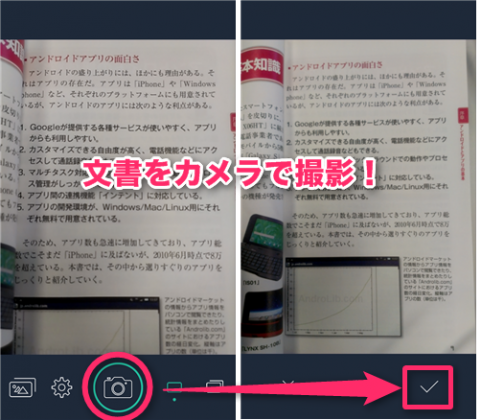
端末のカメラが起動するので、画面をタップしてピントを合わせてから対象の書類や文書を撮影してください。この時、ある程度邪魔なものが写り込んでも問題ありません。
写真がとれたら右端のチェックボタンをタップしましょう。
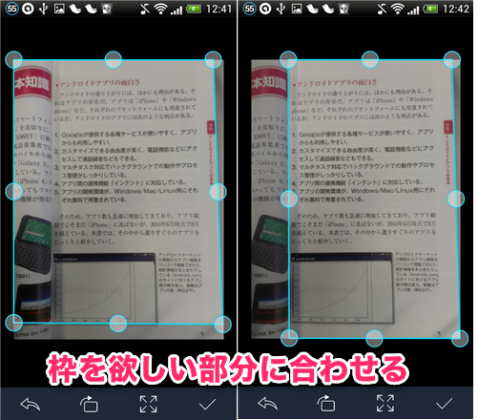
撮影した画像に四角い枠が表示されるので、自分が欲しい部分にこの枠を合わせてください。また、向きがズレている場合なども、向きに合わせて枠を指定しましょう。
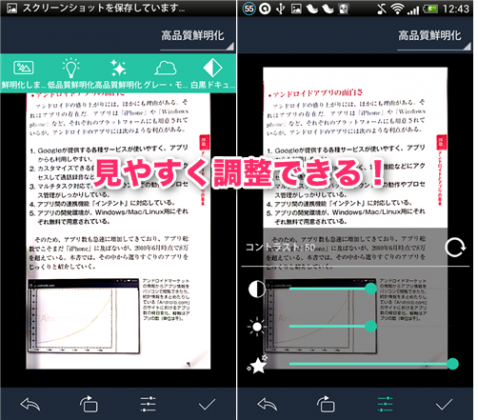
チェックボタンをタップすると、枠の外側はトリミングされ、向きも真っ直ぐなるように自動で補正されます。
色合いやコントラストも見やすく調整できるので、はっきりと視認する事ができますね。
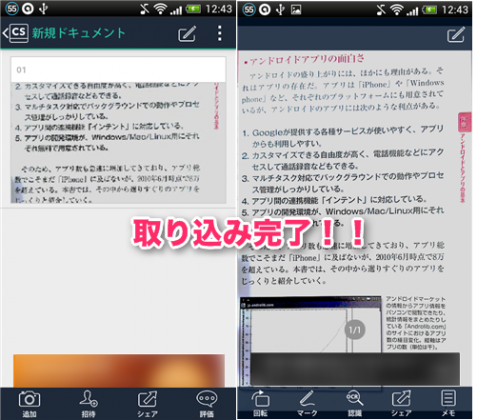
最後にチェックボタンをもう一度タップすれば、取り込み完了です。取り込んだ画像はTOP画面からいつでも閲覧可能です。補正がかかっているので、普通に撮影した画像よりも遥かに見やすくなっています。
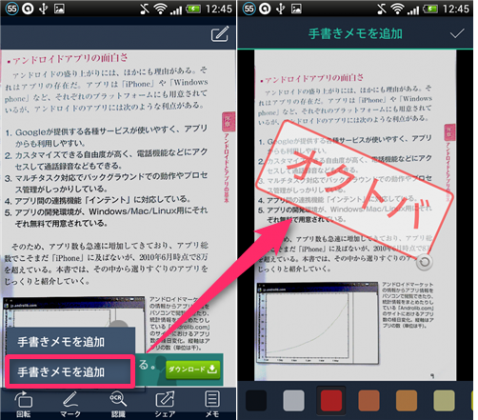
では、取り込んだ画像に透かしをしれて印刷してみます。取り込んだ画像をタップすると編集画面になります。下部にあるメニューから「マーク」をタップ、2つある「手書きメモを追加」の下の方をタップしてください。
すると、文字入力欄が表示されるので、ここに好きな文字を入力しましょう。入力した文字の大きさや向きは自由に変更できます。
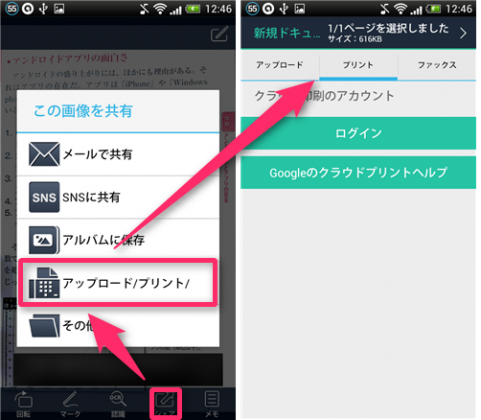
次にメニューから「シェア」をタップし、アップロード/プリントを選択しましょう。
表示された画面の「プリント」タブに移動します。
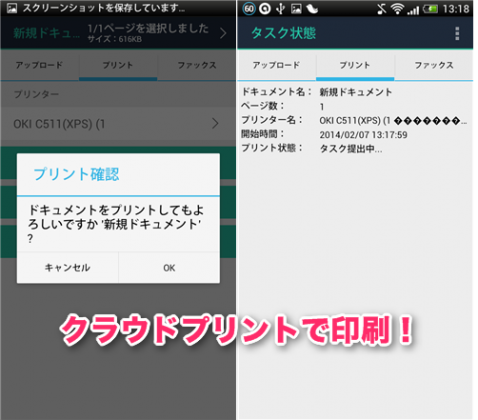
印刷にはGoogle クラウド プリントを使用します。クラウドプリントの詳しい使い方は、こちらの記事を参考にしてください。
・クラウド プリント : スマホやPC内のファイルを、いつでもどこでも自宅プリンターで印刷!無料Androidアプリ
ログイン後、プリンターを選択したら、あとは「OK」をタップするだけです。クラウドプリントの環境さえあれば簡単に印刷も可能です。
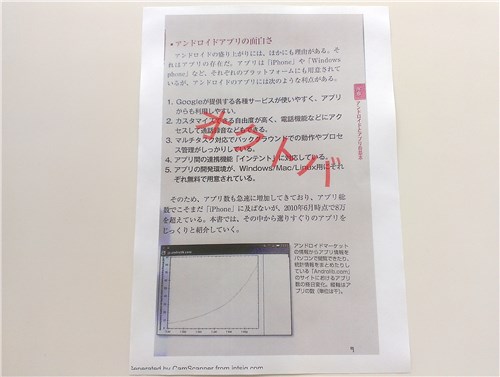
こちらが印刷したものです。ちゃんと透かしも入っていますね。無料版では作成したPDFに「Generated by CamScannner」の透かしが入るので、一緒に印刷されてしまいます。
この点は注意してください。
次はクラウドサービスにPDFとしてアップロードしてみましょう。
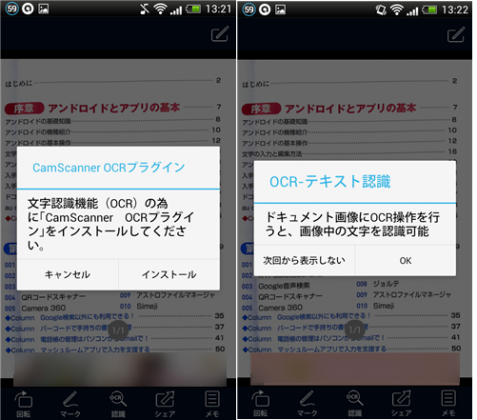
今回はGoogle ドライブを使用しますが、「Dropbox」や「Box」など様々なサービスが利用可能です。
また、今回はついでにOCR機能を使用して文字を認識させてみます。
OCR機能をしようするには、プラグインが必要なので、指示に従ってインストールしてください。
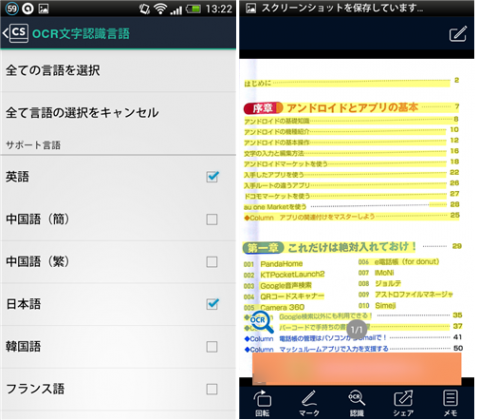
次に読み取る文字の言語を設定しましょう。基本的には日本語と英語でOKかと思います。
言語設定を行ったら、読み取りを開始してください。
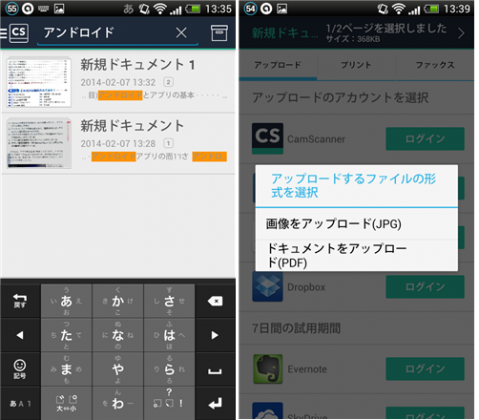
文字認識後、TOP画面上の虫眼鏡アイコンをタップし、文中の文字を検索すれば、文字をちゃんと認識したか確認できます。
クラウドへのアップロード方法は先述の印刷時と同じ画面で、対象のサービスへログイン後、アップロード形式を選択するだけです。
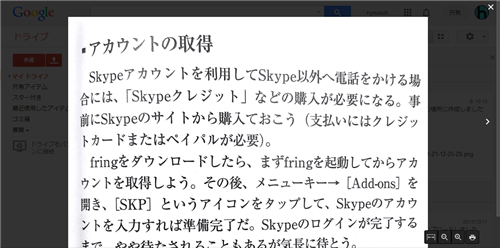
今回はGoogle ドライブへPDF形式でアップロードしています。これを使えば、PC・スマホ間での書類のやり取りがとても捗ります。
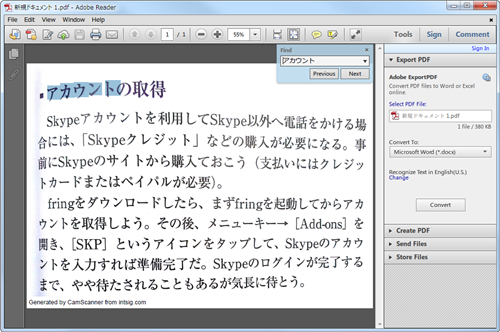
また、OCR機能で文字認識させているので、文字の検索やコピペなども行えます。
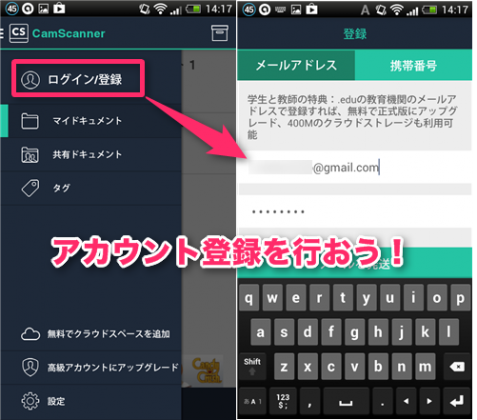
作成したアイテムを複数人で共有することも可能です。Google ドライブなどにアップロード後、共有という方法もありますが、ここでは本アプリのサービスを使用して共有をおこないます。
このサービスを利用するには、アカウント登録が必須になります。
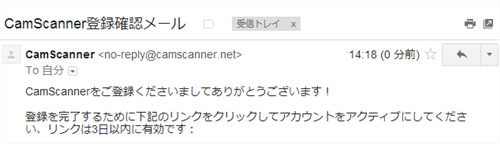
「メールを発送」ボタンをタップしてからしばらくすると、URLが記載されたメールが届きます。このURLにアクセスし、ログインするとアカウントがアクティブになり、様々なサービスが利用可能になります。
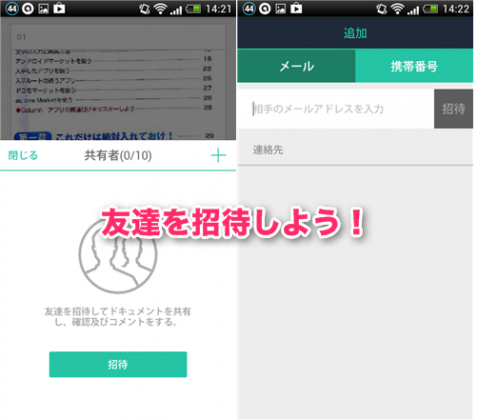
では、アイテムを共有してみましょう。まず、条件として相手も本アプリの使用者かつアカウント登録者である必要があります。そうでない相手の場合は、招待メールにアプリインストールとアカウント登録を促す文言が入ります。

共有したアイテムはメモなどの情報も、もちろん反映されます。同じ資料で意見をやり取りするのに便利ですね!
見た目が以前と大きく変わり、モダンでオシャレな感じになり、取っ付き易くなりました。機能としても、印刷・共有・手書きメモ・クラウド保存などなど申し分ないです。
講義を書類化したり、日々のレシートをまとめて管理したりと、様々な事に使用できますね!
開発:IntSig Information Co.,Ltd

| アプリ名 | CamScanner スキャンPDF作成 |
|---|---|
| 対応OS | Android 2.3 以上 |
| バージョン | 3.0.0.20140111 |
| 提供元 | IntSig Information Co.,Ltd |
| レビュー日 | 2014/02/07 |
- ※お手持ちの端末や環境によりアプリが利用できない場合があります。
- ※ご紹介したアプリの内容はレビュー時のバージョンのものです。
- ※記事および画像の無断転用を禁じます。