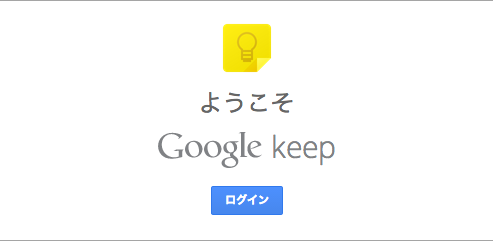
『Google Keep』は2013年の悪夢「Google Readerの終了」の発表に世の中が浮足立ってきた頃、突如発表されたプロダクトです。
Googleが遂にメモ帳を作った!!として一部で注目されたものの、既にメモ帳アプリは溢れかえっており、特にスマホ界隈においてメモ帳サービスの”帝王”として盤石に地を固めていた『Evernote』の存在が大きかったことからそれほど話題にはなりませんでした。
でも、Google Keepを実際に使ってみると、Evernoteとは似ても似つかない製品であることがよくわかります。
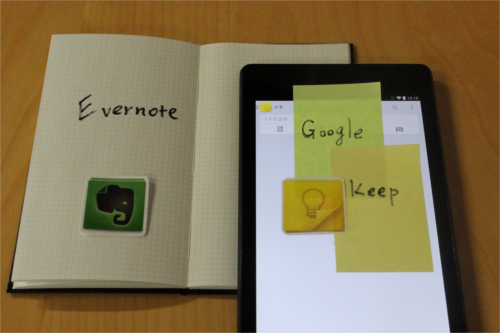
「Google KeepはEvernoteではありません!」
Google Keepの使い方を調べていると、紹介している多くのサイトでこのような主張が見受けられました。
「Google Keepとは何か?」を表現する時、最も近い単語が「付箋」です。
更に「付箋がメモ帳とどう違うのか?」を説明するには、Googleのもう1つのプロダクト、「Google Now」をイメージしてもらうと良いんじゃないかと思います。
「Google Now」に搭載された「リマインダー」と標準の「カレンダー」の違い、のようなものが「メモ帳」と「Google Keep」の違いでもあります。
・【Androidスマホのコツ】知ってるようで意外と知らない?「Google Now」の使い方
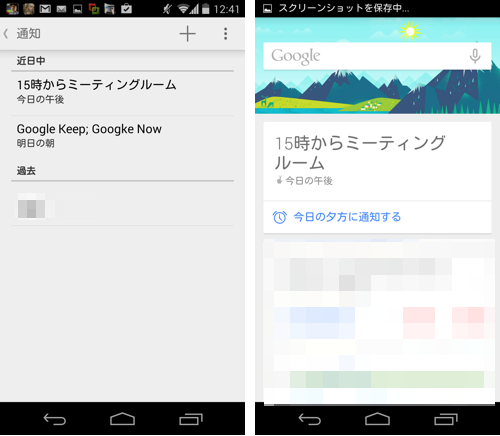
こちらで紹介した通り、Google Nowはリマインダー機能を持っています。カレンダーではなくあえてGoogle Nowからリマインダーを使うメリットはただ1つ、「手軽さ」であると考えます。
Google Nowで作成したリマインダーは端末の通知領域に通知されます。このため、入力するものが「タイトル(通知本文)」と「通知するタイミング」しかないんです。
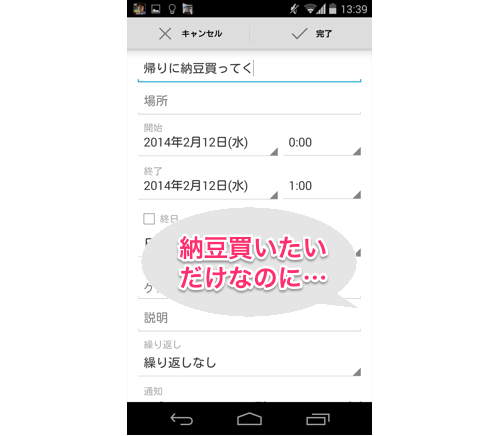
カレンダーから予定を作る場合、「通知する時刻」「リマインドする間隔」「通知方法」「繰り返し設定」「連絡先」など、色んな情報を付加できます。これはこれで便利なんですが、例えば「今日の帰りに納豆を買ってく」ことを忘れないために予定作る時、これらの情報っていりますか?
こうした些細な情報を予定に組み込む際、非常に手軽で時間をかけずに済むところがGoogle Nowのメリットです。
Google Keepもこれと一緒。非常に手軽に些細な情報を書き込んで使えます。
スマホで長文打つのって疲れませんか?
短文で良いのであればそれほど複雑な機能もいりませんよね。
まずはGoogle Keepが持っている機能を見ていきます。
こちらがGoogle Keepの外観です。Googleのサービスらしく、左側にタブが格納されていて、画面端からスワイプインすると出てきます。
Google Keepで作れるメモの種類は「テキストメモ」「リスト」「ボイス(をテキストに変換した)メモ」「写真付きメモ」の4種類です。
メモの作成画面は非常にシンプルにできています。
以前紹介した『Notif』に近い感じです。
・Notif : ありそうでなかった便利アプリ!通知領域にメモを置いていつでも確認!無料Androidアプリ
アクションバーのパレットアイコンから、ノートに色をつけることができます。
またリスト化したノートにはチェックボックスがつくため、ToDoや買い物リストとしても使えるようになっています。
いくつかノートを作って適当に色をつけてみると、本当に付箋っぽく見えます。
Google Keepも通知機能があって、メモにリマインダーをつけることができます。
例えば、
「午後に電話しますね」とか「夕方になったら洗濯物とりこんでおいて!」といったことを忘れないためにリマインダーをつけようにも、具体的に何時何分に通知したらいいかわからない…。
おおまかにはわかってるんだけど、何時〜何時の間にやっておけばいいので、ピンポイントで指定できない。
え〜い面倒だ!頭で覚えとこう ⇛ しまったあああああ!
なんてことのないようにGoogle Keepを活用しましょう。
Googlr Keepでノートにつけるリマインダーは、「明日」「来週の今日」「午前」「午後」「夕方」「夜」といった漠然とした決め方ができます。
通知は欲しいけど時間はだいたいていいといった些細な予定であればこれで十分。
もちろん具体的な日付・時間も指定できます。
この感じ、まさしく付箋をモニターや冷蔵庫の扉に貼る感覚と近いです。
Google Nowの時と同じく、ロケーションを利用した通知を作ることもできます。
続いてはGoogle Keepの使い方を1つ提案します。
Google Keepで作成したノートは共有できます。
Gmailアプリに共有してみると、メモがメール本文になりました。「Google Keepから共有」という署名も自動で入ります。
あとは宛先と件名を決めて送るだけ。
普通にGmailから送信する時と何が違うかというと、作成した「本文」のみを保存できる点です。いわゆる「定型文」に近い形で本文を使いまわせるため、挨拶や業務連絡時の署名がわりに使うこともできそうです。
用が済んだ本文(メモ)はGoogleの”捨てられないごみ箱”こと「アーカイブ」にしておけばok.Gmailでもそうですが、アーカイブはメイン画面から隠す目的で使うキャビネットのような保管場所なので削除はされません。
でもそれなら普通に定型文を使ったほうが早くね?
こちらはどうでしょうか。
Google Keepで作成したノートは「共有」に対応したアプリであれば何にでも渡せるため、色んなSNSに投稿可能です。
写真の添付だってバッチリ。端末に保存された画像も添付できます。
メールやメッセンジャーとSNSを含めたマルチクライアントのような使い方ができるんじゃないかと思います。
つまり、「Gmailを開いてメールを送信」「Gmailを閉じてTwitterを開いてつぶやき」「Twitterを閉じてカメラを起動して写真撮影」「カメラを閉じてInstagramを開いて写真投稿」と分割していた今までの作業の直前にGoogle Keepを挟むことで、「Google Keepからカメラを起動して撮影し、ノートを共有して投稿」「Google Keepで作ったノートをメーラーに渡して送信」と、色んな動作を1つのアプリから賄える可能性があるということです。
①作成したメモがGoogleドライブに保存されます。
https://drive.google.com/keep
または
https://keep.google.com/
からアクセスできます。これは「マイドライブ」などとは階層が異なるため、Googleドライブ側には表示されません。
Googleドライブに保存される=Googleのサーバーに保存される=ブラウザさえあればどこからでもアクセスできる。ここでやっとEvernoteとの共通点(Evernoteも自社サーバーに保存する)が1個出てきた気がします。
ブラウザからGoogle Keepにアクセスした場合でも、その場で新しくメモを作ることはできます。
②Googleのブラウザ「Chrome」用のエクステンションがあります。
MacBook Airでインストールしたところ、ChromeのアプリランチャーからGoogle Keepを呼び出せるようになりました。
③作成した通知がGoogle Nowと連動します。
もちろん通知領域にも出ます。
とにかく手軽!
Googleって色んなサービス出してるだけあって連携にも強いんですよね。そしてそんなGoogleの提供する保管箱であるGoogleドライブには色んなものが入ります。
普段使ってる文書やスプレッドシート、プレゼンテーションといったファイルやフォルダだけでなく、Gmail、Google+の写真、Google Keepのメモなどは全てGoogleドライブに保存されています。将来的にこれらもうまいこと連携するようになったりするんでしょうかね?
そんなわけでGoogleアカウント必須のAndroidを使うなら知らなきゃもったいない『Google Keep』のお話でした。
