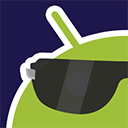これは軽い、軽いぞ!Windows上でAndroidを動作させるエミュレータ「Windroy」で遊ぶ
[PR記事]
みなさん多くはスマホ上でAndroidを使っていると思いますが、実はWindows上で使うこともできるんです。開発者用のエミュレータといったものもありますが、これがまた動作が重かったりもします。
最近では動作が軽快なエミュレータもいくつか出ています。今回はその中から『Windroy』というソフトをご紹介します。WindowsのPC上、大画面で動作するAndroidはスマホやタブレットとはまたひと味違う面白さがあります。
WindroyはWindows上で動作するフリーソフトです。公式サイトのほか、Vectorなどでもダウンロードできます。
・Run Android on Windows — Windroy, Android with Windows kernel
・Windroyの詳細情報 : Vector ソフトを探す!
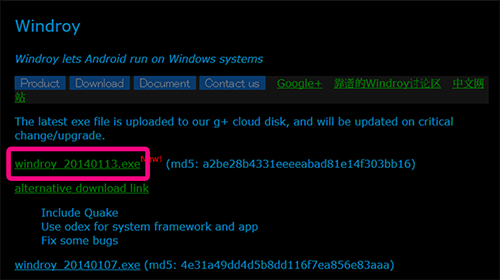
作者サイトのメニューから「Download」をクリックして「windroy_20140113.exe」からダウンロードします。(最新版が出ればファイル名は変わります。)
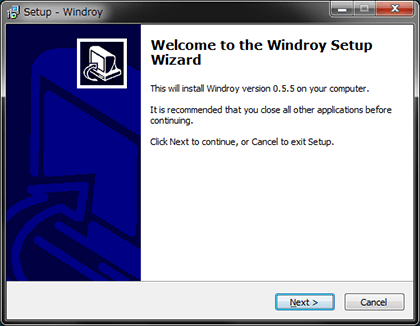
ダウンロードしたファイルをダブルクリックしてインストール開始。
英語ですが、Nextをクリックしていけばいいです。今のところ、余計なソフトが同時にインストールされることはありません。
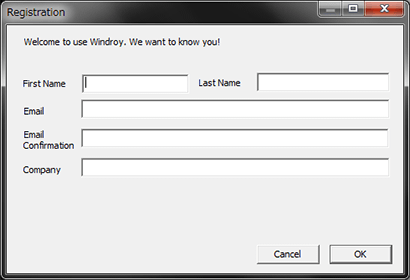
インストールした後、最初に起動すると登録を求められます。
心配なら適当に入力しても先へ進めます。
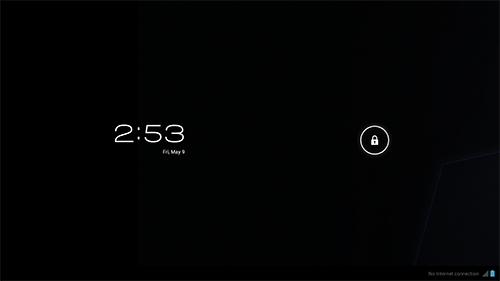
起動するとフルスクリーンでロック画面が表示されます。
普通のスマホと同じようにリングをスライドさせて解錠です。指の代わりにマウスを使って操作します。(タッチパネル対応PCなら、タッチで操作できます。)
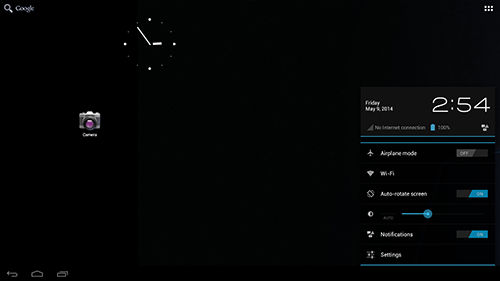
PCの画面上ですが、確かにAndroidです。どうやらタブレットと同じUIのようですね。

確かにPC上で動いています。
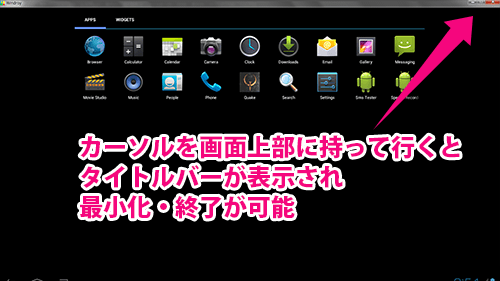
カーソルを画面上部に持って行くとWindowsのタイトルバーが表示され、最小化や終了する事ができます。
アプリはいくつか入っていますが、PlayストアなどGoogle系のアプリは入っていません。
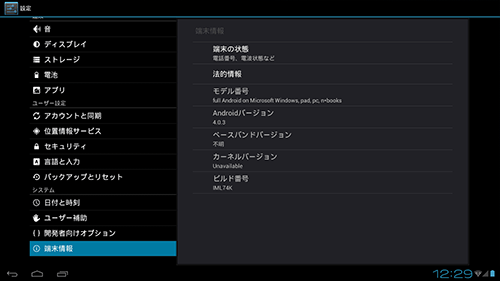
起動直後は英語表示になっているので、設定から「Language & Input」→「Language」→「日本語」と進み、日本語表示にしましょう。
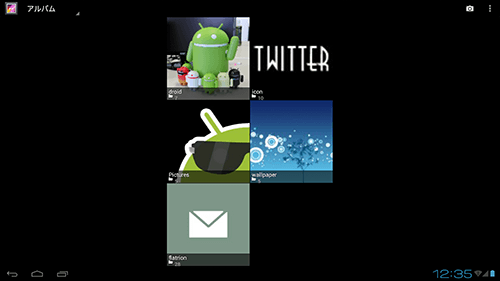
WindroyをインストールしたPC上のフォルダの「windroy_root\mnt\sdcard」が内部ストレージ領域になります。ここに画像ファイルなどを入れるとギャラリーで見えるようになり、壁紙設定などもできます。
アプリについては、「windroy_root\data\app」フォルダにapkファイルを置くことでインストールされます。apkファイルは、スマホにバックアップ系アプリをインストールすれば、バックアップとして保存することができます。
ただし、Windroyにインストールしたアプリが必ずしも動くとは限りません。
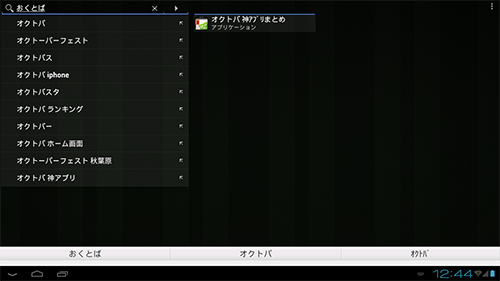
日本語入力については、日本語用のIMEアプリが最初から入っており、PCのキーボードを使っての入力が可能です。ただ、変換がうまくできないなどの問題もあります。
ここまでで、最低限の動作をPC上で行う事ができるようになりました。本来は開発者の方がPC上で自作アプリの動作確認に使うような用途が目的だと思いますが、一般ユーザーが使ってもおもしろいと思います。
次はもう少し難しくなりますが、より細かい設定をして使いやすいようにしてみます。
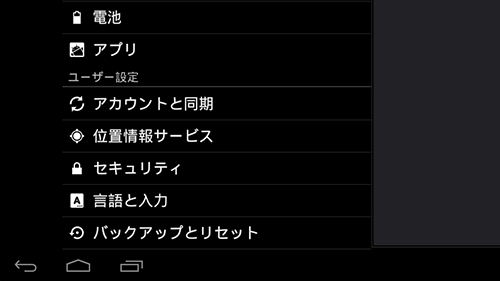
インストール直後はいわゆる中華フォントになっています。位置情報サービスの「置」や「言語と入力」といったところが特徴的ですよね。これを別のフォントに変更します。
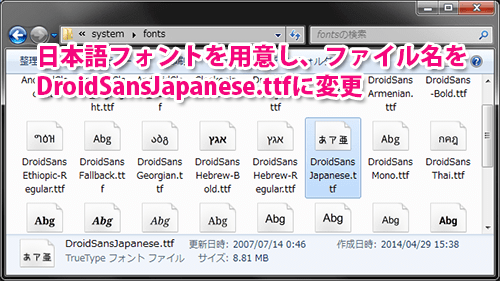
まずは好きな日本語フォントを用意し「windroy_root\system\fonts」に置き、DroidSansJapanese.ttfという名前に変更します。
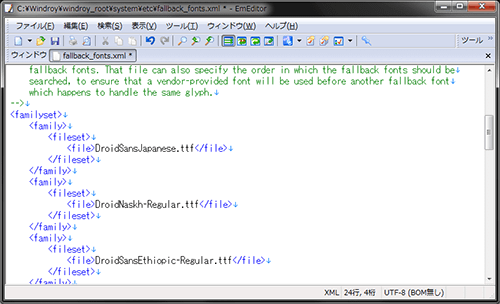
「windroy_root\system\etc」にあるfallback_fonts.xmlをテキストエディタで開いて編集します。
25行目あたりに以下を書き加えます。
<family>
<fileset>
<file>DroidSansJapanese.ttf</file>
</fileset>
</family>
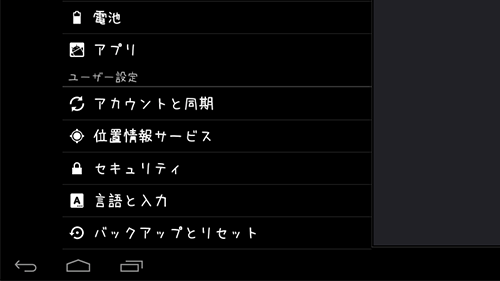
これでWindroyを再起動するとフォントが変わっているはずです。
画面密度(LCD_Density)を変更します。これを変更することで、表示領域内のピクセル数が変わります。
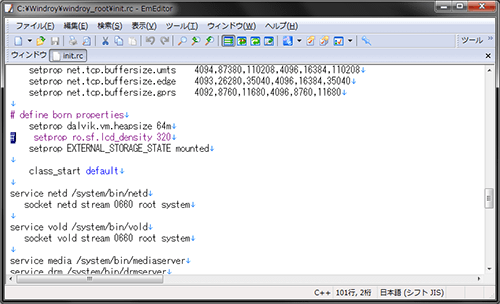
「windroy_root」にある「init.rc」というファイルをテキストエディタで開きます。
101行目あたりにある「# setprop ro.sf.lcd_density 320」の#を削除し、最後の数字を変更することで画面密度が変わります。
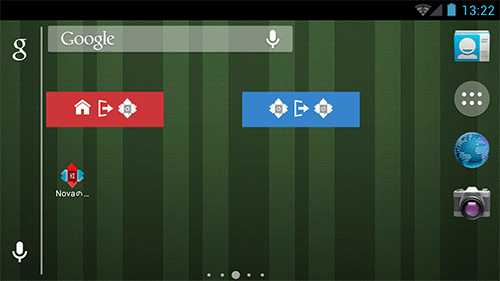
数字を小さくすることで密度が高くなり、画面上のアイコンなどが小さくなります。
数字を大きくすることで密度が低くなり、画面上のアイコンなどが大きくなります。
画像では420に設定してみました。ここまで来ると、タブレット表示からスマホ表示に変わりました。
なお、スマホ表示になるとナビゲーションバーが消えてしまうので、戻るなどがマウスで操作できなくなります。ただ、キーボードでもある程度の操作が可能です。
- 戻る…ESC
- ホーム…Home
- 検索…ホーム画面で入力し始めるとそのまま検索できる
- 移動…上下左右キー・Tab
- タップ…(選択中に)リターンキー
デフォルトではフルスクリーン表示になっていますが、環境変数を設定することでウィンドウ表示にすることができます。
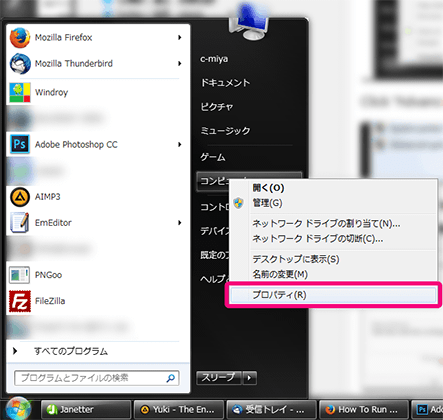
スタートメニューから「コンピュータ」を右クリック→「プロパティ」
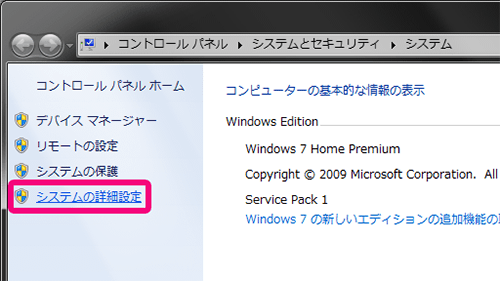
コントロールパネルのシステム設定から「システムの詳細設定」
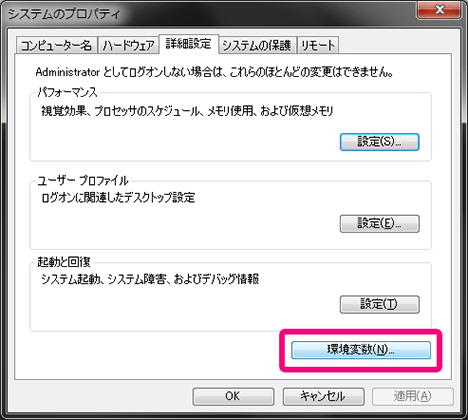
システムのプロパティから「環境変数」
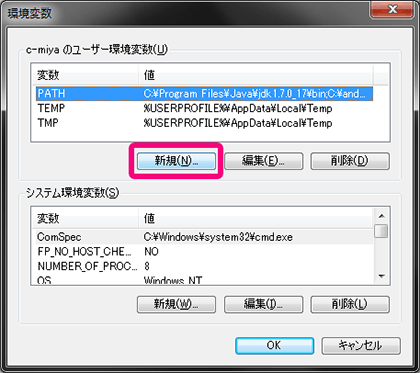
ユーザーの環境変数から「新規」
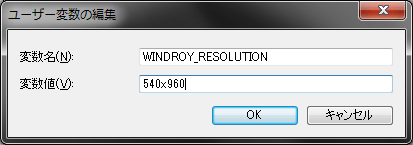
変数名に「WINDROY_RESOLUTION」
変数値にウィンドウのサイズを好きに入力します。「540×960」など。数字の間はアルファベットのxで大丈夫です。
横幅x縦幅になります。横幅が縦幅よりも小さければ縦表示、横のほうが長ければ横表示になります。
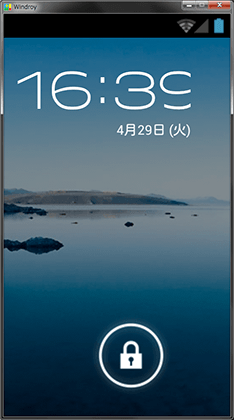
ウィンドウ表示できました。
が、どうにも表示が大きすぎですね。これではロックの解除すらできないです…。
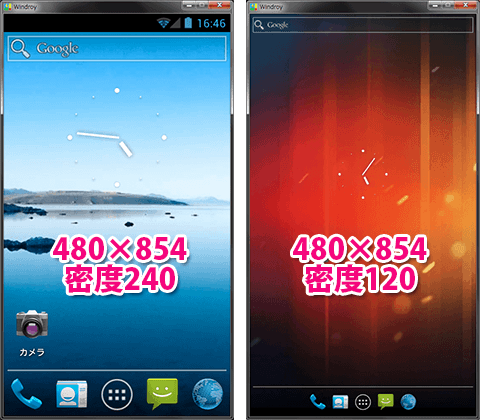
前項の画面密度変更を行って調整します。
左はウィンドウサイズ480×854で画面密度を240にした場合。これくらいがスマホらしいですね。
右はウィンドウサイズ480×854で画面密度を120にした場合。タブレット表示に近いでしょうか。
これらの設定を行うことで、だいぶ使いやすくなります。
基本的には開発者の方が自作アプリの確認などのために使うのだと思いますが、人によってはまた別の使い道もあるでしょう。電子書籍をPCの大画面で表示したり、ウェブサイト制作者ならスマホ表示の確認にも使えるかもしれません。
動作自体はPCのの性能に左右されますが、概ね軽快に動きます。マウスでAndroidを操作するのも、なかなか面白いですよ。
・Run Android on Windows — Windroy, Android with Windows kernel
・Vector 新着ソフトレビュー 「Windroy」 – Android用アプリをWindows上で実行できる高速エミュレータ
- ※お手持ちの端末や環境によりアプリが利用できない場合があります。
- ※ご紹介したアプリの内容はレビュー時のバージョンのものです。
- ※記事および画像の無断転用を禁じます。