撮った動画がその場でGIFに!画像を並べてGIFアニメを作ることもできるカメラアプリ「GIF Camera」!無料
[PR記事]

『GIF Camera』はその名の通り撮影した動画をGIF形式で出力できるアプリです。
それだけでなく、端末に保存した画像(連写撮影した写真など)を並べてGIFアニメ化することもできますし、GIFアニメを再編集することもできます。
開発:listen5


アプリを開くとボタンが4つあります。
左上 … 動画撮影用のカメラを起動します
右上 … 面白いGIFが大量に見られます
左下 … 端末に保存された画像ファイルを参照し、好きなものを最大20枚まで並べてGIFアニメを作ります
右下 … 本アプリで作成済み、または同じ場所に保存されたGIFファイルを再編集します
というものです。

「Make Gif」を押してカメラを起動します。フロントカメラやフラッシュも使えます。
赤いボタンをタップすると録画がはじまりますが、撮影時間は決まっているようで、オレンジのプログレスバーが表示されます。

撮影が済むとこの画面になります。
ここから動きに修正をかけることができます。不要なフレームを省いたり、速度を変えたり、逆再生することも可能!
それでは、さっそく作ってみたGIFアニメをご覧ください。
↓
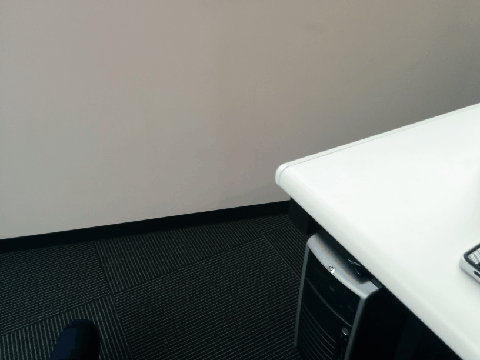
滑らかな動画とはちょっと違った味わいが楽しめます。
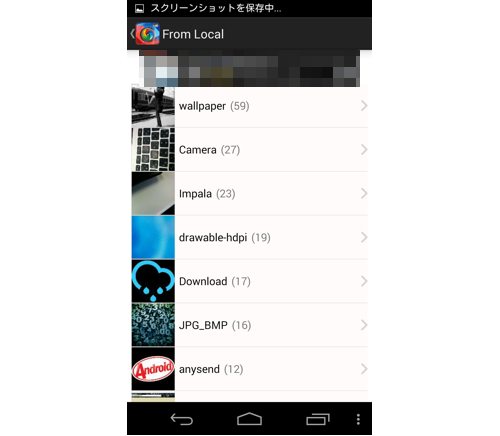
「From Local」から、端末に保存されている画像を探します。フォルダごとに分かれて表示されるため、予めGIFに加工したい画像を1箇所に纏めておくと良いかと思います。
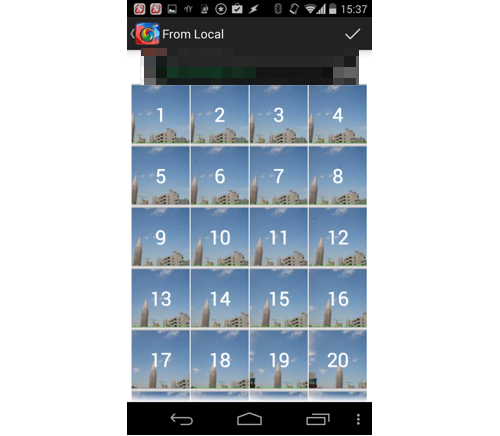
フォルダを開いたらGIFにしたい画像を指定します。タップした順に番号が振られ、最大20枚まで指定できます。
あまり急ぐとアプリ側が認識できずに表示がおかしくなることがありますのでゆっくりと。
選んだら、カメラ撮影後と同じ作業でGIFアニメにします。
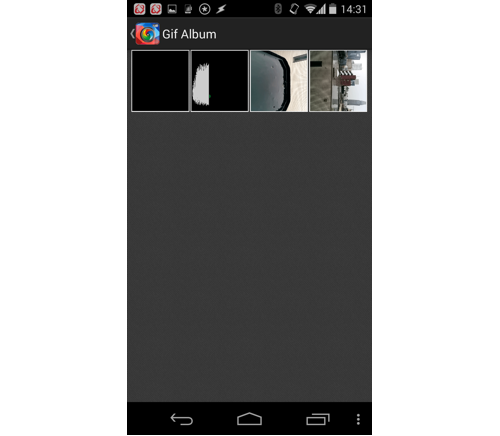
「GIF Album」を選ぶと、本アプリで作ったGIFが表示されます。
が、それ以外のGIFファイルも表示したい場合は「/内部ストレージ/listen5/gif」の中にGIFファイルを保存します。
あまり細かいことはできませんが、その分素早く仕上げられるのが魅力です。
連写モードなどカメラの面白そうな機能を使ってみたいけどどうしたらいいかわからない、という方の入門用としても向いているかもしれません。
開発:listen5
| アプリ名 | GIF Camera |
|---|---|
| 対応OS | Android 2.3 以上 |
| バージョン | 1.3.1 |
| 提供元 | listen5 |
| レビュー日 | 2014/06/13 |
- ※お手持ちの端末や環境によりアプリが利用できない場合があります。
- ※ご紹介したアプリの内容はレビュー時のバージョンのものです。
- ※記事および画像の無断転用を禁じます。






