Microsoft アカウント : マイクロソフトが提供する2段階認証アプリを使ってセキュリティを強化しよう!無料
[PR記事]
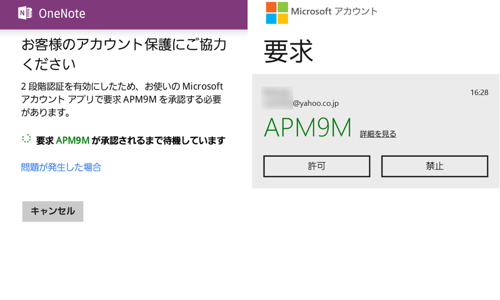
最近、ネットサービスでの不正ログインやアカウント乗っ取りといったニュースをよく耳にします。
今回ご紹介する『Microsoft アカウント』は、Microsoftが提供する2段階認証アプリです。
2段階認証とは、ID(メールアドレス)やパスワードに加え、手持ちのスマホで確認できるパスワードを使い、文字通り「2段階」でアカウントを認証する仕組みです。万が一、IDとパスワードが流出した場合でも、2段階目の認証をしない限りそのサービスを利用することはできません。
被害を最小限にするためにも、2段階認証を設定しておきましょう。
開発:Microsoft Corporation

まずはこちらよりMicrosoftのアカウントにサインインします。
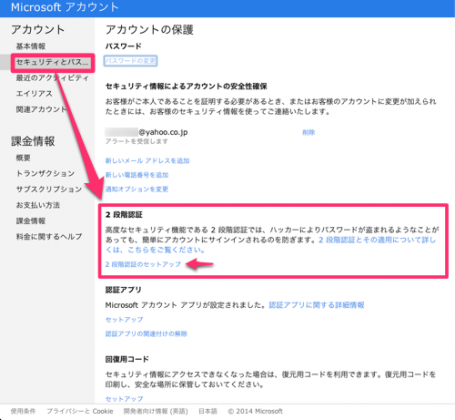
サインイン後、「セキュリティとパスワード」より「2段階認証のセットアップ」を選択します。
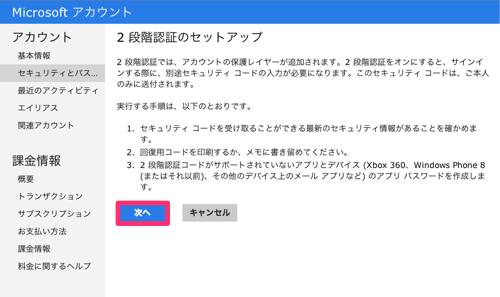
「2段階認証のセットアップ」を進めます。

Outlook.comのメールを同期する場合は各デバイス名を選択します。今回は同期しないので、「次へ」で進みます。
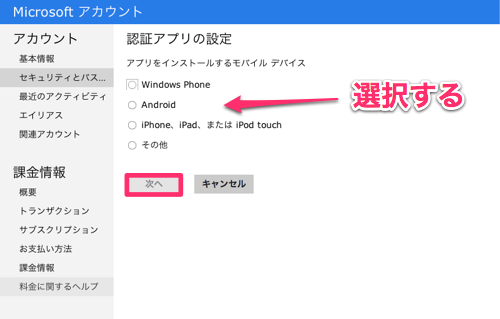
次に、認証するデバイスを選択します。今回は「Android」を選択します。
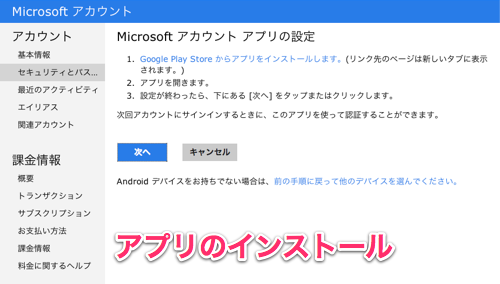
Google Playよりアプリをインストールします。
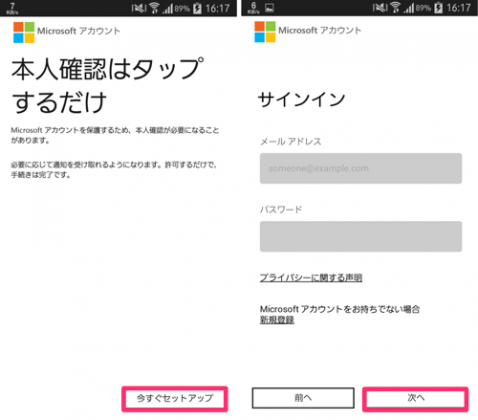
アプリ起動後、「今すぐセットアップ」をタップし、メールアドレスとパスワードを入力し「次へ」でサインインします。
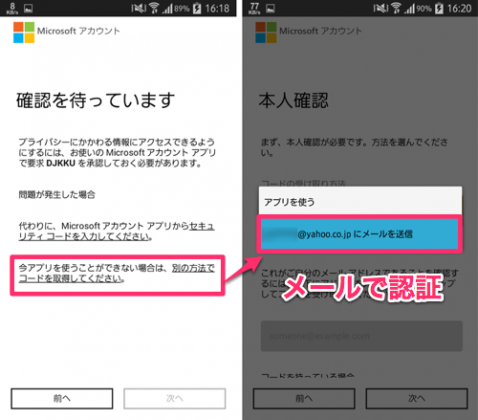
続いて本人確認に認証です。今回はメールで認証をします。アプリで認証をする表示が出ている場合は、「別の方法でコードを取得してください」から、登録してあるメールアドレスへ「メールを送信」を選びます。
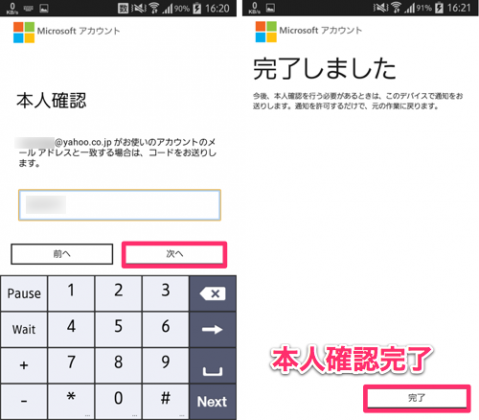
メールアドレスへ届いた7桁のセキュリティコードを入力することで、本人確認が完了します。
これで2段階認証を使うための準備が完了しました。
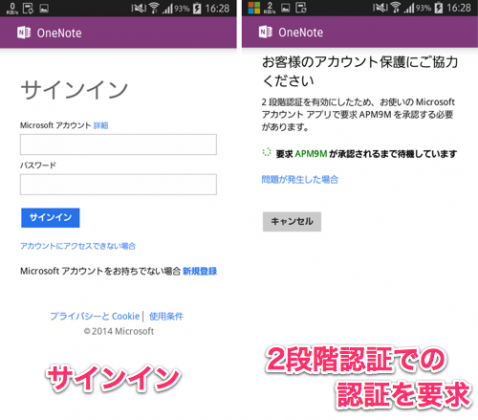
マイクロソフトのノートアプリ「OneNote」で実際に試してみました。
OneNoteでメールアドレスとパスワードを入力してサインインすると、2段階認証での認証を要求されます。
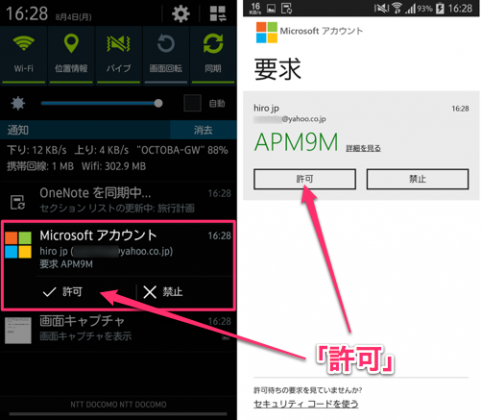
すると、「Microsoft アカウント」アプリをインストールしている端末に要求が来るので、「許可」します。通知バーから直接許可してもOKです。これで利用できるようになります。
Office mobileやOne Driveなど他のアプリでも試してみましたが、既にインストールして利用しているアプリでも、2段階認証の設定後はもう一度サインインする必要があるようです。
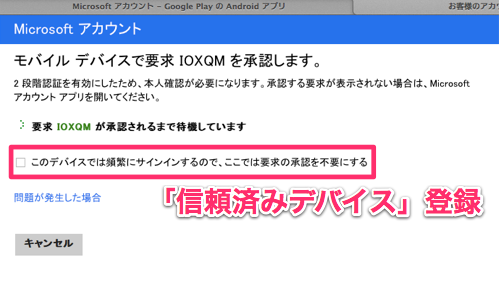
こちらはPC版です。
メールアドレスとパスワードを入力してサインインすると、2段階認証での認証を要求されます。
先ほど同様、「Microsoft アカウント」アプリをインストール端末に要求がくるので、許可することでサービスが利用できるようになります。
このPCはいつも使うし、ちょっと面倒…という場合、PC版では「信頼済みデバイス」に登録することで認証を除外することができます。「このデバイスでは頻繁にサインインするので、要求の承認を不要にする」にチェックを入れるだけです。
2段階認証はGoogleやEvernoteといったサービスでも用意されています。設定方法など詳しくはこちらの記事をご覧ください。
・【スマホのコツ】Google 2段階認証を使って、スマホのセキュリティを強化しよう! | オクトバ
・【Androidスマホのコツ】Evernoteが2段階認証に対応!Googleの認証アプリを使って堅牢なセキュリティを手軽に! | オクトバ
・アカウントで 2 段階認証を有効にするには – Dropbox
※Evernoteの記事中で、2段階認証はプレミアムとビジネス会員限定との記述がありますが、現在は全てのユーザーが利用可能です。
2段階認証を設定したから安心というわけではありませんが、するとしないとではセキュリティ度が格段に高まります。サインイン時の作業がひとつ増えるため、どうしても「面倒」と思いがちですが、セキュリティ強化のためにもぜひ設定しておきましょう。
開発:Microsoft Corporation
| アプリ名 | Microsoft アカウント |
|---|---|
| 対応OS | Android 4.0 以上 |
| バージョン | 1.0.0018.0718 |
| 提供元 | Microsoft Corporation |
| レビュー日 | 2014/08/04 |
- ※お手持ちの端末や環境によりアプリが利用できない場合があります。
- ※ご紹介したアプリの内容はレビュー時のバージョンのものです。
- ※記事および画像の無断転用を禁じます。






