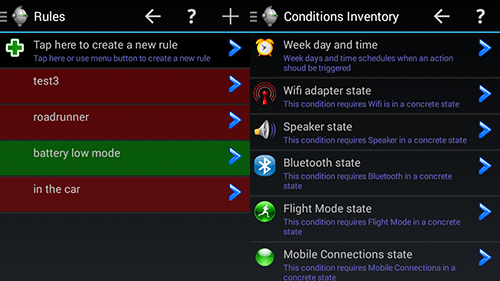
家や職場にいる間はWi-Fiをオンにして離れたらオフにする、充電中は画面の明るさを最大にする、深夜はサウンドをミュートする、そんな設定変更をこまめに行うのは面倒ですよね。
『Automated Device』はそういった「ある条件のときはある設定を行う」といったことを自動化してくれる、自動設定変更アプリです。全部英語なのでちょっと難しく見えるかもしれませんが、やり方さえ分かれば簡単、そして便利なアプリです。
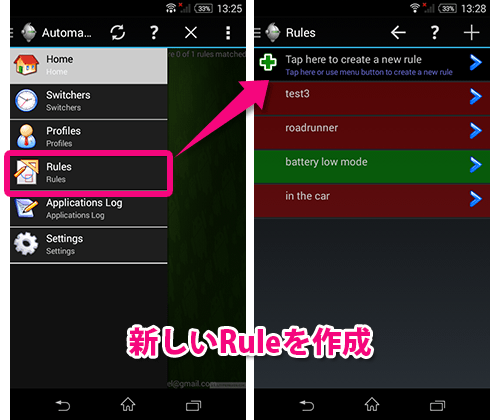
すべてを説明しても難しくなってしまうので、簡単に自動化を設定する方法を説明します。
アプリを起動したら、まずはサイドからメニューを呼び出し「Rules」を選びます。本アプリでは、自動化した設定の1つを「Rule」と呼びます。これの設定ですね。
Rulesのページに移動したら、一番上の+ボタン「Tap here to create a news rule」をタップして新しいルールを作成します。
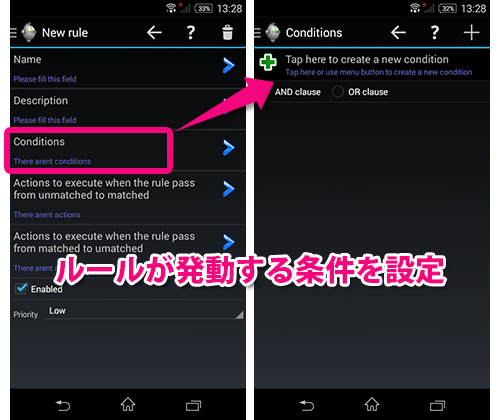
まずはルールの全般的な設定です。Nameはルール名、Descriptionはそのルールについての説明です。
「Conditions」というのは、このルールでキーとなる条件のことです。条件は複数設定することができ、それらをすべて満たす(and)か、いづれかを満たす(or)かを選びます。
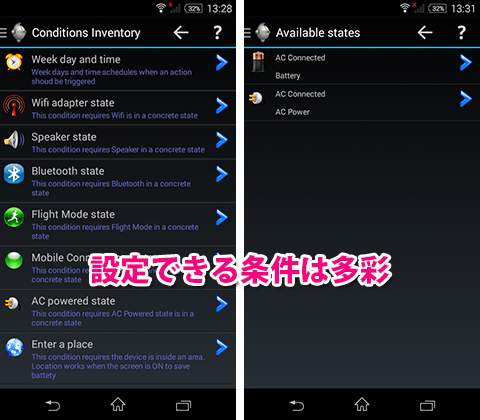
ここで設定できる条件は非常に多彩で、時間や曜日、バッテリー状態、位置情報、ヘッドホン、繋がっているWi-Fiなど様々です。電源状態なら、端末のバッテリーを使用しているか充電中か、といった詳細を選択します。
「Conditions」を設定したら、次はその下「Actions to execute when the rule pass from unmatched to matched」を選びます。
これはConditionsで設定した条件に合わない状態から適合状態になったときに発動するアクション、という意味です。その下はその逆で、適合状態から不適合状態へ変わった時のアクションです。これらのアクションを設定しましょう。
このときに設定できるアクションもまた多彩に用意されています。
例として「Conditions」にバッテリーの充電状態を設定し、充電されている時、外れた時それぞれで壁紙が変わるようにしてみました。
実際に試してみると、USBケーブルを繋いで2秒もしないうちに壁紙がフェードアウトして切り替わりました。これはなかなか便利です。
本体の設定を頻繁に変えるような人は、こういったアプリで自動化してしまうとかなり楽になると思います。設定変更を行うのは何らかの条件があるはずなので、それが分かれば簡単に自動化できるはずです。
すべて英語なので、まったく分からない場合はさすがにお手上げですが、基本的に簡単な単語ばかりです。どんな条件があるのか、どんな設定変更ができるのか、じっくり見てみるといいですよ。
