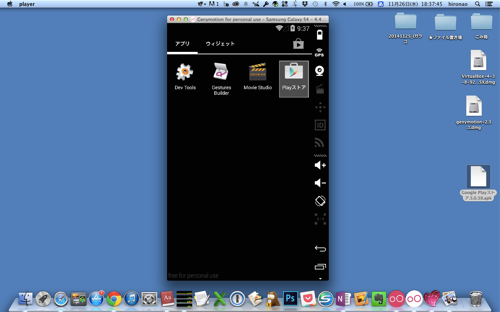
以前、Windows上でAndroidアプリを動かすエミュレータ「Windroy」をご紹介しました(記事はこちら)が、今回はWindows以外のOSでも使用できるエミュレータ『Genymotion』をMacで試してみましたのでご紹介します。
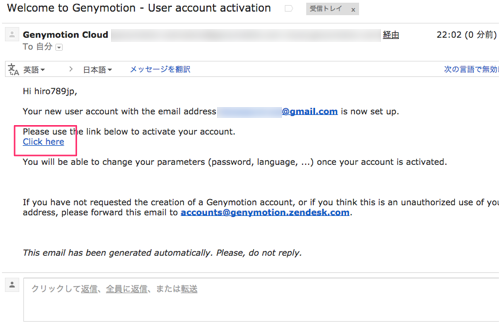
「Genymotion」をダウンロードするには会員登録が必要です。以下の公式サイトから会員登録すると、上記のような登録確認メールが届きます。
本文の中ほどにある「Click Here」をクリックして登録を完了させると、ダウンロードができるようになります。
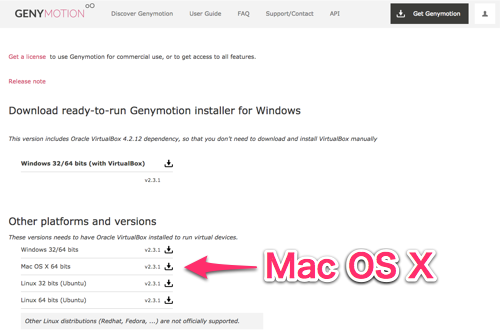
ダウンロードページよりMac OS X用のファイルをダウンロードし、インストールします。
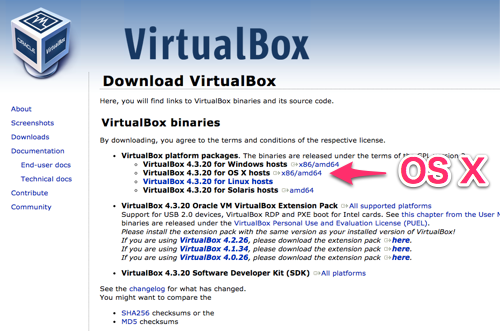
Genymotionとは別のソフト「VirtualBox」も必要ですので、以下のサイトよりダウンロード・インストールします。
・Downloads – Oracle VM VirtualBox
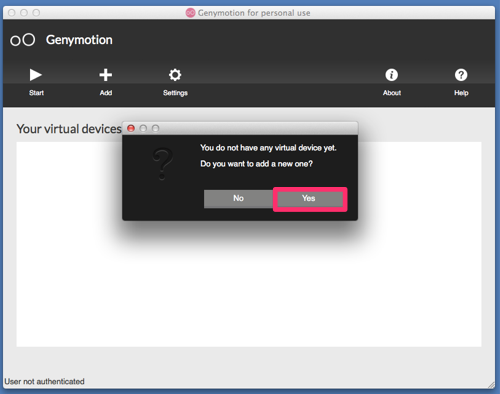
インストールが終わったら、Genymotionを起動します。起動後、「バーチャルデバイスが無いけど、作る?」と聞かれるので、Yesをクリックします。
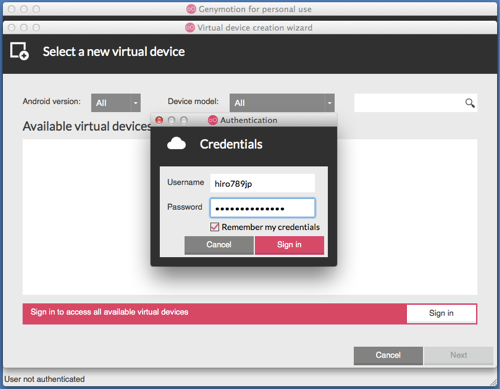
ユーザー名とパスワードの入力を求められますので、Genymotionのユーザー名とパスワードを入力します。
サインインするとダウンロードできるバーチャルデバイスの一覧が表示されます。Android 2.3.7から5.0まで、Nexusシリーズのほか、Xperia、GALAXY、htc、Motorolaなどの端末名が表示されます。
今回は実際に自分も使っているGALAXY S4(Android 4.4)を選びました。デバイス名は特に変更せず、「NEXT」をクリックします。
ファイルのダウンロードが始まります。
ダウンロードが完了したら、ダウンロードされた「GALAXY S4」を選択して「Start」をクリックします。
他の端末を追加する場合は、Startの隣の「Add」ボタンから同じ操作を繰り返します。
Mac上でエミュレータが起動しました。Macの画面全体はこんな感じです。
GALAXY S4はホームボタンなどがハードキーのため、右端の操作エリアから操作します。
Macのマルチタッチジェスチャーや、キーボードの矢印キー・tabキーなどでも操作可能です。escキーは「戻る」に割り当てられています。
デフォルト設定では英語なので、言語設定と入力方法を日本語入力に変更します。
環境が整ったところでAndroidアプリを動かしてみたいと思います。次のページでは、実際にアプリをインストールしてみます。
実際にアプリをインストールしてみます。
アプリのapkファイルをエミュレータの画面上にドラッグ&ドロップするとインストールが可能です。
DropBoxをインストールしてみました。この画面の後にログイン画面が表示され、通常通り使用出来ました。
もちろんTwitterもOK。
QWERTYキーボードやテンキーを使って日本語でもつぶやけます。Macのキーボードからも入力できました。
Kindleも入れてみました。
先日、パソコンでもKindleを利用できるようになりましたが、現在のところコミックや雑誌など一部に限られています。
・パソコンのブラウザからKindleコミックや雑誌が読める「Kindle Cloud Reader」サービス開始 | オクトバ
ということで、小説をNexus 10(タブレット)のエミュレータで表示させてみました。これは目が疲れそう…。
以前紹介した「Windroy」はWindows専用でしたが、今回ご紹介した「Genymotion」はMacやLinuxにも対応しています。
また、Windroyと違って右側の操作エリアを使って操作できるのも特長です。ただ、タッチパネルでの操作に慣れてしまっているため、実際にエミュレータの操作感にもどかしさを感じました。仕方ないですね。
そもそもは開発者向けのエミュレータなので、我々一般のユーザーが何に使うの?と聞かれればそれまでですが、普段スマートフォンやタブレットでの使い方とは違った使い方が見つけられれば面白いのかもしれませんね。
