大切なデータをしっかり守る!Dropboxに「2段階認証」を設定しよう
[PR記事]

オンラインストレージサービスの「Dropbox」を利用している方は、ぜひ設定しておきたい「2段階認証」についてご説明します。
インターネットサービスのアカウント乗っ取りや不正ログインなどのニュースをよく耳にします。大切なデータを守るためにも、設定していない方はこの機会に設定しておくことをオススメします。
開発:Dropbox, Inc.


「2段階認証」とは、その名の通り、認証を2段階行うものです。
通常、「アカウント(メールアドレス)」と「パスワード」を使ってログインしますが、それに加えて自分のスマートフォンでのみ表示される「セキュリティコード」を入力する認証を必要とするのが「2段階認証」です。
仮にアカウントとパスワードが流出してしまっても、認証に使うスマートフォンが盗まれない限り、Dropboxにアクセスされることはありません。
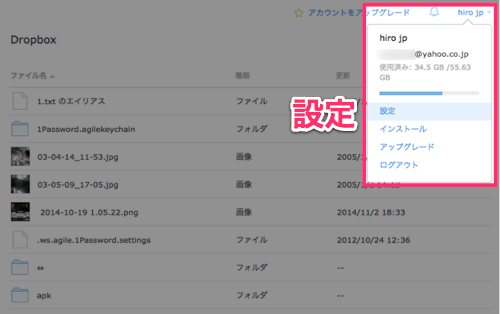
まずは、PC版公式ページ(https://www.dropbox.com/)からログインし、「アカウント」の「設定」へ進みます。
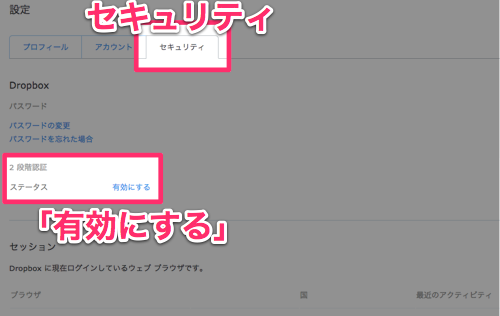
設定のページでは、「セキュリティ」タブの中にある2段階認証のステータスを「有効にする」をクリックします。
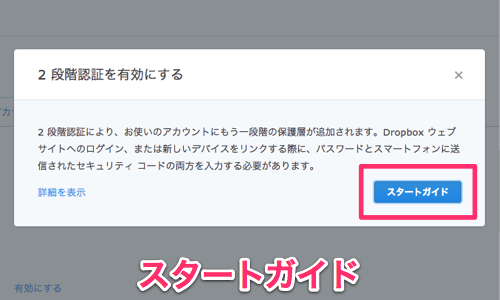
「スタートガイド」をクリックします。
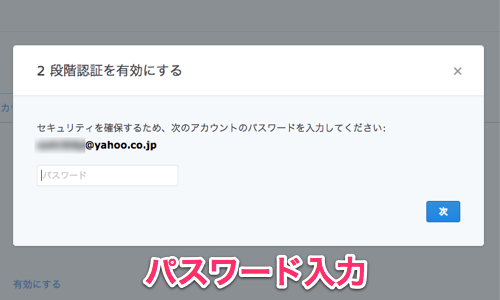
Dropboxのパスワードを入力します。
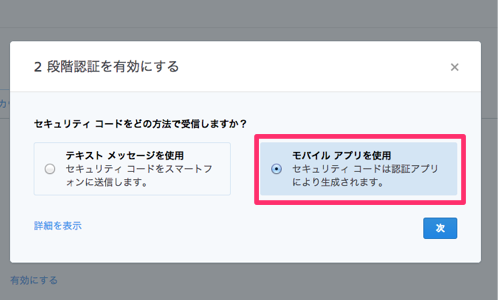
2段階認証には、「テキストメッセージ」と「モバイルアプリ」の2種類の方法があります。まずはモバイルアプリについて説明します。
モバイルアプリでの認証には『Google認証システム』アプリを使用しますので、インストールしていない方はここでインストールしておきます。
こちらの記事も参考にしてみてください。
・Google認証システム : お正月の時間がある間にGoogleアカウントの2段階認証を設定しよう!無料Androidアプリ | オクトバ
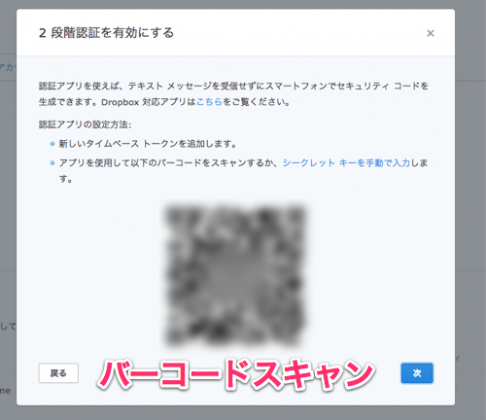
先ほどのPCのDropboxの画面で、「モバイルアプリを使用」を選ぶとこのようなバーコードが表示されます。
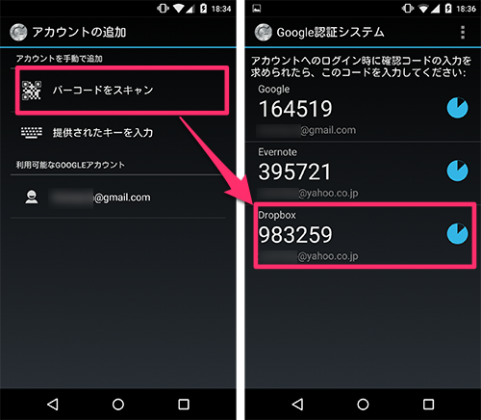
『Google認証システム』アプリの「アカウントの追加」から「バーコードをスキャン」を選択し、PCの画面に表示されたバーコードを読み取ります。
すると、アプリにDropboxのセキュリティコード(「983259」の数字)が追加されます。このセキュリティコードは30秒ごとに更新されるので、覚えておく必要はありません。
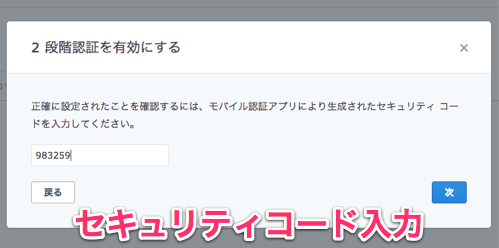
このセキュリティコード「983259」を、PCの入力欄に入力します。
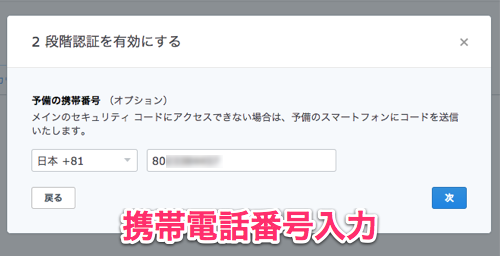
続いて、携帯電話番号を登録します。
これは、何らかの理由でセキュリティコードアプリを利用できない場合、ここで登録した携帯電話番号のSMSにセキュリティコードが送信され、そのコードを使って2段階認証を解除することができます。
登録するときは、先頭の「0」を除いた番号を登録します。例えば「08012345678」の場合は「8012345678」で登録します。
携帯電話番号の登録はオプションではありますが、登録しておくことをオススメします。
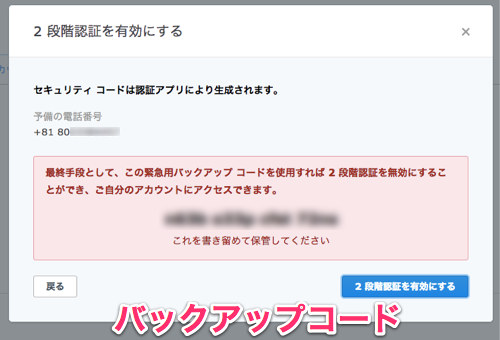
最後に、16桁の英数字の「緊急用バックアップコード」が表示されます。
セキュリティコードアプリが使えなかったり、登録した携帯電話番号を紛失してしまった場合などのときに使うバックアップコードですので、印刷やメモなどして大切に保管しておきましょう。
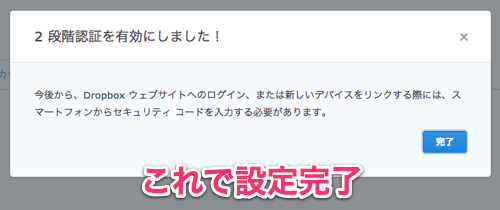
これで設定が完了し、2段階認証が有効になりました。
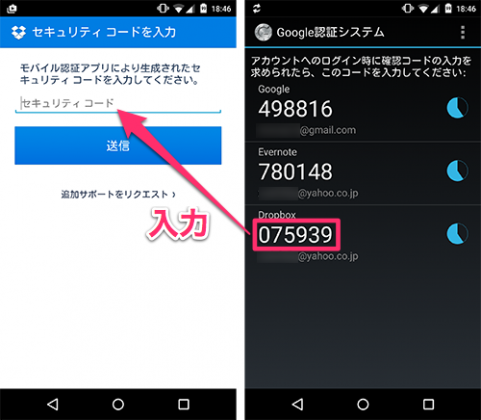
設定後にDropboxにログインする際は、通常のログイン作業後、セキュリティコードを入力することでアクセスできるようになります。
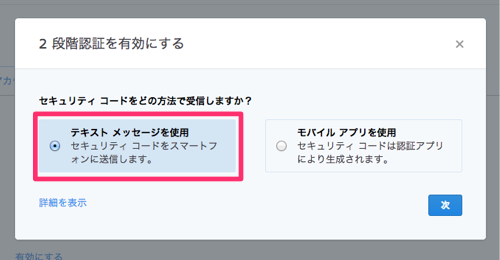
続いては、テキストメッセージでの認証について説明します。登録した携帯電話番号のSMSにセキュリティコードが送信され、そのコードを使って認証を行う方法です。
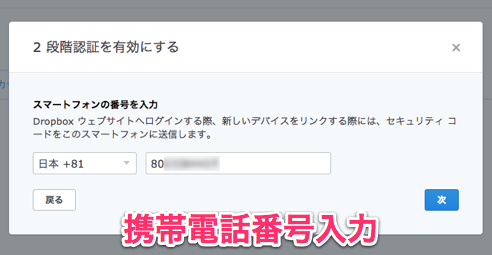
まず、テキストメッセージを送信する自分の携帯電話番号を登録します。
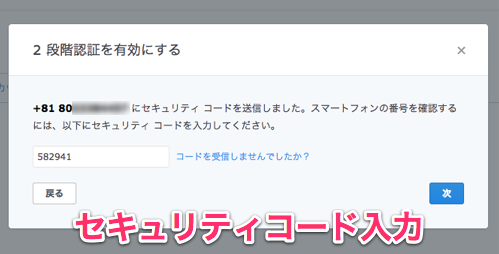
登録すると、その携帯電話番号宛にSMSでセキュリティコードが送られてくるので、そのコードを入力します。
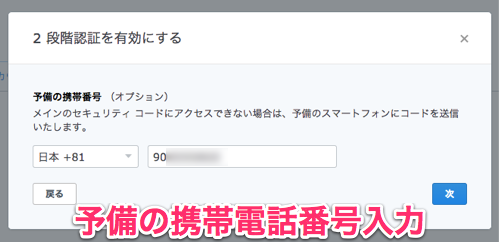
続いて予備の携帯電話番号を登録します(※オプションです)。メインの携帯電話が使えないときに、こちらの番号宛にセキュリティコードが送信されます。
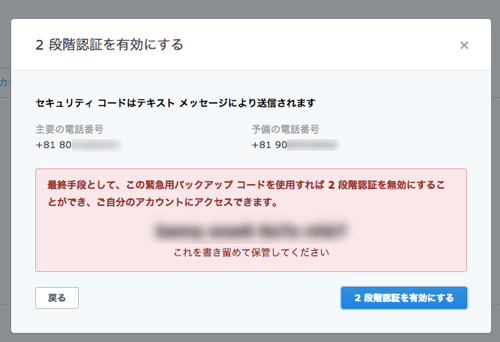
最後に、緊急用バックアップコードが表示されるので、印刷やメモをして保管しておきます。これで完了です。
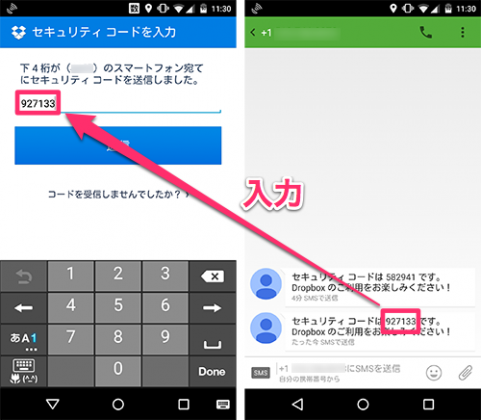
設定完了後にDropboxにログインなどする場合は、登録した携帯電話のSMSに送られてくるセキュリティコードを入力してログインします。
説明が長くなってしまったので面倒と感じた方もいるかもしれませんが、大切なデータを悪用されないためにも、ぜひ2段階認証を設定することをオススメします。設定自体は5分ほどで終わります。
同じようなセキュリティのシステムとして、GoogleやEvernote、そしてMicrosoftの2段階認証についても過去に紹介していますので、あわせてご覧ください。
・【スマホのコツ】Google 2段階認証を使って、スマホのセキュリティを強化しよう! | オクトバ
・【Androidスマホのコツ】Evernoteが2段階認証に対応!Googleの認証アプリを使って堅牢なセキュリティを手軽に! | オクトバ(※2013年10月より全ユーザーが利用可能です)
・Microsoft アカウント : マイクロソフトが提供する2段階認証アプリを使ってセキュリティを強化しよう!無料 | オクトバ
開発:Dropbox, Inc.

| アプリ名 | Dropbox |
|---|---|
| 対応OS | 端末により異なります |
| バージョン | 端末により異なります |
| 提供元 | Dropbox, Inc. |
| レビュー日 | 2015/01/14 |
- ※お手持ちの端末や環境によりアプリが利用できない場合があります。
- ※ご紹介したアプリの内容はレビュー時のバージョンのものです。
- ※記事および画像の無断転用を禁じます。






