LINE(ライン)無料通話を楽しもう!その2
[PR記事]
開発:LINE Corporation


前にも「LINE」の「無料通話」についての基本説明をしましたが、今回はその続きです。
「LINE」の普及により、今でこそ無料で通話できることが当たり前になってはいるものの、それまでケータイでの通話はべら棒に高額な料金を支払って利用していただけに、「LINE」の「無料通話」の登場はまさに「革命」と言えるぐらいに衝撃なことでした。これは本当に大げさな話ではなく。
しかも、単に無料で使えるだけはないことも大きな魅力でしょう。
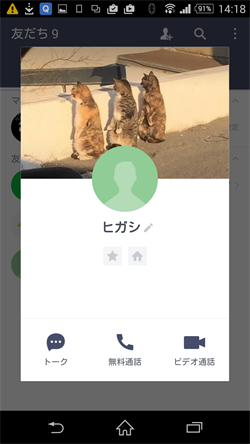
そんな無料プラスアルファがあるところに、多くのケータイ利用者が「LINE」を選んでいる理由としてあるのです。
ここでは、そんな「無料通話」の応用的な使い方や、知っておけば使い道があるかもしれない(?)小技までを紹介しましょう。
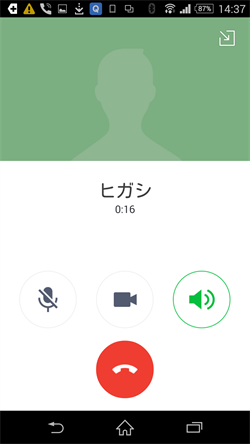
無料通話で消費するパケット量について
「基本的に無料で通話ができる」というのが「LINE」の「無料通話」の謳い文句で、そのあたりの「なぜ無料なのか?」ということにつきましては、コチラの記事で確認してもらうとして、今回は「無料通話」で消費するパケット数についてのお話をしましょう。
「無料通話」とパケットの関係について
ご存知のように「LINE」の「無料通話」はスマホのパケットを利用して行います。
Wi-Fi環境であればパケットを消費せずにスマホを使うことができるため気にする必要もありませんが、スマホ単体で使う場合ですと「無料通話」をするほどにパケット消費していきます。
それでは具体的に「無料通話」を使用すると、どのくらいのパケットを使用するのかを見てみましょう。
1分間でのパケット消費数
「LINE」の「無料通話」を1分間行ったとした場合、そのパケット消費量は一般的に「0.3MB」といわれています。
「一般的」と断りを入れていますように、使用時の通信状況やスマホ端末のスペックに依存する部分もありますので、あくまでも目安として考えてください。
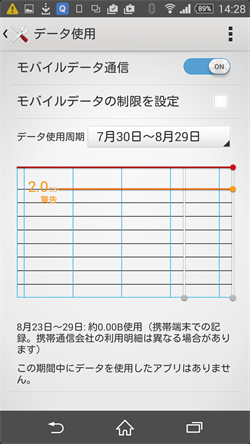
で、「MB」という単位ではガラケー時代からケータイを使用しているならともかくとして、今日のスマホユーザーではピンとこないと思いますので「GB」に変換しますと、
0.3MB =0.0003GB
です。
この計算式ですと1GBあたりで約55.5時間の「無料通話」を楽しめることになります
一ヶ月だとどうなるの?
55時間を一ヶ月で分割すると、毎日1.8時間近く「無料通話」をすることができますので、よほどの長電話をしないかぎりはパケット契約の上限を超過することはないのではないでしょうか?
ただし、スマホをゲームや動画視聴などでもフル活用しているのでしたら注意してください。
それらのコンテンツはかなりのパケットを消費しますので、事前に「LINEにはどれぐらいの容量を割くことができるのか?」ということについてはしっかりとシミュレーションしておくとよいでしょう。
「ビデオ通話」だとどうなるの?
それでは「ビデオ通話」の場合はどうなるのでしょうか?

ざっとした目安ではありますが、
●1分あたり~約5MB
●1時間あたり~約300MB
例のごとく「GB」に変換すれば
●1分あたり~約0.005GB
●1時間あたり~約0.3GB
念のため「通常通話」の場合も改めて書いておきます。
「通常通話」での1分辺りの消費パケット数は0.0003GBです。
この時点でもすでに想像つくとは思いますが、スマホ単体での「ビデオ通話」を使った長電話はやらないほうが無難です。
契約しているスマホのプランにもよりますけど、ちょっとのつもりで使っていたら、あっという間に上限超過・・・ということにもなりかねません。
「ビデオ通話」に関しては、Wi-Fi環境でのみ使うほうがよいでしょう。
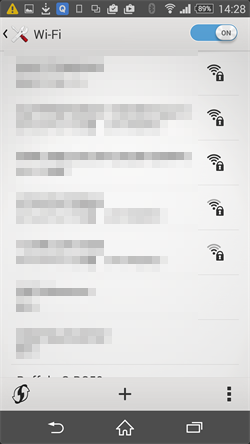
「無料通話」の途中で画面を切り替える方法
「無料通話」をしていると、話が長くなれば途中で別の友だちからトークが届いたりすることもあるでしょう。
そうなるとその着信が非常に気になるかと思いますが、「無料通話」の途中でも通話を続けたまま別の操作をすることができますので、その方法について説明しましょう。
なお、
・利用している端末ごとに操作方法が異なる。
・別の操作を行うと「ビデオ通話」の機能は停止して「通話のみ」に切り替わる。
ただしその後「ビデオ通話」への復帰は可能。
という点については覚えておきましょう。
Androidでの操作方法
①「ビデオ通話」を一旦停止する方法
「無料通話」の画面の右上に「矢印と長方形」を組み合わせたアイコンが表示されます。
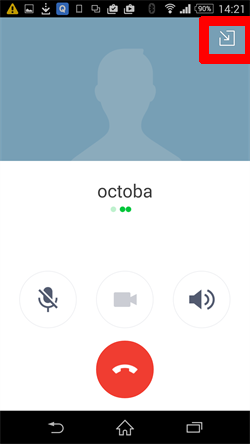
アイコンの色は白色ですので、背景画像がそれに近いカラーですと溶け込んでしまうことも・・・そういう場合は目を凝らして確認してみてください。
そのアイコンをタップすると映像の配信が一旦停止して、通話のみの利用に切り替わります。
このビデオ通話を中止したことは通話中の相手にもお知らせが届きます。
②「ビデオ通話」に戻る方法
「無料通話」の利用を開始すると、画面上方のステータスバーに通話中アイコン(電話の受話器のマーク)が表示されます。
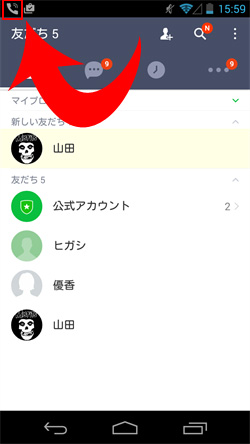
この通知エリアを引き下げると、「LINE」の「無料通話」で通知がありますので、この通知をタップすれば通話画面に戻ります。
iphoneでの操作方法
①「ビデオ通話」を一旦停止する方法
「無料通話」の画面の右上に「矢印と長方形」を組み合わせたアイコンが表示されます。
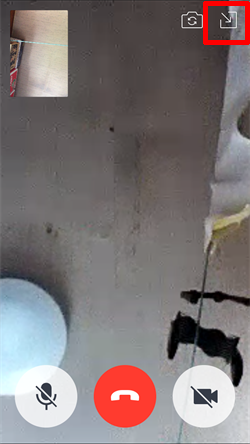
アイコンの色は白色ですので、背景画像がそれに近いカラーですと溶け込んでしまうことも・・・そういう場合は目を凝らして確認してみてください。
そのアイコンをタップすると映像の配信が一旦停止して、通話のみの利用に切り替わります。
このビデオ通話を中止したことは通話中の相手にもお知らせが届きます。
②「ビデオ通話」に戻る方法
「ビデオ通話」を中止すると、画面上部のステータスバーが赤く表示されます。
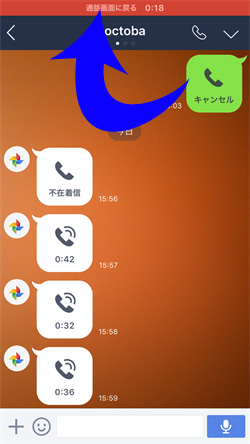
「ビデオ通話」に戻りたいときは、この赤いバーの部分をタップすると復帰できます。
「無料電話」の発着信履歴をひと目で確認する
「無料通話」や「ビデオ通話」の履歴を確認することができるのをご存知でしたか?
これはトーク画面上にある吹き出しのことではなく、それまでに通話をしてきたすべての友だちとの履歴が表示される機能なのです。
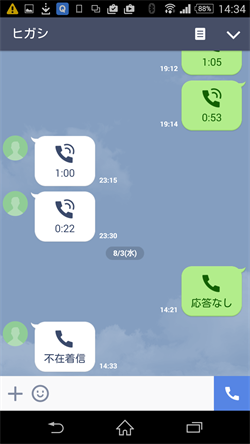
通話した日時や時間、発信したのか着信したのかなどデータも詳らかで、知りたい情報を簡単に把握することができます。
通話履歴を確認できることで「どういうことをどのタイミングで話したのか?」などの状況確認をするときには重宝することでしょう。
それでは通話の発着信一覧を見る方法をご紹介します。
発着信履歴一覧を見る方法
①「その他」のページの下段にある「LINE App」を開きます。
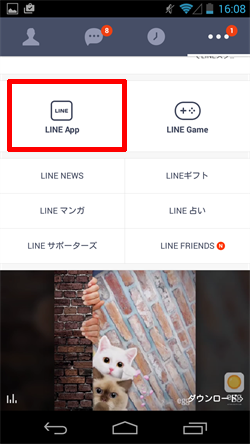
②「Call」をタップします。
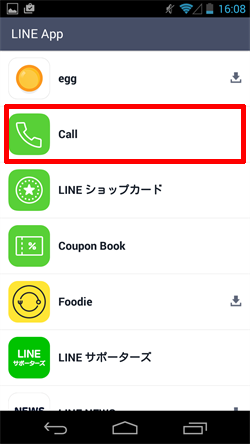
③友だちとの通話の発着信履歴が日時の降順で一覧表示されます。
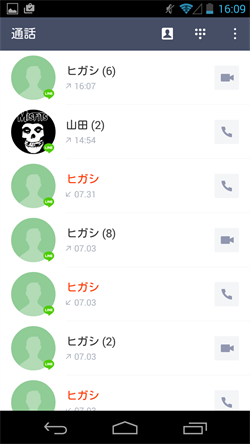
登録されているデータは、
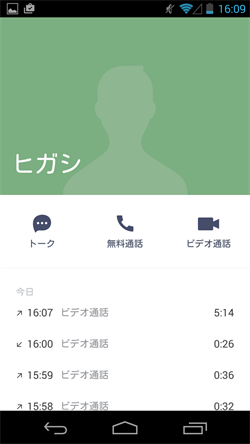
・名前
・年月日
・発信OR着信(矢印が上の時は発信、矢印が下の時は着信)
・「無料通話」OR「ビデオ通話」
・通話した時間
この画面からでもトークや「無料通話」、「ビデオ通話」を利用することもできます。
みんなでしゃべろう「グループ通話」。なんと最大200人までOK!
そしてお次は「グループ通話」について。
それにしても最大参加人数が200人なんですからこれはすごい!
もし同時に通話を利用したとしたら、どうなるのでしょうね(さすがにそんな機会もなさそうですが・・・)。
それではさっそく使い方について紹介しましょう!
①「友だち追加」から「共有グループ作成」を選択して、新規でグループを作りましょう。
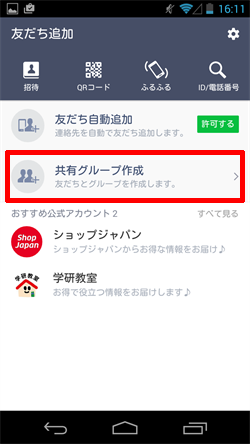
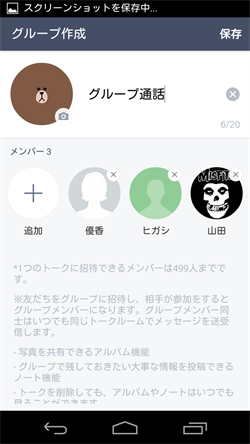
②作成したグループのトークルームに入ってから、画面右上の受話器のアイコンをタップするとその真下にウインドウが開きますので、そこにある「開始」をタップしてください。
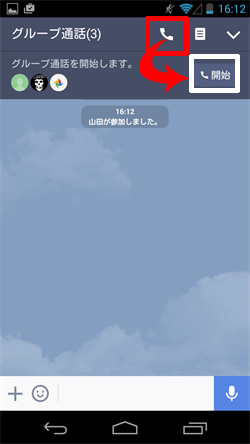
④そのトークルームに参加している全メンバーに対して、「○○さんがグループ通話を開始しました。」と通知されます。
⑤招待された側は、トークルーム内のメッセージから「参加」をタップします。
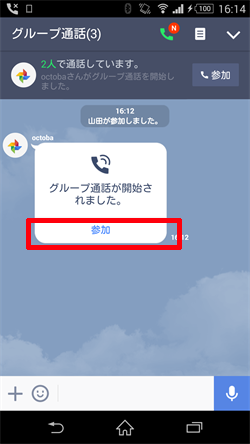
この「グループ通話が開始されました。」のメッセージには既読の表示が付きませんので、参加も不参加も比較的気楽にできるのが大きな魅力でしょう。
状況に応じて使い分けてください。
「グループ通話」の操作方法
「グループ通話」時の通話画面では、「グループ通話」への参加を呼びかけたユーザーがアイコンで一覧表示されます。
それぞれのステータスもひと目で分かるようになっており、現在参加中のメンバーだけが明るく表示されます。
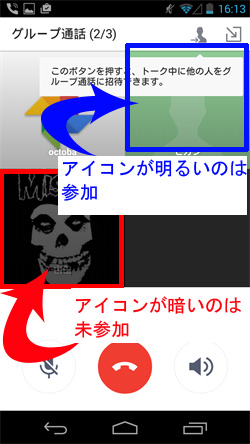
また、発言中のメンバーのアイコン上には「|||」の音声マークが表示されますので、誰がしゃべっているのかを視認できるのも便利なところでしょう。
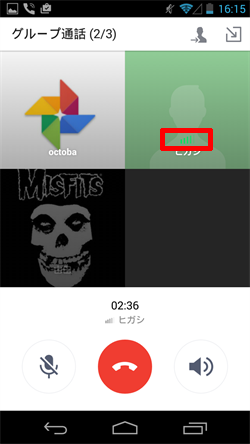
通話面では通常の「無料通話」と同様に、「マイクボタン」を押すとミュート、「スピーカーボタン」を押せばスマホを顔から話しても通話することができます。
未参加メンバーに個別招待通知する方法
「グループ通話」の画面で暗く表示されているメンバーは、まだ「グループ通話」に参加していないユーザーを表しています。
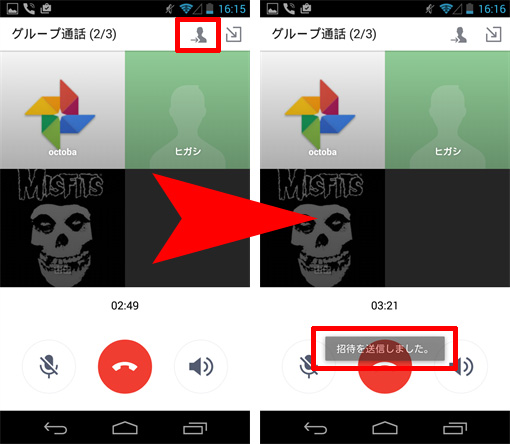
もし参加していないメンバーに、改めて招待したい時には画面上部にある「人型に矢印の付いたボタン」をタップします。
すると、招待をしたメンバーのトークの画面に「招待」の連絡が届きますので、後は参加するのを待ちましょう。
「グループ通話」を終了する方法
通話の終了についても「無料通話」と同じ方法で行います。
通話画面の赤い終話ボタンを押せば離脱でき、参加しているメンバー全員が通話を止めた時点で「グループ通話」は完全に終了します。
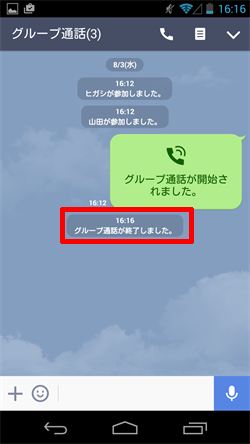
通話での不具合やトラブルに直面したら!?
「機種変更したとたん、前の機種の時のように「無料通話」を利用することができない!」とか「子供がいたずらでケータイをいじってしまったせいで設定が変わった!」などなど……それまで普通に「無料通話」や「ビデオ通話」ができていたのに、突然利用できなくなるということはあるものです。
ここではそういうとき、真っ先にチェックしたい「ありがちなこと」をまとめてみました。
いきなり「無料通話」ができなくなったとしても、慌てず騒がず、ますは以下のことを試してみてください。
各種設定を見なおそう
●「無料通話」ができない!その1
「ホーム画面」→「LINE」→「その他」→「設定」→「トーク・通話」→「通話の着信・受信許可」をオンにする
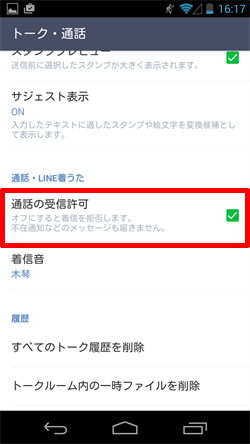
●「無料通話」ができない!その2
「ホーム画面」→「LINE」→「その他」→「設定」→「友だち」→「ブロックリスト」→通話相手をブロックしていなかを確認する
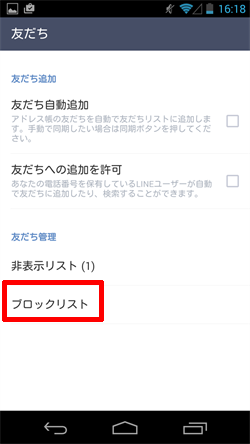
●「ビデオ通話」の映像がっ……!
「ホーム画面」→「LINE」→「ビデオ通話」→右上の「画面」を選択→フロントカメラを正面に向けます

●音声がおかしい!
コチラは「LINE」アプリではなく、スマホ本体の設定のことです。
お間違いなく!
「ホーム画面」→「設定」→「モバイルデータ通信」と「Wi-Fi」をオンにする。
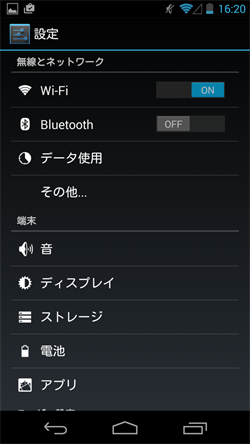
通話以外にも不具合が!
「ホーム画面」→「AppStore」もしくは「GooglePlayストア」から最新バージョンの「LINE」にアップデートする。
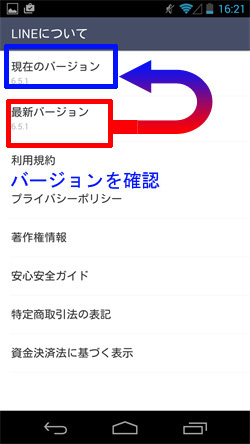
「ホーム画面」→「LINE」→「その他」→「設定」→「LINEについて」からも利用している「LINE」アプリのバージョンをチェックすることができます。
関連情報
・LINE(ライン)LINEストアにアクセスできなかった場合の対処法と購入したスタンプの整理術 | オクトバ
開発:LINE Corporation

iPhone版はこちらからDL
| アプリ名 | LINE(ライン) - 無料通話・メールアプリ |
|---|---|
| 対応OS | 端末により異なります |
| バージョン | 端末により異なります |
| 提供元 | LINE Corporation |
- ※お手持ちの端末や環境によりアプリが利用できない場合があります。
- ※ご紹介したアプリの内容はレビュー時のバージョンのものです。
- ※記事および画像の無断転用を禁じます。






