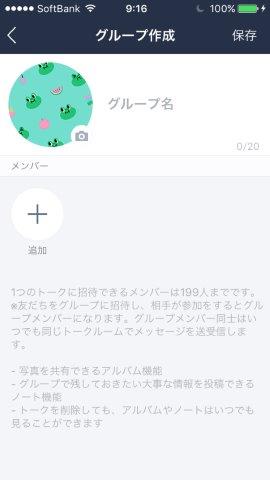
「友だち」とのトークには、もう慣れましたか?
トークではスタンプや音声、動画も共有できるなど、楽しいコミュニケーションをとることができますけど、そんなトークにおける醍醐味の一つとして欠かせないものに「グループ」というものがあります。
「グループ」とは、読んで字の如く友だちなどのグループ単位でコミュニケーションをとることのできるサービスなのです。
仲のいい友だちや趣味のサークルなど、「グループ」の使い道はそれこそユーザー次第で、いくらでも有効に利用することができます。
今回は、そんなみんなと楽しい交流を図ることのできる「グループ」についての説明をしましょう!
【アプリの特徴】
- 無料で通話ができる!
- 豊富なスタンプで新感覚なコミュニケーションも可能!
- ゲームや公式アカウントのほか多彩なコンテンツを収録!
「グループ」とは?
「グループ」とは、冒頭でも軽く説明していますように「複数の友だちと一つの場を共有してトークができる」機能です。

通常のトークではマンツーマンでのやりとりに限定されていましたが「グループ」では、三人四人五人・・・十数人という単位での同時トークを楽しむことができます。
趣味やサークルの仲間限定のしゃべり場として、もしくは飲み友だち間で共有する回覧板、家族の連絡用などなど、さまざまな用途・いろんな目的に応じて使うことができるのです。
楽しいだけではなくとっても便利でもある「グループ」を活用して、いろんなコミュニケーションに利用してみてください。
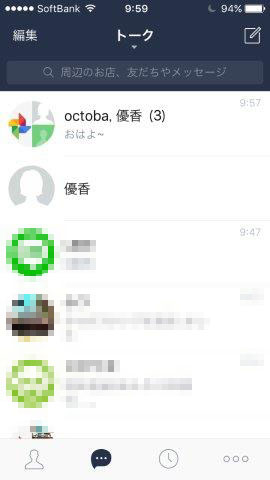
それでは順を追って説明していきましょう。
まずは、「グループ」の登録の仕方について!
「グループ」の作成方法
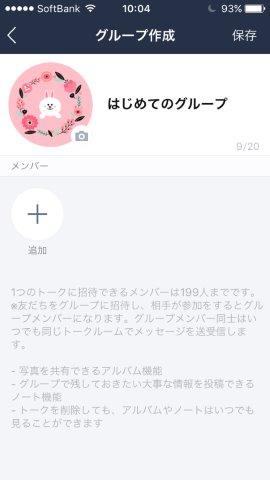
それでは「グループ」の作り方について解説しましょう。
と、その前に「グループ」機能の概要についてですが、
①グループ名やアイコンを自由に作成できる
②参加する友だちの招待、場合によっては退会させることができる
③ひとつのトークに招待できるメンバーは最大199人まで
ということがあげられます。
これは作成する側においてのことで、逆に友だちが作った「グループ」に参加する場合とでは多少の違いがありますので注意してください。
では、作り方の手順を説明します。
①「友だち」の画面で右上にある「人型にプラスマークのついたアイコン」をタップします
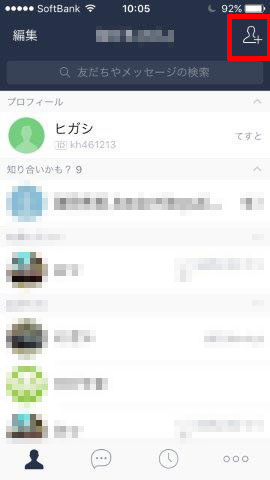
②「グループ作成」をタップします
③グループ名や画像を設定します
20文字以内の「グループ名」とグループを象徴する「プロフィール画像」を設定しましょう。
なお、「プロフィール画像」については自分で撮影した画像も利用できいます。
④「友だち」を追加する
「+追加」のボタンをタップすると、メンバー招待の画面へ移行します。
招待したいメンバーのチェックボックスをタップしてオンにしてから「招待」をタップしてください。
招待するのは一度に複数選択もOKです。
すると「グループ作成」の画面に戻って、招待したメンバーのアイコンが追加されていることがわかります。
招待したい人に間違いがないようでしたら画面右上の「保存」をタップしましょう。
④完成!
すると設定した「グループ名」と「プロフィール画像」が表示されるトップ画面へ移行します。
画面中央の人型アイコンをタップすると招待中のメンバーを確認することができます。
なお、「友だち」の画面において「グループ」のところに作成したグループが追加されていることが分かります。
後は招待した「友だち」が「承認」して参加するのを待つだけです。
招待した友だち側はどうなっているのか?
さて、招待しただけでは「グループ」作成は終わっていません。
その後招待された「友だち」が「承認」を行ってからはじめて「グループ」ができたといえるでしょう。
そこで「招待された側のほうではどうなっているのか?」について説明します。
これは逆に自分が「友だち」のグループから誘われた時に行うことですので、その点も含めて読んでもらえればと思います。
こちらが招待された「友だち」側の画面です。写真のように「招待されているグループ」という項目内にグループ名があるはずです。そこをタップしてください
タップするとグループの画面が立ち上がります。「参加」か「拒否」から選択してください。
そして「グループを表示」をタップするとトークの画面が表示されます。使い方は通常のトークと同様で、「スタンプ」や「写真」「動画」などもシェアすることができます。
「グループ」での友だち追加と削除について
「グループ」でトークを利用していると、場合によっては参加している「友だち」を追加したり、ケースによっては削除という処理をする必要も出てきます。
ここではそのようなときの管理方法について説明します。
「グループ」に「友だち」を追加する
「グループ」のトーク画面で右上にある「V」をタップしてメニューを呼び出し、「招待」ボタンをタップしてください。
すると友だち一覧が表示されますので、そこからの追加方法は先に紹介した「グループ」作成時での「友だち」の追加と同様です。
招待したいメンバーのチェックボックスをタップしてオンにしてから、画面右上の「招待」をタップしてください。
招待するのは一度に複数選択もOKです。
「グループ」から「友だち」を削除する
削除についてはiphoneとAndroidとでは方法が異なります。
それぞれに使用している機種ごとにやり方を確認してみてください。
●Androidの場合
「グループ」のトーク画面から「ノート」のマークをタップしてください。
「メンバー」→「編集」の順にタップ。
該当する「友だち」の横にある「削除」ボタンを押して「はい」をタップすることで削除できます。
●iphoneの場合
「グループ」のトーク画面で右上にある「V」をタップしてメニューを呼び出し、「メンバー」をタップします。
その後画面右上の「編集」をタップ。
メンバー一覧が表示されますので、該当する「友だち」をタップしましょう。すると左側に「-」のマークがつきますので、そこをタップ。
右側に「削除」のマークが出ますので、タップ後に「削除」を選べば実行できます。
「退会」のしかた
上記ふたつとは違って自分が「友だち」のグループから「退会」する方法もあわせて説明します。
こちらもiphoneとAndroidとでは方法が異なります。
それぞれに使用している機種ごとにやり方を確認してみてください。
●Androidの場合
友だちリストの画面で退会したい「グループ」の上で長押ししてください。
●iphoneの場合
友だちリストの画面で左スワイプすると「退会」ボタンが表示されますので、タップしてください。
なお、タップ後は最終的な意思確認の画面も出ずに即時反映になりますので、誤操作には気をつけましょう。
「退会」した後について
「退会」するとグループトークの履歴などは自分のLINE上から閲覧できなくなります。
また、その他「友だち」のグループトーク上に「○○が退会しました。」という情報が表示されています。
「グループ」を作らないで複数の「友だち」と交流する方法もある!
先に紹介した「グループ」は基本的に継続的な利用を目的としていますが、それとは別に暫定で複数の「友だち」を招待して交流を図る方法もありますので紹介しましょう。
それがここで紹介する「招待」です。
使い方は通常の「トーク」と同様で、最初から複数の「友だち」と利用することもできますし、話の流れで新たに参加してもらうことも可能。
なお「招待」の方法はiphone・Android共通です。
「招待」の利用方法
「友だち」との通常トーク画面で、画面右上の「V」のマークをタップ。
メニューが表示されますので「招待」を選択します。
すると「友だち」のリストが表示されますので、「招待」したい「友だち」にチェックを入れてAndroidは「トーク」をiphoneは「OK」をタップ。
作成されました。
後は通常の「トーク」と同じ使い方です。
「画像」などの送受信や「スタンプ」も利用できます。
「招待」したらトークが消えた!でもご安心を!
なお、「招待」すると新しいトークルームが作成されて、いちからのスタートとなります。
そのため、それまでの友だちと交わしていたトークの履歴は残っていませんので、話題を共有したい場合は注意してください。
ただし、それまでのトークは消えるわけではありませんのでご安心を。
具体的に説明しますと、AくんがBくんとのトークに新しくCさんを「招待」した場合は、それまでのBくんとのトーク画面から新しいトークページへと移行します。
「招待」するとトークはなにも書き込みのない画面になりますが、それまで交わしたBくんとのトーク履歴は消えるわけではありません。
BくんとのトークはBくんのトークページにちゃんと残っています。
また、「招待」して作った新しいトークルームは「トーク」のページに残っています。
ここからいつでも再開することができまし、トーク履歴も残っていますので、今後利用したい場合はここからアクセスするようにしましょう。
関連情報
・【前回の記事】LINE(ライン)プロフィールを充実させよう! | オクトバ
