LINE(ライン)トークの利用方法について~その1~
[PR記事]
開発:LINE Corporation


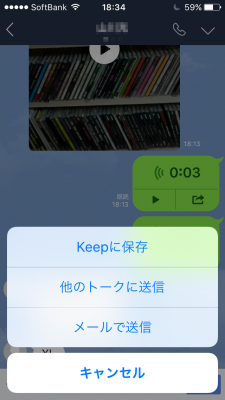
友だちの登録も済ませてプライバシーの設定も終わったら、次はお待ちかねの交流について!
LINEではいろいろな方法で友だちと交流できるのですが、今回は「トーク」に絞って説明しましょう。
さっそくですが「トーク」とはなんでしょう?
一言で説明すれば「テキストベースでコミュニケーションできる機能」となります。
いうなればメールのようなものなのですが、もちろんLINEならではのさまざまな利便性やユニークな趣向が凝らされており、楽しく快適な交流をはかることができます。
はっきりいってこれに慣れてしまうと、もうメールなんて使っていられない!というほどに魅力的なものと断言できます。
その使い方はいたってシンプルなのですが機能は反して実に多彩!
しっかりと使い方を覚えて友だちとのトークに役立ててください。
【アプリの特徴】
- 無料で通話ができる!
- 豊富なスタンプで新感覚なコミュニケーションも可能!
- ゲームや公式アカウントのほか多彩なコンテンツを収録!
LINEのトーク機能でできることをまずはザックリと説明!
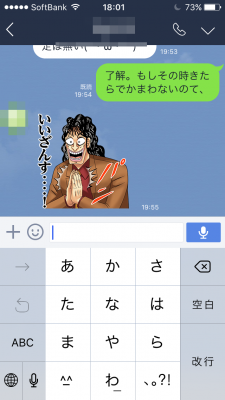
トーク機能では文章でのやりとりをはじめLINE独自の機能であるスタンプ、画像や動画の送信ももちろん可能。
文章の打てない子供やスマートフォンの操作が苦手な高齢の方まで簡単に利用できるトーク機能のすべてを紹介いたします。
特に早く知りたい機能があるようでしたら上の目次から該当記事を選んでチェックしてみてください。
トークを利用してみよう!
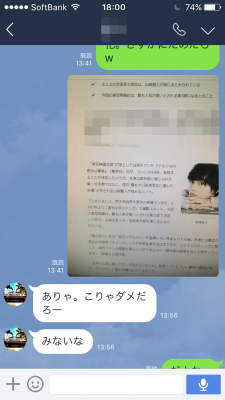
まず一番の基本となる文章ベースでの交流方法となるトークの使い方から説明しましょう。
これについてはメールを利用したことがあるのでしたらほぼ説明無用なレベルではありますが、トークに付随するLINE独自の機能もありますのでそれらも踏まえつつ説明しましょう!
【文字を打ってみよう】
まずは基本中の基本である文字の入力について。
文章を作成するのは写真の画面下部の余白部分(赤枠)をタップすることで文字盤が表示されます。

後はメールと同様に打ちたい内容をタップしていけばOKです。
【LINEならではスタンプ機能が超人気!】
そしてLINEのトークにおける最大の醍醐味といっても過言ではないのがスタンプ機能!
写真がスタンプ利用画面なのですが、文字入力箇所の左隣りにあるニコちゃんマークをタップすることで呼び出すことができます。

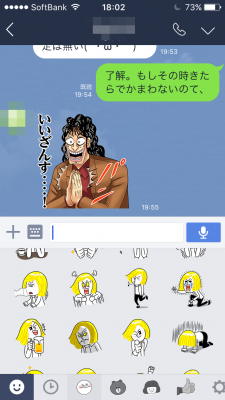
笑ったり喜んだり悲しんだり怒ったり・・・もうここにあるものだけでも文字なくしてコミュニケーションをとれるほどの充実ぶりなのですが、これ以外にもいろいろと無料で利用できるものもありますのでチェックしてみてください。
また、有料のスタンプにも豊富に用意されています。
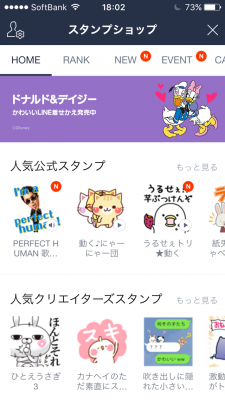
こちらはオリジナルキャラだけではなく誰もが知る人気アニメや漫画、ゲームのキャラクターなどが勢ぞろい!
作中の名セリフを用いたスタンプも数多くありますので、その使い道・使いどころはかなり多彩といえるでしょう。
スタンプ画面下段にある「+」のマークをタップすることでストアが開きますので、こちらから好きなものを購入することができます。
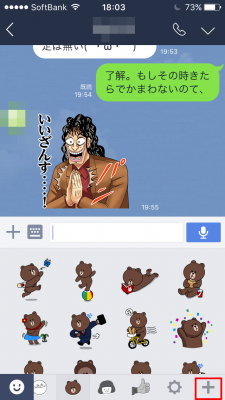
さらに友だちから送られてきたスタンプで「これ、欲しい!」というものを見つけた場合は、そのスタンプをタップしてみてください。
するとすぐにストアへとアクセスし、購入画面へ誘導してくれます。
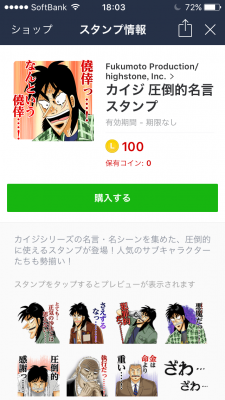
有料スタンプにつきましてはかなりのボリュームになるため今回は割愛します。
改めて紹介予定ですのでお楽しみに!
とりあえずはプリセットで用意されているものだけでも十分すぎるほどの種類がありますので、まずはこれらを使ってみて、どのようなコミュニケーションをとることができるのかを試してみるとよいでしょう。
【メールでおなじみの絵文字や顔文字も利用可能!】
通常のケータイメールでよく利用されていた絵文字や顔文字も収録されています。
この利用は写真のニコちゃんマークをタップしてください。

ここの画面では絵文字とスタンプの切り替えを行うことができ、ニコちゃんマークのときはスタンプが、スタンプのイラストが表示されているときは絵文字と顔文字を使うことができます。
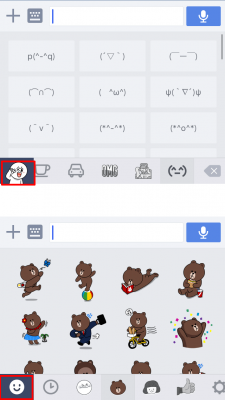
スタンプに加えて絵文字もいろいろ活用して、楽しいコミュニケーションを満喫してください。
【送信内容を読んでもらったかがわかる既読機能】
LINEのトークでメッセージを送った場合、相手が読んでくれたかどうかが一目でわかる機能が設定されています。
それがここで紹介する既読機能です。

自分が送ったメッセージの横に小さく「既読」という文字表示があるのがわかりますか?
これは相手が自分のメッセージを読んだときに表示されます。この表示があれば文字通りに相手が読んだことを示し、もしない場合はまだ読んでいないということを知らせているのです。
対象は文章だけではなく、スタンプやこの後に紹介する画像や動画についても同様。
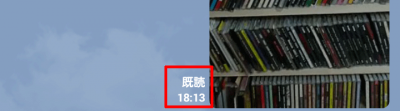
相手が読んでくれたかどうかがわかりますので、送っても送りっぱなしになる心配がありません。
コミュニケーションの一環として活用してみてください。
文字以外のデータを送ってみよう!
文字による送信方法は大体以上のことを理解しておけばスムーズにやりとりをすることができるはずです。
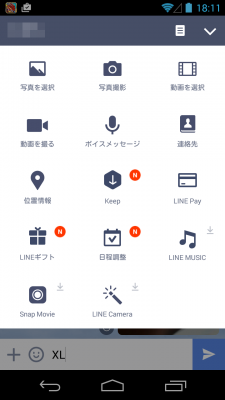
また、先でも触れましたが文章以外のデータの送信などにも対応していますので、そちらの方法についても紹介しましょう!
一番利用頻度の高い写真、そして動画はもとより、音声の送信だってできるのです。
それでは各機能について使い方実例なども含めながら紹介していきましょう!
【写真の送り方と活用法】
写真を送信する場合は画面左下にある「+」マークをタップするとメニューを呼び出せますが、二通りの利用法があります。
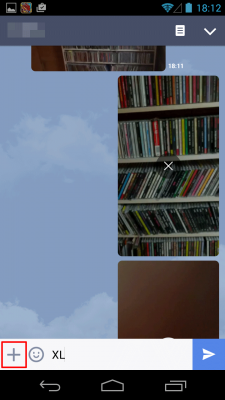
①保存画像を使う
ひとつはスマートフォンに保存している画像データを送る場合。
こちらはすでに撮影済みの写真やスクリーンショット、もしくはネットなどで見つけた画像などがそれに該当します。
「写真を選択」をタップすることで保存画像の一覧が表示されますので送りたい画像を選んで送信すればOKですが、送りたい画像を選んだあとは好みに合わせて加工することもできます。
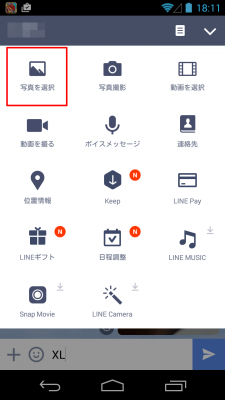
画質のテイストをモチーフにあわせて変更することができ、回転を加えることもできます。

また「LINE Camera」というアプリをダウンロードすることで、その加工の幅はさらに広がり、画像を切ったりスタンプをつけたりなど自分好みの画像を作りあがることができるのです。
これらを駆使してセンスのいい画像を送りましょう!
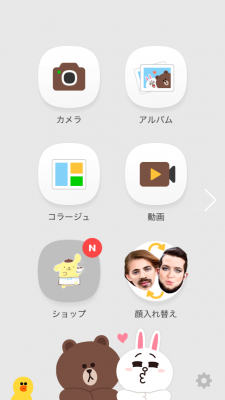
②撮影した写真を送る
そしてもう一つがカメラを立ち上げて撮影した写真を送る方法です。
これは「カメラ」のマークをタップすることでカメラの撮影モードに移行しますので、送りたいものを撮影してそのまま送信することができます。
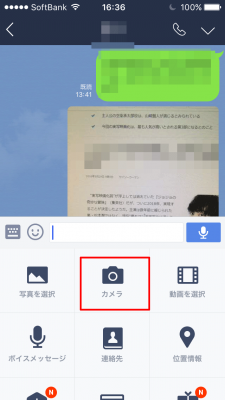
一連の流れもスムーズなので出先などで友だちと共有したいものなどがある場合には便利に使うことができるでしょう。
なお、こちらも先に紹介した保存画像のときと同様に画像の加工にも対応しています。
画質を変えたり「LINE Camera」を活用して、いろいろと試してみましょう。
【動画を送る】
LINEは動画撮影機能も搭載しており、その場で撮ったものをすぐに送ることができます。
もちろんスマートフォンに保存されている動画もOKです。
なお、Androidと iphoneではメニュー表示が医なりますので、その点注意してください。
◆Androidでの保存動画の送信方法
①「動画を選択」を選びます。
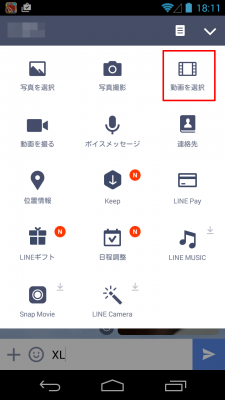
②アプリケーションの選択を行います。常時使うか1回のみかの選択をします。最初のうちは1回のみで使用していくほうが良いでしょう。
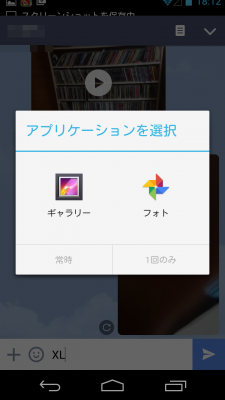
③保存されている動画を選びます。
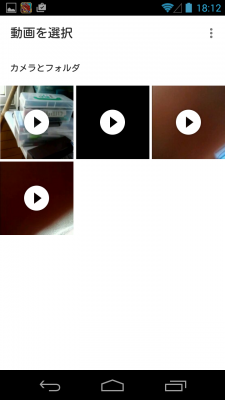
④選択した時点で即時送信されますので、間違いのないように行ってください。
◆Androidでの動画撮影&送信方法
①「動画を撮る」を選びます。
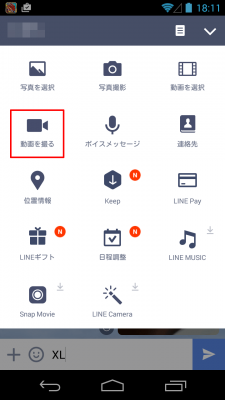
②撮影画面に切り替わるので撮影を開始します。
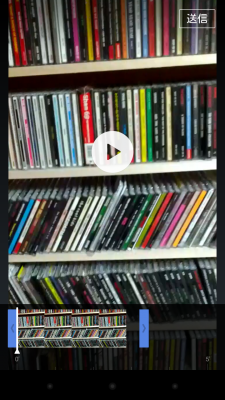
③送信ボタンをタップ。こちらも即時送信されますので気をつけて送信するようにしてください。
●iphoneでの保存動画の送信方法
①「動画を選択」を選びます。
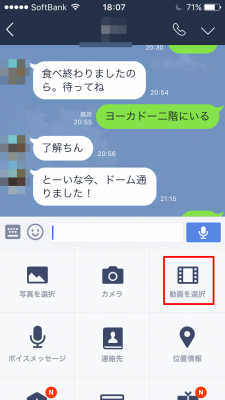
②送信したい動画を選びます。
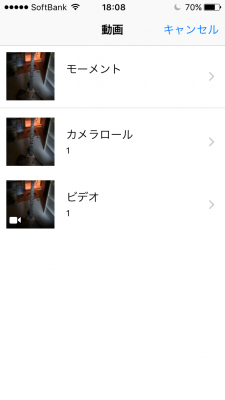
③選択を押してください。すると即送信されます。内容に間違いがないように気をつけましょう。
●iphoneでの動画撮影&送信方法
①「Snap Movie」を選びます。
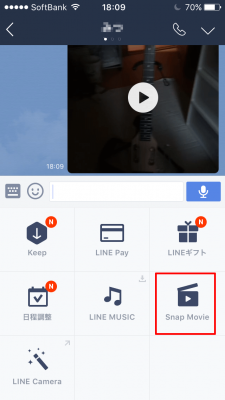
②撮影してください。丸数字の部分を長押しすることで撮影できます。
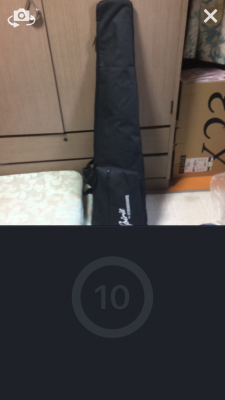
③一覧の中から送りたい動画を選択しましょう。
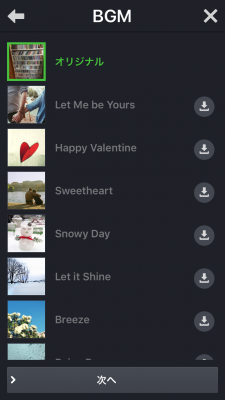
④「送信」をタップします。こちらもすぐに送られますので、内容の事前確認を忘れずに気をつけましょう。
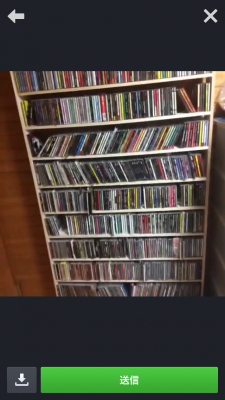
ボイスメッセージを送る
文章入力が苦手な人にとってうれしいのが、この「ボイスメッセージを送る」です。
小さいお子さんやスマートフォン慣れしていない高齢者にはかなり重宝する機能といえるでしょう。
①「ボイスメッセージ」を選択します。
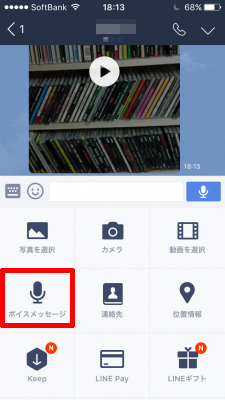
③画面のマイクマークを押しながら話します。マイクマークは一度押すと一時停止ができませんので気をつけてください。OKの場合はマイクマークから指を離します。
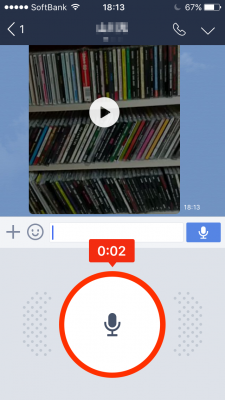
④指を離すと録音した音声がトーク画面に送信されます。
⑤録音した音声も即相手に送られます。また、音声は保存したり他の友だちに送ったりメールで送信することもできますので、ケースに応じて利用してみてください。
【ボイスメッセージの録音時間】
ボイスメッセージの録音時間は最大3分です。
長いか短いかは人それぞれではありますが、いざしゃべってみると結構長いことが分かります。
「おれってこんなにしゃべるの苦手だったか?」
などと思えるほどです(笑)
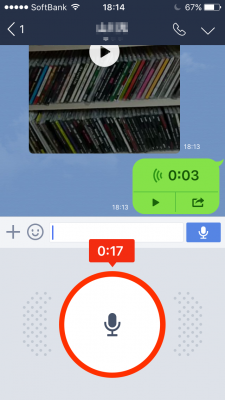
3分というと歌の一曲分の長さぐらいですので、けっこうなボリュームです。
ですので、よほどのことでもない限りは、十分な時間といえるかと思います。
【ボイスメッセージは保存しないと消えてしまうので注意!】
ホイスメッセージをスマートフォン本体に保存するには、手順を踏まなければなりません。
録音すれば自動的に保存される仕組みではありませんので、残しておきたい場合は気をつけてください。
その方法も端末ごとに異なりますので、その点もご注意を!
以下、その方法です。
●Androidの場合
吹き出し部の右下のボタンを押して「保存」を押します。
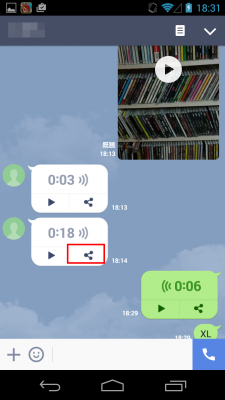
ボイスメッセージの保存先ですが、スマートフォン内部メモリ内の「Music」フォルダ内の「NAVER_LINE_VOICE」に保存されています。
●iPhoneの場合
iPhoneの場合はAndroidとは違って直接端末に保存することができません。
少々面倒ですが、吹き出し部右下のボタンを押して「メールで送信」を選択し、自分の持っているアドレスにメールを送ることで保存することができます。
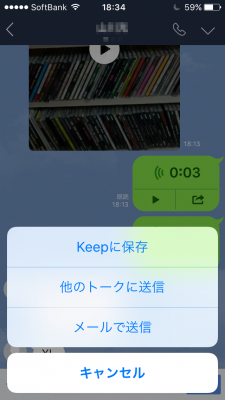
ボイスメッセージを保存することができる期間はおよそ8日といわれています。
その期間を過ぎるとスマートフォンへの保存ができなるくなりますので、注意してください。
大事なものの場合は忘れに保存するようにしましょう。
関連情報
・【前回の記事】LINE(ライン)プッシュ通知の設定とパスロックコードの使い方 | オクトバ
開発:LINE Corporation

iPhone版はこちらからDL
| アプリ名 | LINE(ライン) - 無料通話・メールアプリ |
|---|---|
| 対応OS | 端末により異なります |
| バージョン | 端末により異なります |
| 提供元 | LINE Corporation |
- ※お手持ちの端末や環境によりアプリが利用できない場合があります。
- ※ご紹介したアプリの内容はレビュー時のバージョンのものです。
- ※記事および画像の無断転用を禁じます。





