LINE(ライン)プッシュ通知の設定とパスロックコードの使い方
[PR記事]
開発:LINE Corporation


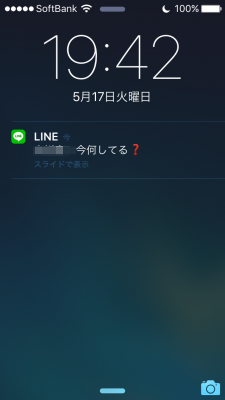
前回の記事までの内容を実行しているのでしたら、友だちの登録までは進んでいるかと思いますが、そこまではもう終わりましたか?
さて、そうなるとお次は友だちとの交流を楽しみたいところですね!
でもその前に、注意しておきたいことがありますのでここで紹介いたします。
それはトークの利用における注意点です。
使っていけば分かるのですがトークはメールにない利点が多くあり便利なことこのうえなし!なのですが、そんな使えるものには何かと問題が潜んでいたりもするのもまた事実。
そんなトーク機能において便利なんだけど場合よっては危険にもなりえる部分についての説明をしましょう。
また、LINEのセキュリティを高めるパスロックコードの使い方も併せて紹介します!
【アプリの特徴】
- 無料で通話ができる!
- 豊富なスタンプで新感覚なコミュニケーションも可能!
- ゲームや公式アカウントのほか多彩なコンテンツを収録!
受信したらトーク内容が丸見え! プッシュ通知のメッセージを表示しない方法
トークには利用を便利にする「プッシュ通知」という機能が備わっています。とはいえ、いきなり「プッシュ通知」といわれてもなんのことだかわからないですよね(笑)
まずはその点から説明しましょう。
【プッシュ通知ってなに?】
「プッシュ通知」とはアプリを起動していなくても何らかのアクションが起きたときに待ち受け画面上に通知をしてくれるサービスのことを言います。
たとえばスマートフォンのゲームをプレイしているのであれば、「体力が満タンになりました!」や「新しいイベントが始まりました!」というようなメッセージを受信したことがあるのではないかと思いますが、それと同じようなものと考えて差し支えはありません。
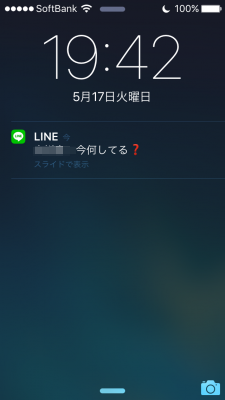
LINEでは上の写真のように友だちからトークが届いたとき、受信したメッセージ内容とともに知らせてくれるのです。
【プッシュ通知は便利だけれどリスクもあり】
ですので、LINEをわざわざ立ち上げることなく誰からどのようなメッセージが届いたのかを待ち受けの状態で確認できますので、大変便利な機能といえるでしょう。
が、しかし!です。
この便利さがかえって困る、もしくは迷惑になる場合がないとはいえません。
それというのもメッセージ内容は丸々待ち受け上に展開しますので、たとえば食事中などにスマートフォンをテーブルの上に置いているタイミングでトークが着信した場合、そこにいる他の人の目にも触れてしまいます。
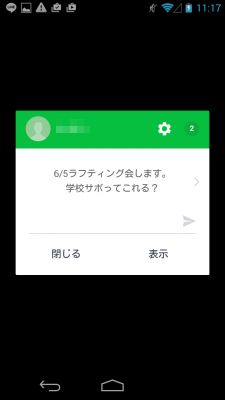
当然プライベートな話題などは他人の目にさらすのは好ましくないことでしょうし、それこそ上の写真のような内容であれば、その場に居合わせた人によっては気まずくなることも考えられます。
そうならないために役に立つのが「メッセージ内容を表示しない」設定です。
【メッセージ内容を表示しない設定方法について】
さて、それではメッセージ内容表示の設定変更についての方法を教えましょう。
①メインメニューの「…」→「歯車」→「通知」へと進めてください。
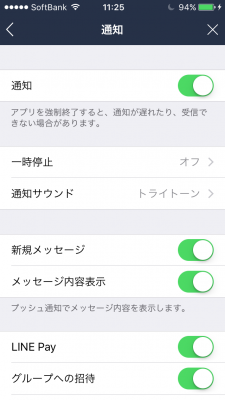
②「通知」の設定一覧の中に「メッセージ内容を表示」の項目がありますので、ここをオフの状態にしましょう。
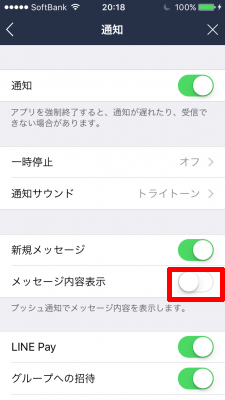
③これで完了です。
設定後はトークの着信があったとしても、以下のようにトークの到着を知らせるだけで送信者名と文面は一切表示されなくなります。
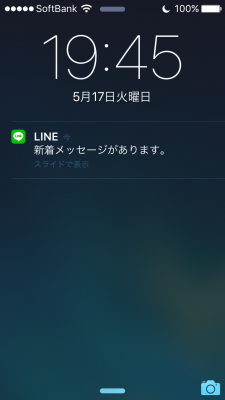
ものは試しで設定後に友だちからメッセージを送ってもらって確認してみるとよいでしょう。
【プッシュ通知自体を表示しないこともできる】
さて、これでトークが届いても待ち受けには着信の連絡のみで文面までは見えないようになりました、けど「待ち受けに表示することもできれば避けたい」という方もいるのではないでしょうか?
今回はさらに一歩進めて「プッシュ通知自体を表示しない方法」について説明しましょう。
①「…」→「歯車」→「通知」へと進めてください。
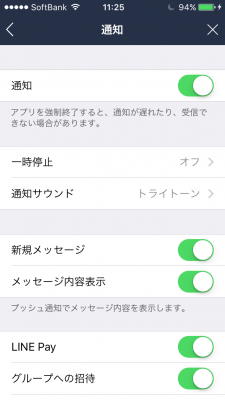
②「通知」の部分をオフにすればOK!
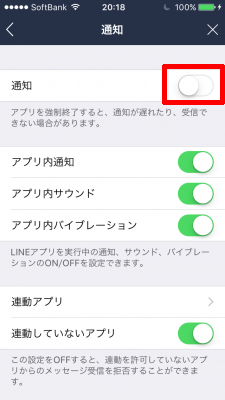
これで設定は完了です。
この後はトークが届いても待ち受けなどにはなにも表示されなくなります。
LINEの通知そのものを知られたくないのでしたら、この方法ですべてを回避することができます。
なお、「プッシュ通知」の設定を戻したいときは、先ほどオフにしたチェックをオンにすれば即再利用が可能です。
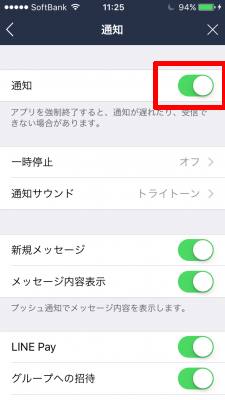
ただし、ここまで設定してしまうと当然トークが来てもわからないままです。
よって事あるごとにLINEを開いてトークが届いていないのかを調べなければならず、少々面倒くさいといえなくもありません。
また、たびたびLINEをチェックしていたら、それこそかえって怪しいといえなくもないかもしれませんね。
リアルタイムにトークを楽しめるのもLINEの魅力ですので、その利点を使わないのはもったいなくもありますので、その点を考慮しながら設定をするようにしてください。
通知メニューのその他項目について
通知のメニューには「プッシュ通信」の他にもいろいろと設定することで通知方法を変更することができます。
利用するスタイルによっては使い道のあるものもあると思いますので、あわせて紹介しましょう。
なお同じ通知でもまだ紹介していない項目(アプリやグループなどの機能)に関しては割愛しています。
それぞれに該当する話題が出たときに改めて紹介しますのでご注意ください。
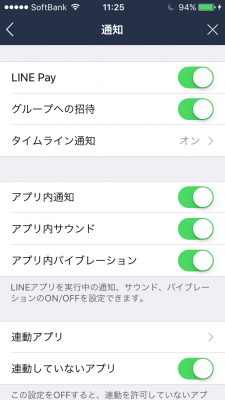
【一時停止】
LINEの通知を一時的に止めたい場合に使います。
停止時間については1時間停止か午前8時まで停止のふたつが用意されています。
使い道については授業や仕事の大事な打ち合わせなど、文字通りに一時的な使用を停止したいときに便利に使うことができます。
もしくはトークに煩わされずに眠りたいときは午前8時までの設定が活躍します。
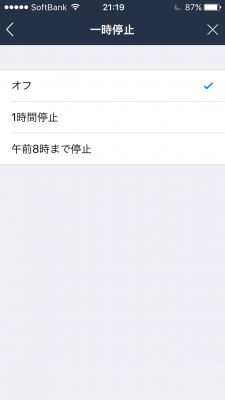
【通知サウンド】
通知のサウンドを変更できます。
名称をタップすることでサウンドを視聴することができますので、お気に入りのものを設定しましょう。
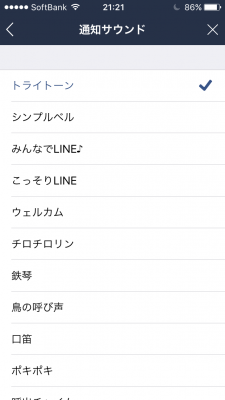
LINEにパスロックをかける必要性とは?
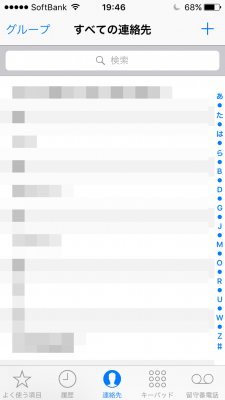
パスロックといえばスマートフォン自体にも備わっている機能ですが、万が一スマートフォンにパスロックをかけないで忘れ物をしてしまった、飲みの席で酔っ払ってパスロックをしないままテーブルにおいて離籍した、誰でもスマートフォンをいじれる状態のまま学校や会社で席を離れてしまったなどなど…あらゆる状況でスマートフォンの情報を閲覧されてしまう危険性は潜んでいるものです。
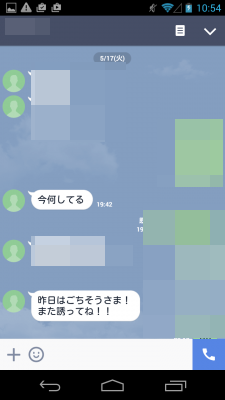
特にLINEはスマートフォンの情報の中でも他人に見られたくないアプリNo1!といっても過言ではないでしょう。
トークの文面や写真でのやりとりなどはLINE中心になっている場合が多いと思いますので、人には見られたくない情報の一つや二つ・・・といわずに、十も二十もいやもっと!という感じであることかと思います。
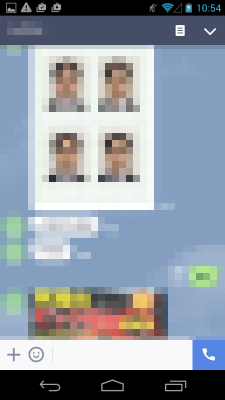
そんなケースでもLINEのプライバシーを守る方法としてあるのが、ここで紹介するLINE用の「パスコードロック」なのです。
これを設定しておけば、最悪スマートフォンを利用できる状態で人の手に渡ったとしてもLINEの無断操作や閲覧、いたずらなどをされる被害を防ぐことができます。
それではさっそくその方法を説明しましょう!
【パスコードロックを設定する】
それではパスコードロックの設定方法について説明しましょう。
①メインメニューの「…」→「歯車アイコン」→「プライバシー管理」とタップしていく。
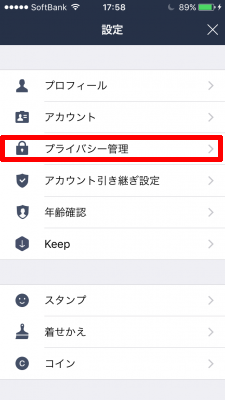
②パスコードロックをタップ
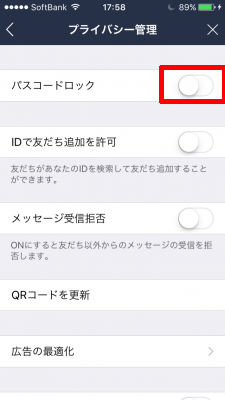
③パスコードロックのコード入力画面が立ち上がるので任意で入力。入力できる桁は四桁まで。
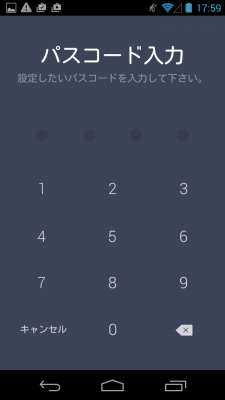
④確認のため再入力を求められるので先ほど設定したパスをタップ。
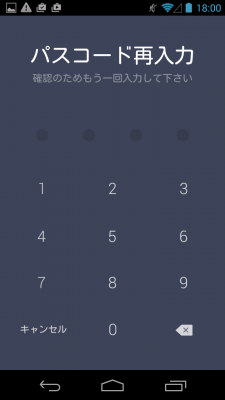
⑤これでパスコードロックの設定は完了。
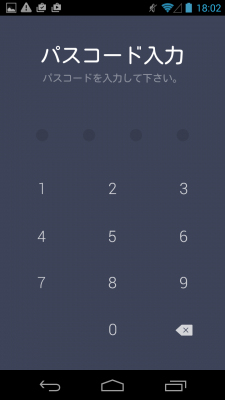
以後LINEを立ち上げるときは、このパスコードロックの入力画面からのスタートとなります。
【パスコードは絶対忘れないように!】
どうですか?簡単にできましたよね?
これで安心!なのですが、パスコードを設定した後は正しいパスを入力しなければLINEを利用することができませんので注意してください。
ですので、もし設定したパスコードを忘れてしまったら・・・アプリの削除&アンインストールして設定からやり直しになります。
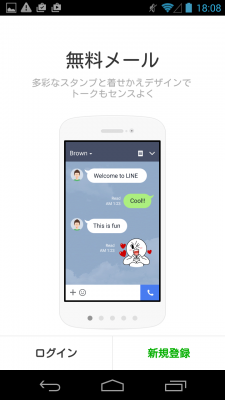
再インストールをするとトークや写真などの履歴はすべて削除されてしまいます。
登録したてならまだしも、ある程度利用してしまった後でこのような状態になるとかなりシャレになりませんので、パスコードを利用する際には十分気をつけて利用するようにしてください。
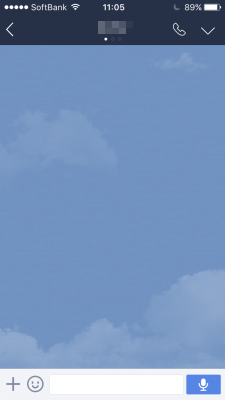
これが再インストール後の友だちのトーク画面です。それまでにやりとりしたトーク内容や画像はすべて消えており、まるで何もなかったことになっています(笑)
【パスコードの変更・解除方法】
設定したパスコードは変更することができます。
変更する場合はパスコードの変更をタップしてください。
入力方法などはパスコードを設定したときと同じ要領で行うことができます。
①「変更」をタップすると現在使用しているパスコードの入力を求められる。
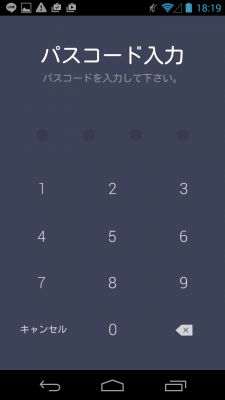
②そして次に変更したいパスコードを入力する。
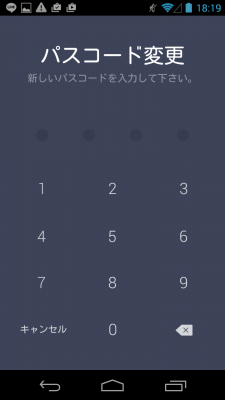
③確認用に新しく設定したパスコードを再入力。
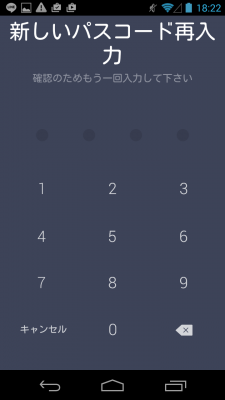
④プライバシー管理の画面に戻れば設定完了。
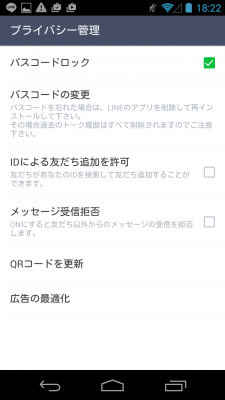
【パスコードを削除】
パスコードロックをやめたい場合は、パスコードロックのチェックを外せばその時点で解除されます。
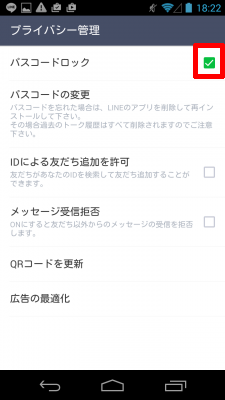
赤枠の部分のチェックがそのスイッチになります。
なお、この際には特に「パスロックコードを削除しますか?」というようなポップアップなどで警告されることなく、サクッと解除されますので覚えておいてください。
ちょっとお手軽すぎて「本当にパスコードは解除されたのかな?」と思えるぐらい簡単に削除できてしまいます。
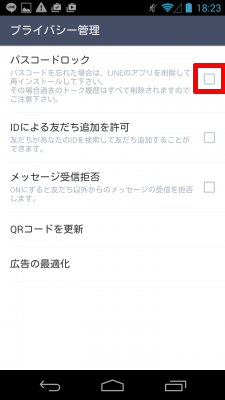
上の写真のようにパスコードのところに入っていたチェックが無くなっていれば削除済みです。
このようにパスコードロックの設定・削除とも簡単に行えますので、一度一連の流れを試してみてから本格的に使うとよいかもしれませんね。
なお、パスコードは一度使用したものでも再利用可能です。
見られても困る、隠しても怪しまれる「プッシュ通知」設定の難しさ
以上がLINEのトークを受信する際における注意点となりますが、いかがでしたか?
プッシュ通知についてはその使い方が難しいところもあり、特に恋人などがいる場合はトーク内容によってはヒヤッとしてしまうこともあるかもしれませんね。
たとえば届いた文面が以下の写真のような内容だったらどうなるでしょう?
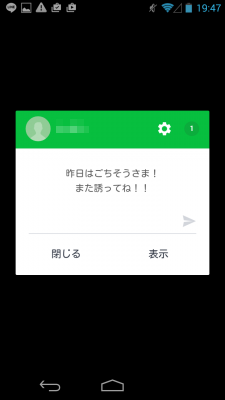
これが恋人などに見られたとしたら・・・修羅場は不可避でしょう(笑)
送ってきた相手が同性なら弁解もできるでしょうけど、職場や学校の仲のいい異性ともなるといらぬ誤解と揉め事が起きるのは目に見えています。
だからといってプッシュ通知を隠したり変更したりしていると、それはそれで怪しまれる場合もあるなど、その使い方は非常に難しかったりします。
友人や恋人との状況を考慮しながら設定を考える、もしくはマメに変更していくなど、上手に活用してください。
関連情報
・【前回の記事】LINE(ライン)友だちを追加する方法
格安SIMのLINEモバイルで月々の通信費を安くできる
LINEやTwitterなどの各種SNSをデータフリーで使える格安SIM『LINEモバイル』は、一番安くて月々500円から利用可能です。
LINEアプリとの相性が良いのが特徴的です。詳しくは下記記事で解説しています。
開発:LINE Corporation

iPhone版はこちらからDL
| アプリ名 | LINE(ライン) - 無料通話・メールアプリ |
|---|---|
| 対応OS | 端末により異なります |
| バージョン | 端末により異なります |
| 提供元 | LINE Corporation |
- ※お手持ちの端末や環境によりアプリが利用できない場合があります。
- ※ご紹介したアプリの内容はレビュー時のバージョンのものです。
- ※記事および画像の無断転用を禁じます。






