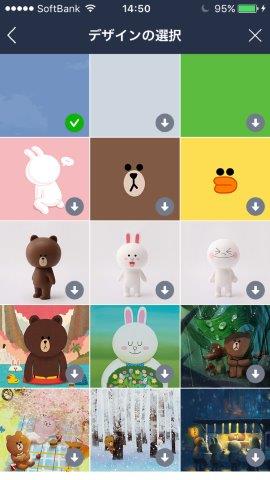
前回のトーク記事では基本的な使い方を紹介しましたが、今回はその続きです。
自分の現在いる場所を簡単に共有できたり、トーク内容の検索や不要なトークを削除する方法のほか、トークルームのデザインを変更するなど、いっそうトークが便利で楽しくなる機能を紹介します。
しっかりと覚えて快適なトーク活用として役立ててください。
【アプリの特徴】
- 無料で通話ができる!
- 豊富なスタンプで新感覚なコミュニケーションも可能!
- ゲームや公式アカウントのほか多彩なコンテンツを収録!
位置情報を送って所在地を知らせることができる
多彩な機能を持つトークですが、GPSの位置情報を利用して、現在自分がいる場所を友だちと共有することもできます。
ただし、スマホの位置情報サービスの設定をオンにしていないと当然利用できませんのでご注意を!
それぞれの設定方法を以下に記載しますが、使用しているOSのバージョンによって多少の違いがあるようですので、その点気をつけてください。
iPhone (iOS6以降) での位置情報設定
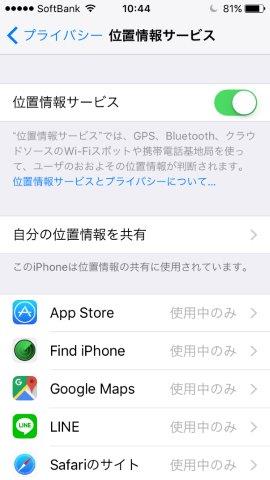
①ホーム画面の「設定」をタップします
②「プライバシー」をタップします
③「位置情報サービス」をタップします
④「位置情報サービス」 の項目が「オフ」になっている場合、「オン」にします
Android (OS4.*) での位置情報設定
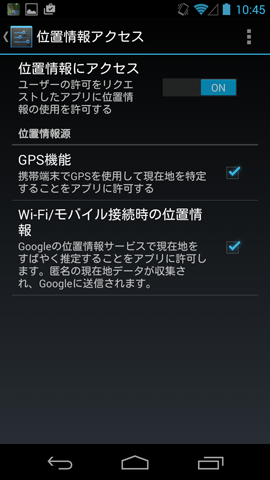
①ホーム画面の「設定」をタップします
②「位置情報にアクセス」の項目が「オフ」になっている場合、「オン」にします
位置情報の送信の仕方
それでは位置情報の送信方法についての説明をします。
トークルーム下部の左端にある「+」アイコンを押します。
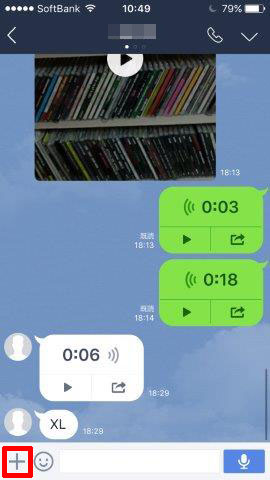
追加機能の一覧が表示されますので「位置情報」(Androidは「位置情報を送信」)を押します。
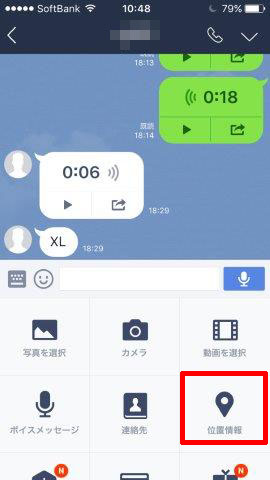
トークルームに現在位置の住所が表示されました。このフキダシを押すと、その住所を示す地図を見ることができます。
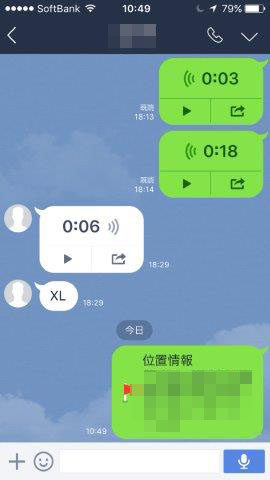
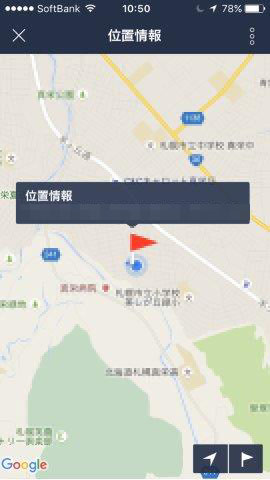
相手側にも同様に住所のフキダシが表示されました。こちらでも、フキダシを押すことで地図を見ることができます。
待ち合わせに安心! オススメスポット紹介にも便利!
使い方としては、やはり待ち合わせの場所を知らせるのにとても便利に利用できます。
所在地に関する情報をアレコレと入力する必要がなく、この機能を使えば一発で相手に知らせることができますので、かなり重宝するはずです。
また、オススメのお店などがある場合もネットで住所などを調べなくても即送信で共有できるのも魅力的。
ほかにもいろいろと使い道があると思いますので、探してみてください。
トークメッセージを検索する方法
「そういえば、あの情報は誰から聞いたんだっけ?」
「メモ代わりに書いていたことの詳細を忘れてしまった・・・」
などなど、ラインを利用していくと必ずこのような「どこかで見た情報」を再度知りたくなることはたびたびあるものですが、そんなときに役立つのが「検索機能」です。
「検索機能」は友だち一覧かトークの画面から利用することができ、画面上部の虫眼鏡のマークのついている文字入力部分に調べたい文字列を入力して検索すれば該当するトークがヒットしますので、そこから確認してみましょう。
キーワードがハイライト表示されますので、会話部分に一発でアクセスできるのもナイス!
同じトーク内にそのキーワードが複数回登場していれば、該当するメッセージ部分が一覧で表示され、それぞれ個別にアクセスできます。
友だちとの約束など、大事な内容なのにトークを遡らないと探せない時は、この検索機能を活用すれば簡単に調べることができます。
文字入力部分がない! そんなときは・・・
なお、この文字入力部分は画面を上にスクロールすると隠れてしまいますので、そう言う場合は画面を下にフリックしてください。
そうすれば再度検索窓が画面に表示されます。
トークメッセージの削除方法
トーク内容の中には、残しておきたくないものもあるかと思います。
そんなときに便利なのが「削除」です。
簡単な操作で実行できますので、不要なトークがあるようでしたら利用してみてください。
ただし注意点としては、この削除は自分のスマートフォン内のみのことで、送信相手のほうまで消すことができないことです。
ですので、いわゆる誤爆などの削除をしたいという場合には利用できませんので気をつけてください。
削除手順
削除したいトークルームを開いて、消したいメッセージの吹き出し部分をロングタップします。
今回は「明日大丈夫?」というコメントを削除してみます。
すると画面のようなメニューが表示されますので「削除」を選択。
「削除」を再確認する画面が表示されますので「削除」をタップ。
先に説明したように自分サイドのみの削除になります。
削除されました。「明日大丈夫?」というコメントがなくなっているのが分かります。
そして、こちらが受信側の画面です。見てわかるように削除したメッセージが相手側にはこのように残っています。
テキスト以外のものも削除できる
トークの削除はテキスト以外のものも消すことができます。
画像や音声、動画など自分で送信したデータはもちろん相手から送ってきたものもすべてが対象となります。
また消したいメッセージは複数選択での一括削除も可能で、画面左側のチェックをタップして対象となるものを選んでから「削除」を押せばまとめて実行することができます。
なお、一度消したものは復活させることはできませんので、削除の実行は慎重に行ってください。
トークの壁紙を変更する
トークの背景画像は自由に変更することができます。
背景画像には、あらかじめ用意されている背景デザインをダウンロードして利用できるほか、自分のスマートフォンのライブラリ内に保存されている画像も使うことができます。
もちろんカメラで撮影した画像でもOKです。
また、背景画像はトークルームごとで個別に設定もできますので、友だちごとに好みに合わせて変更するのもよいでしょう。
背景画像の変更方法
背景画像の設定は
①すべてのトークの背景画像を一括で変更する
②友だちごとにトークの背景画像を変更する
という二通りから選んで利用することができます。
それぞれの方法について説明していきましょう。
すべての背景画面を一括で変更する
画面右下の「…」→右上の「歯車」の順にタップして「設定」の画面を出します。
「トーク・通話」から「背景デザイン」を選択します。
このときに「デザインの選択」を選べばプリセットで用意されているものを利用できます。
背景画面の右下に「↓」がついているものは、タップすることでダウンロードすることができます。
チェックマークがついているものは取得済みを表しています。
欲しいものがあるようでしたら、選んで利用してみましょう。
次に撮影した画像の利用ですが、こちらも手軽に設定できます。
その場合は「写真撮影」を選びましょう。
撮影モードに切り替わりますので対象物を撮影してください。
画面右下の「写真を使用」をタップすれば設定できます。撮り直したい場合は画面左下の「再撮影」を選択。
自分の手持ちのものを利用する場合は「アルバム」を選びましょう。
すると「カメラロール」画面に移行しますので、利用したい画像を選べばOKです。
友だちごとにトークの背景画像を変更する
友だちのトーク画面を開いて、画面右上の「下矢印」をタップします。
「設定」を選んで「背景デザイン」を選択します。
このときに「デザインの選択」を選べばプリセットで用意されているものを利用できます。
背景画面の右下に「↓」がついているものは、タップすることでダウンロードすることができます。
チェックマークがついているものは取得済みを表しています。
欲しいものがあるようでしたら、選んで利用してみましょう。
次に撮影した画像の利用ですが、こちらも手軽に設定できます。
その場合は「写真撮影」を選びましょう。
撮影モードに切り替わりますので対象物を撮影してください。
画面右下の「写真を使用」をタップすれば設定できます。撮り直したい場合は画面左下の「再撮影」を選択。
自分の手持ちのものを利用する場合は「アルバム」を選びましょう。
すると「カメラロール」画面に移行しますので、利用したい画像を選べばOKです。
「LINE DECO」を活用しよう!
「デザインの選択」の下段に「LINE DECO」という項目がありますが、これは有料背景画像を利用できるアプリです。
購入したり貯めたりしたLINEのポイントを使って好きなものをダウンロードすることができます。
バリエーションも豊かで、かわいいものからクールなデザインまでたくさん用意されています。
気に入ったものがあるようでしたら、利用してみるのもよいでしょう。
トークの快適性を高める各種設定
トーク画面に関する設定はかなり多くありますので、優先度の高いものをピックアップして紹介します。
ここでの動作は、先の背景画像の設定の時に表示した「トーク・通話」の画面にて変更できますので、覚えておいてください。
文字の大きさを変更する
トークの表示文字のサイズを変更することができます。
字が小さすぎて確認しづらい、もしくは文字が大きすぎるという場合に任意でサイズ調整することが可能です。
サイズは「小」「普通」「大」「特大」の四段階から選ぶことができます。
設定方法
画面右下の「…」→右上の「歯車」の順にタップします。
「トーク・通話」から「フォントサイズ」を選択します。
なお画面はiphoneの場合ですが「iphoneの設定に従う」というスイッチをオフにしてからでなければ調整できませんので注意してください。
Androidについてはこのようなスイッチがないようです(OSのバージョンによってはあるかもしれません)。
すべてのトークを一括で削除する
これはあまり利用することもないとは思いますが、なんらかの事情で即座にトーク履歴を消したいときの措置として「すべてのトーク履歴を削除」という機能も用意されています。
使い方は以下のようになります。
画面右下の「…」→右上の「歯車」の順にタップします。
「トーク・通話」から「すべてのトーク履歴を削除」を選択して、「削除」を選んで実行します。
