LINE(ライン)「タイムライン」その3 「ハッシュタグ」と「メンション」の使い方とその他小技について
[PR記事]
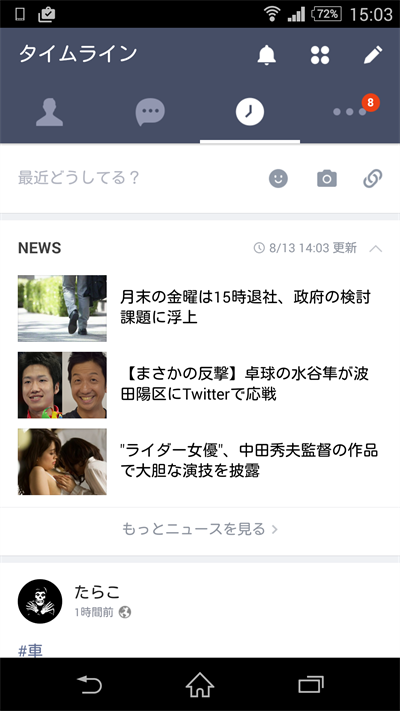
これまで2回に渡って「タイムライン」の話題を取り上げましたが、うまく使えていますか?
今回はさらに「タイムライン」の楽しさを高める「全体に公開」とそれに関連する2つのタグの使い方を説明します。
また、知っておいて損はないタイムラインの快適性を高めるちょっとしたテクニックについてもあわせて解説しましょう!
【アプリの特徴】
- 無料で通話ができる!
- 豊富なスタンプで新感覚なコミュニケーションも可能!
- ゲームや公式アカウントのほか多彩なコンテンツを収録!
開発:LINE Corporation


「タイムライン」を全体に公開!
これまでに説明してきた「タイムライン」の公開範囲は友だちレベルまででしたが、ここではLINEユーザー「全体に公開」する方法についての説明をします。
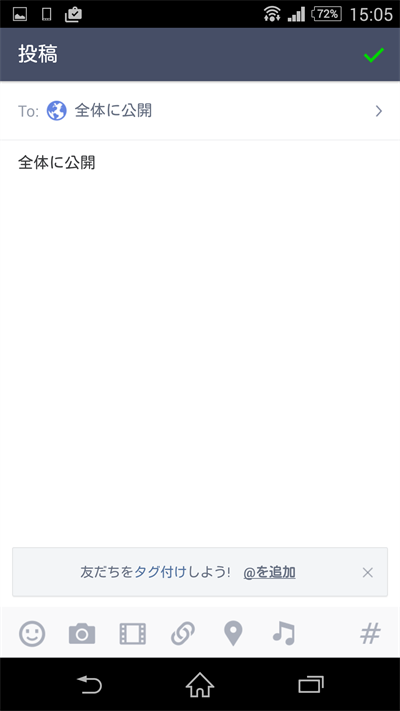
「全体に公開」はそれまでの利用方法とは若干異なる機能を利用する必要がありますので、まずはそこから解説していきます。
「全体に公開」について
名称が「全体に公開」というだけに勘違いしてしまう部分でもあるのですが、この「全体に公開」に設定したからといって、自分の投稿がすべてのLINEユーザーの「タイムライン」に届くわけではありませんので、まずはその点を覚えておきましょう。
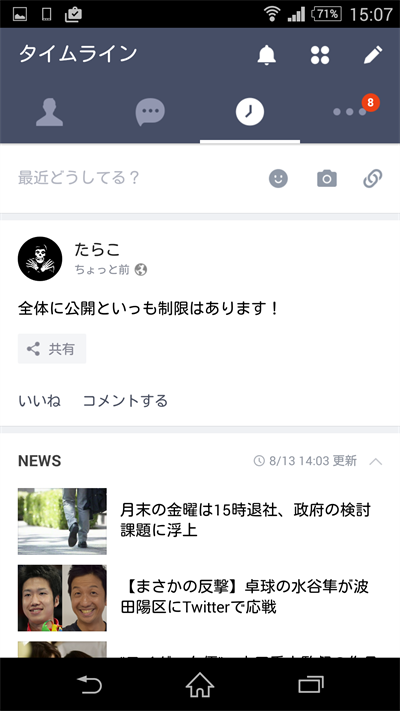
たしかに投稿が全LINEユーザーに届くとなると、大変なことになりますよね(笑)
それでは「全体に公開」の公開範囲についてですが、これはあなたの「投稿」を友だちが「共有」することで、その「共有」した友だちの「タイムライン」に流れるという仕組みなのです。
「全体に公開」は「共有」ボタンから拡がる
「タイムライン」を利用していたのでしたら「共有」というボタンが付いているのを見たことがあるのではないかと思いますが、「全体に公開」はこの「共有」ボタンを押すことで機能します。
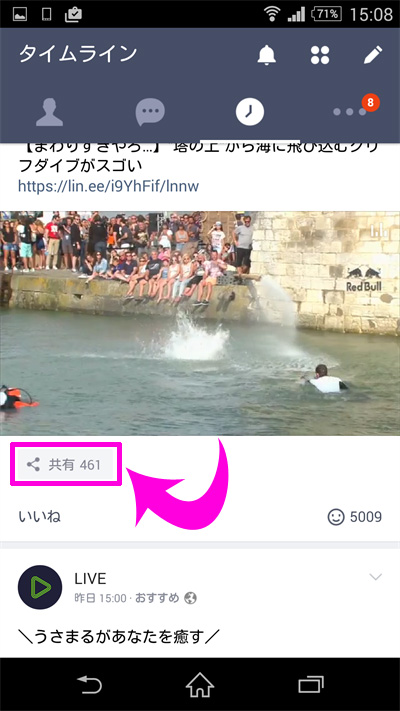
これまではLINE公式アカウントやLINE@アカウントによる投稿にも「共有」ボタンが設定されていて、それを押すことによりタイムラインやトークにそのまま共有することができましたが、「全体に公開」もこれとほぼ同じ機能と考えて差し支えないでしょう。
ツイッターを利用しているのでしたら、「リツイート」と同機能といえば伝わりやすいかもしれませんね。
その使用感はかなり近いものがありますので。
さて、「通常投稿」と「全体に公開」の見分け方ですが、「通常投稿」の場合は「人型のマーク」が、「全体に公開」の場合は「地球のマーク」が着いていることからで見分けことができます。
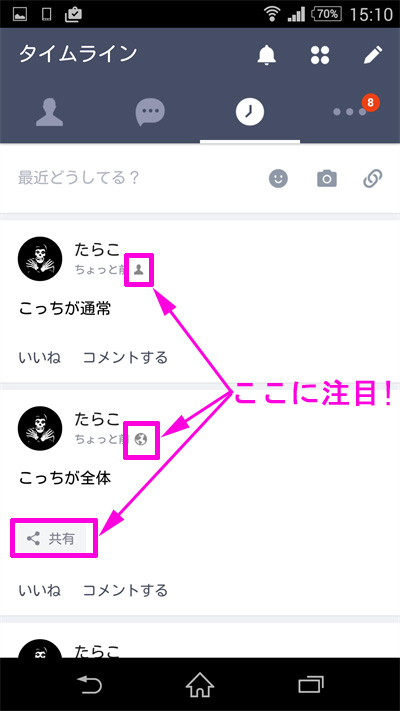
また、繰り返えしになりますが、「全体に公開」の時のみ「共有」のボタンが表示されることでもその点からも「通常投稿」との違いを見極めることができます。
この「投稿」につきましては、自分も相手も同様の画面になりますので、間違って「全体に公開」してしまった時の判断材料にもなります。
投稿後はその点を確認するようにすれば誤爆を防ぐことができるでしょう。
「ハッシュタグ」と「メンション」について
「全体に公開」する投稿の機能性を高める方法としてあるのが「ハッシュタグ」と「メイション」です。
「#ハッシュタグ」を利用する
「タイムライン」で投稿するときに、その投稿内容に関連するキーワードを「#」の後に入力することで、「ハッシュタグ」投稿をすることができます。
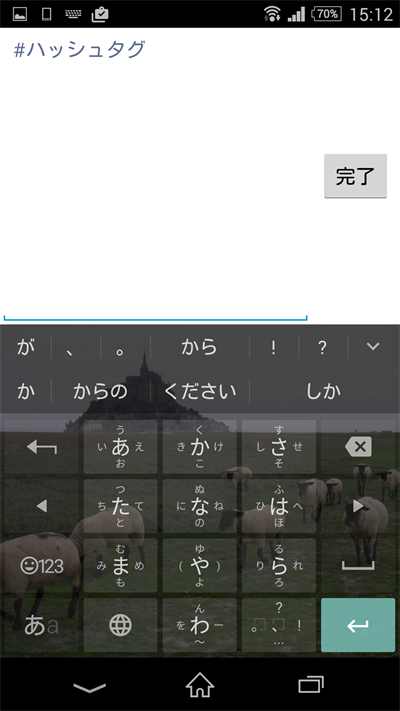
具体的には、コーヒーの画像を送るとしたら「#コーヒー」と入力します。
すると関連する「ハッシュタグ」の一覧が表示されますので、より情報を明確化したいのでいしたらそこから選ぶのも良いでしょう。
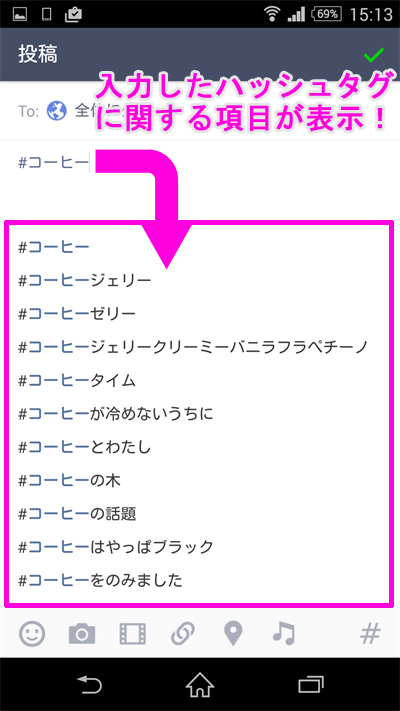

そして、この「ハッシュタグ」をつけて投稿した後に「ハッシュタグ」をタップすると、「全体に公開」された他のLINEユーザーの同じ「ハッシュタグ」の付いた投稿を見ることができます。
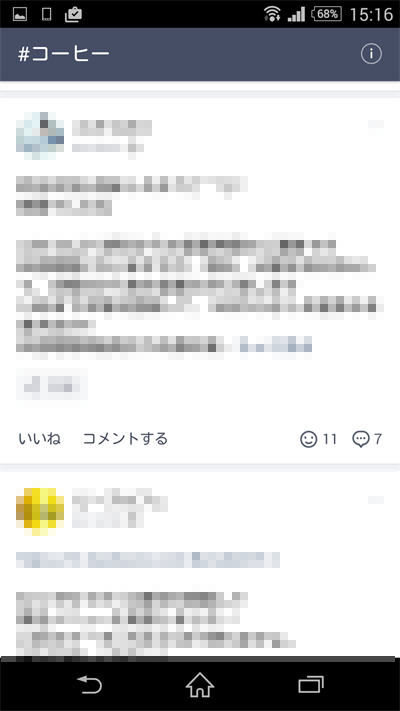
ただし、タイムラインの投稿をハッシュタグで検索することや、そこから友だち申請をすることはできません。
「@メンション」を利用する
「@メンション」とは、投稿を通知したい友だちに倒して行う機能です。
「タイムライン」の投稿で「@オクトバ」というふうに「@」の後に友だちの名前を入力することで、該当する友だちのタイムラインに通知が届けることができ、その通知から投稿を確認することができます。
これは、「タイムライン」の投稿内容を特に見てもらいたい相手を指定して利用する機能です。
「タイムライン」のニュースや広告を非表示にする方法
「タイムライン」には広告やニュースなどの投稿以外の情報も数多く掲載されていますが、それらの表示を変更する方法について説明しましょう。
「タイムライン」にある「NEWS」を最小化する
「タイムライン」画面トップに君臨す「NEWS」のコーナーですが、「投稿」を見るために立ち上げたのに真っ先に眼に入るのがニュース記事というのも、なんともやるせないですよね?
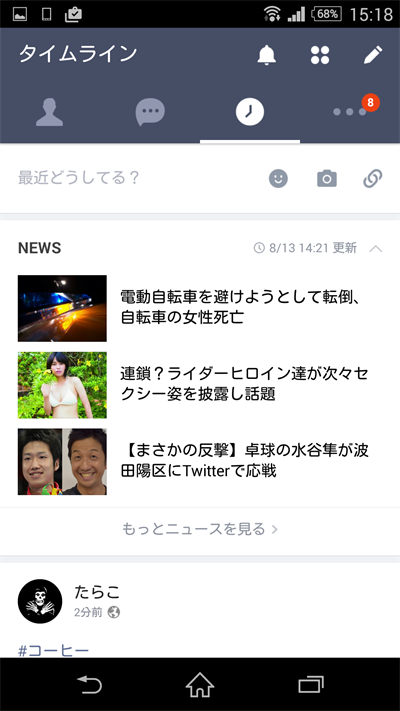
そんなユーザーなら覚えておきたいのが「最小化」です。
これを行うことにより、画面の半分を埋めていた「NEWS」がぱったりと消えてしまいますので、「タイムライン」の画面表示はかなり軽快に感じることができるでしょう。
さっそくやり方についてですが、「NEWS」の項目右上にある「∧」ボタンをタップしてみてください。
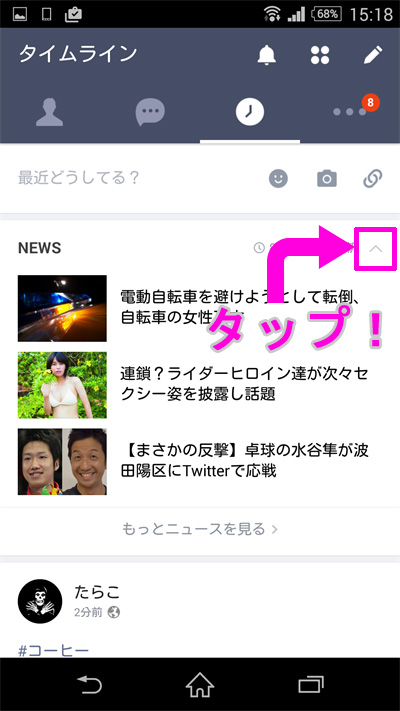
すると「NEWS」のページがたたまれて表示されなくなることがわかるはずです。

なお、このアクションは「非表示」ではなく「最小化」であることを間違わないようにしてください。
よって「NEWS」の項目自体は残り続けますし、ニュース配信も停止せずに送り続けられています。
現時点では完全に消すことはできないようですので、その点誤解無いように利用してください。
「非表示」にした「NEWS」を再表示する
一度閉じた「NEWS」部分を再び表示する場合は、先に閉じた時と同じように今度は「∨」のボタンをタップすることで現れます。
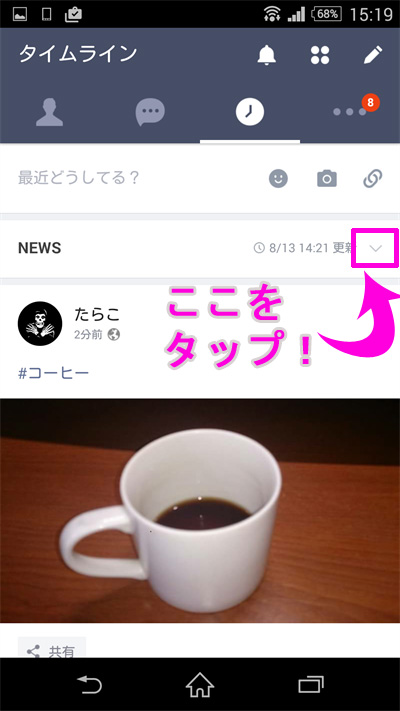
なお、一度最小化した「NEWS」部分についてですが、基本勝手に再表示されることはないようです。
一度設定した状態でアプリを終了してから再起動してもやはり閉じた時は閉じたままでした(Android/iphoneとも)。
極端な時間の経過やアプリのバージョンアップ、そして今後の設定変更などにともなって変わる可能性はありますが現時点では一度設定した状態を引き継ぐようですので、その点についても覚えておいてください。
「広告」を非表示にする方法
「タイムライン」の中には広告が混じっていることも多々ありますが、この「広告」が邪魔に感じるようでしたら「非表示」にすることをオススメします。
なお、「タイムライン」で流れる広告には「Sponsored」と「おすすめ」という2つの種類があり、それぞれによって「非表示」の方法が異なりますので注意してください。
①「Sponsored」の広告を非表示にする
「非表示」にしたい広告右側にある「∨」のボタンをタップすることで「非表示」に関するポップアップが現れます。
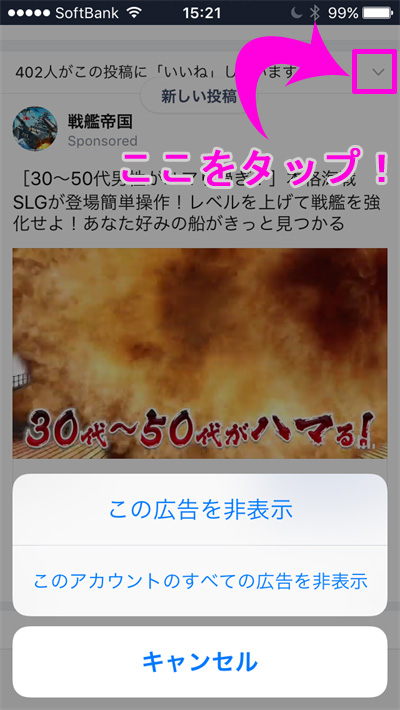
「この広告を非表示」と「このアカウントのすべての広告を非表示」の2つから選択することができますので、任意で選んでください。
「この広告を非表示」は文字通りにその広告のみを非表示にすることができますが、同じメーカーの違う広告が掲載された場合はもちろん表示されます。
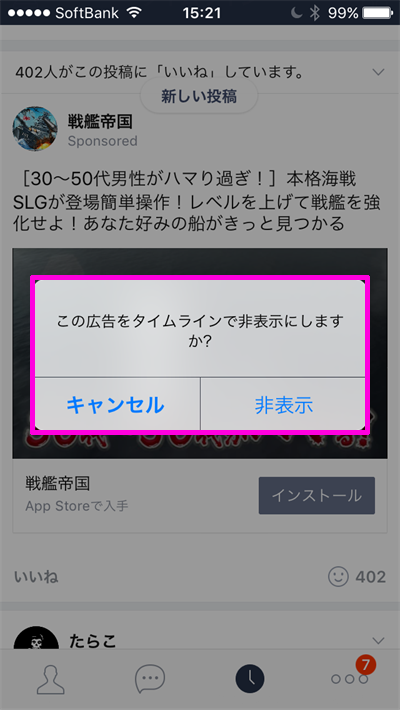
それらもふくめて、該当広告のアカウントをまとめて「非表示」にしたいのであれば「このアカウントのすべての広告を非表示」を選んでください。
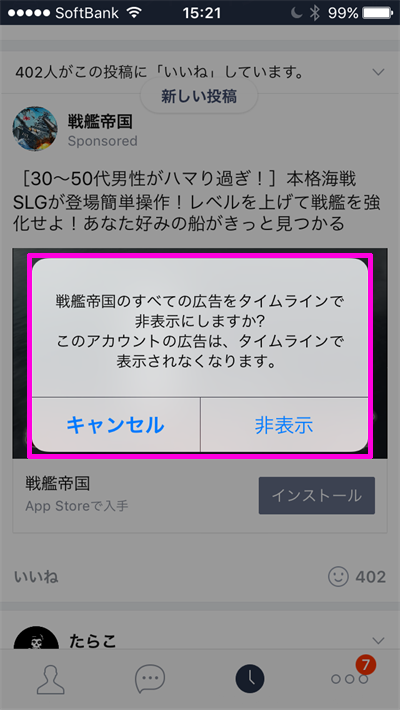
なお、当然別アカウントの広告は表示されますからある意味イタチごっことも言えますので、見ていて不快に成るというもの以外はスルーするほうがよいかもしれませんね。
②「おすすめ」の広告を非表示にする
この「おすすめ」という広告表示は今年の8月頃から登場した新しいスタイルのものです。
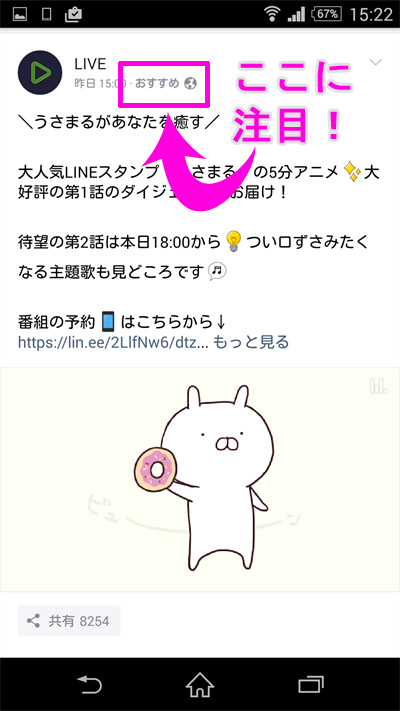
暫定的な解消法はあるようですけれど、まだ配信間もないことですので情報が確定次第そのやり方について説明します。
関連情報
・LINE(ライン)「タイムライン」その2 投稿の削除&修正と返信など | オクトバ
・LINE(ライン)「タイムライン」その1 トークとはひと味違ったコミュニケーションを堪能! | オクトバ
開発:LINE Corporation

iPhone版はこちらからDL
| アプリ名 | LINE(ライン) - 無料通話・メールアプリ |
|---|---|
| 対応OS | 端末により異なります |
| バージョン | 端末により異なります |
| 提供元 | LINE Corporation |
- ※お手持ちの端末や環境によりアプリが利用できない場合があります。
- ※ご紹介したアプリの内容はレビュー時のバージョンのものです。
- ※記事および画像の無断転用を禁じます。






