LINE(ライン)「タイムライン」その1 トークとはひと味違ったコミュニケーションを堪能!
[PR記事]
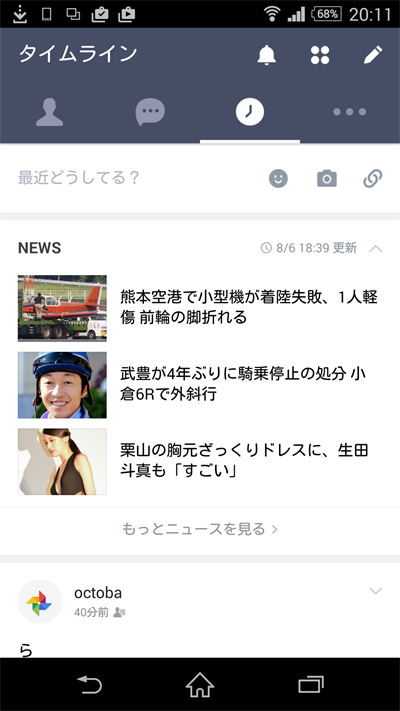
これまで「LINE」でのコミュニケーションとしては、主に「トーク」と「無料通話」に関するものを紹介してきましたが、今回ここで取り上げる「タイムライン」も友だちと交流をとることのできる機能のうちの一つです。
「タイムライン」は「トーク」と同様に文章やスタンプ、写真などをメインとするコミュニケーション機能ではありますが、その目的は明確な相手に何かを伝える以外にも近況や気になったものなどを不特定に投げかけるツイッターやFacebookに近い使用感と言えるでしょう。
SNSが好きなのでしたら存分に楽しめる機能ですので、ぜひとも活用してみてください。
【アプリの特徴】
- 無料で通話ができる!
- 豊富なスタンプで新感覚なコミュニケーションも可能!
- ゲームや公式アカウントのほか多彩なコンテンツを収録!
開発:LINE Corporation


「タイムライン」とは?
「タイムライン」とは1対1やグループなど、相手に対して明確な目的や連絡などを前提にやり取りする「トーク」とは違って、自分のその時々で思ったことや共有したい情報などを自分の「LINE」に登録している友だちに伝達するコミュニケーション機能です。
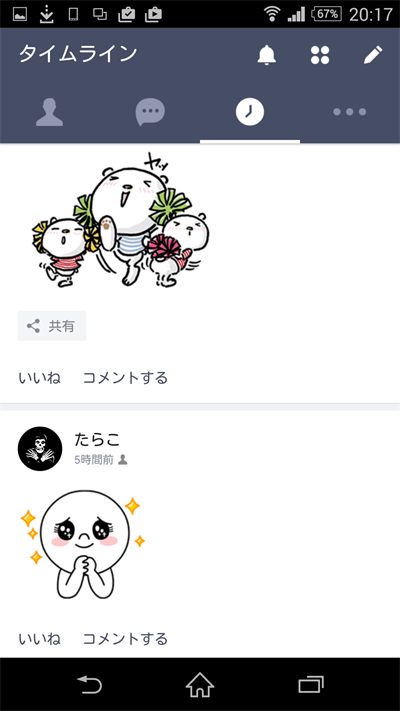
その使い心地については先にも軽く触れましたが、ツイッターやFacebookに近い感触があり、気軽に投稿をしたりそのことについてコメントや「いいね」をつけたり、また他の友だちの「タイムライン」の投稿をチェックしたりというSNS的な交流を楽しむことができます。
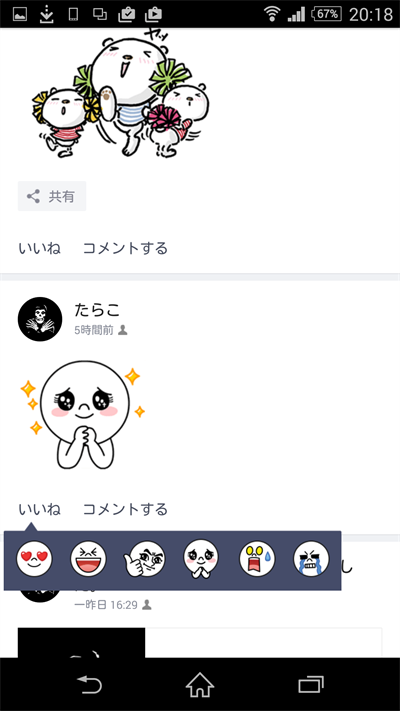
しかし、従来のSNSにはない「LINE」ならではの強みがいかされていることに大きな特徴があり、楽しみどころにもなっています。
それではさっそく「タイムライン」の特徴や使い方について説明しましょう!
「タイムライン」でできること
「タイムライン」は「LINE」の画面上部に並んでいるメニューの「時計のマーク」をタップすることでページが展開します。
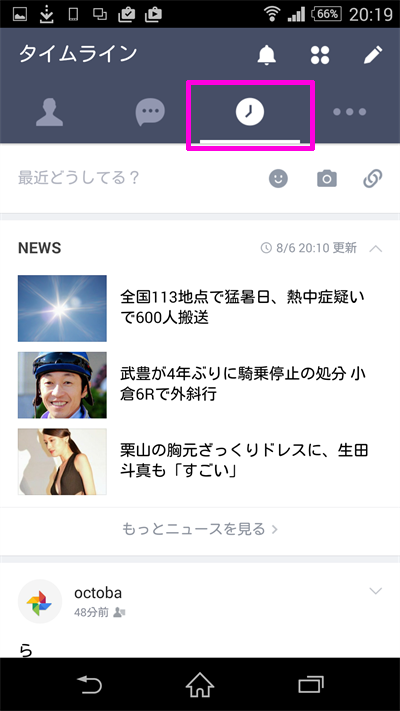
「タイムライン」を初めて使用する場合でも、すでになんらかの情報がアップされている場合もありますが、それはあなたの友だちが投稿したものやプロフィール画像を変更するなどのアクションを起こした時の履歴などです。
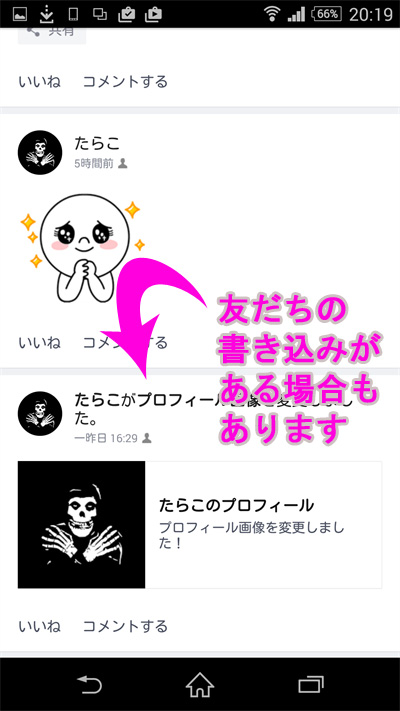
それらをチェックすることでもある程度はどのようなことができるのか想像付く部分もあることと思いますので、ザッとでも構いませんので目を通してみてください。
なんとなくでも、どのようなものかが把握できましたか?
それではさっそく主な機能について説明しましょう。
3つの機能を利用できる
「タイムライン」の投稿は時系列で新しい順に表示されています。
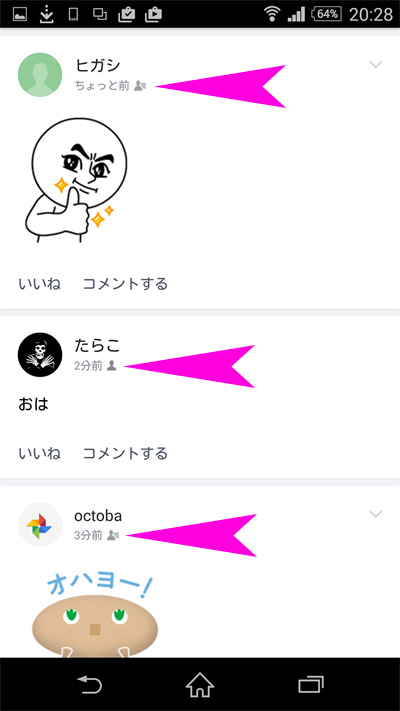
「タイムライン」が通常の「トーク」と大きく異なる部分としてあるのが、「投稿」に目を通しても「既読」などの相手に閲覧を知られる機能がないことです。
そういう意味においては、かなり気楽に楽しめるのが嬉しいところでしょう。
また、投稿については公開範囲を決めることもできますので、お忍びでの旅行や一部の人にだけ共有したい出来事などについては任意で設定できるのも大きな魅力です。
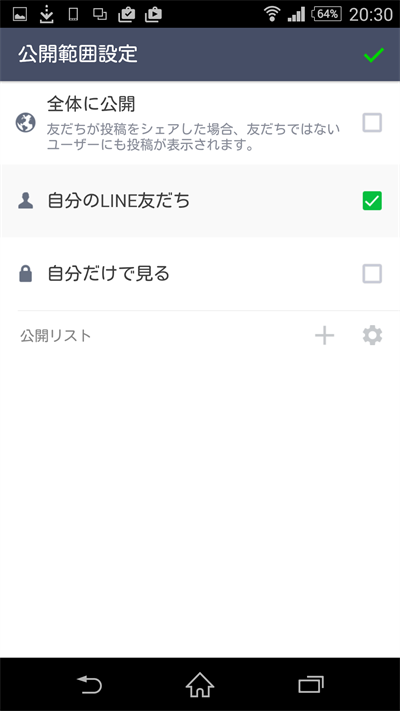
さて、以上のことを踏まえたうえで投稿についての説明ですが、「タイムライン」の画面上部に3つのアイコンがあるのがわかりますか?
その中の「鉛筆」のマークをタップすれば「投稿」することができます。
見てわかるように、
①投稿
②画像
③スタンプ
とさらに3つの項目が用意されています。
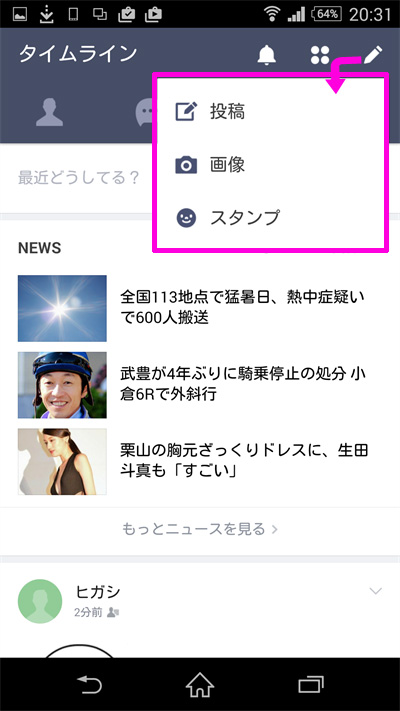
それぞれを説明するまでもなく、実はすべてのことは「①投稿」で行うことができます。
「②画像」と「③スタンプ」については「①投稿」の中でも使用頻度の高い項目のために独立させたのかも知れませんが、使い方は同じですのでケースに応じて利用してみてください。
「投稿」でできること
「投稿」をタップすると、テキストの入力画面に切り替わります。
文字盤の部分については説明不要と思いますので割愛しますが、注目していただきたいのがその上にある各種アイコン。
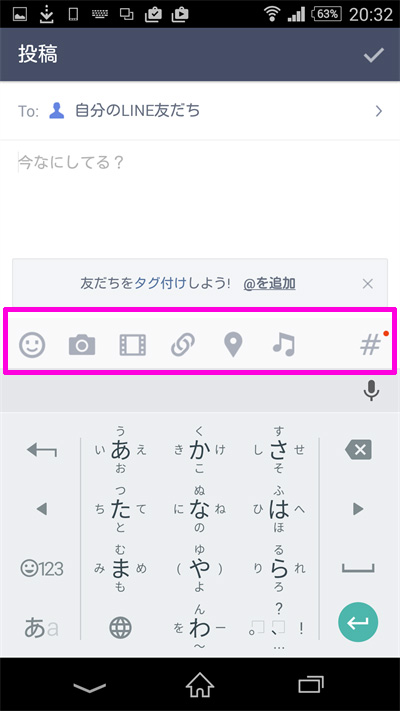
これらを用いることで「LINE」ならではの文章を作成することができるのです。
それでは各アイコン順に説明していきます。
顔マーク
お馴染みの「スタンプ」です。
収録しているものについては自由に利用できます。
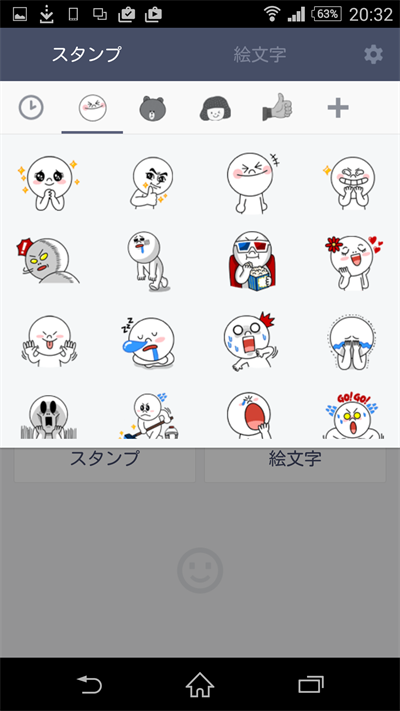
カメラマーク
写真の投稿に利用します。
その場で撮りたいものがあるのでしたら「写真を撮る」、ケータイに保存しているものから利用したいのでしたら「ギャラリー」から選んで利用しましょう。
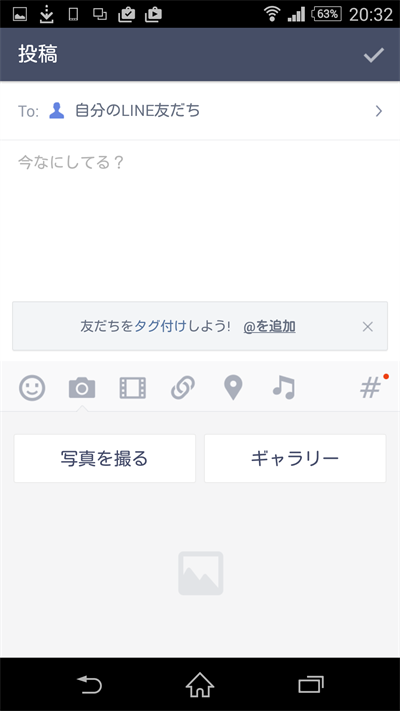
フィルムマーク
その場で撮りたい時には5分までの動画撮影とすでに撮影済みの動画から選んで投稿することができます。
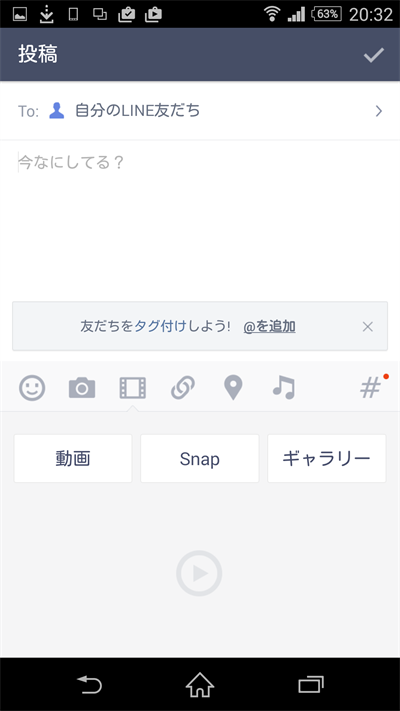
二重リングマーク
ホームページなどのリンクを共有できます。
入力は「https://」以降からでOKです。
例えば「LINE」の場合ですと「https://line.me/ja/」ですが「line.me/ja/」と入力しましょう。
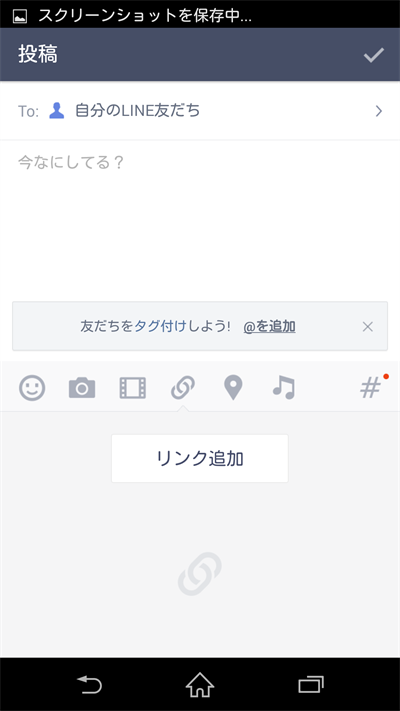
ポインターマーク
マークをタップするとマップが起動します。
ポインタをタップするとその所在地を送ることができます。

音符マーク
「LINE」の姉妹アプリ「LINE MUSIC」と連携して利用することができます。
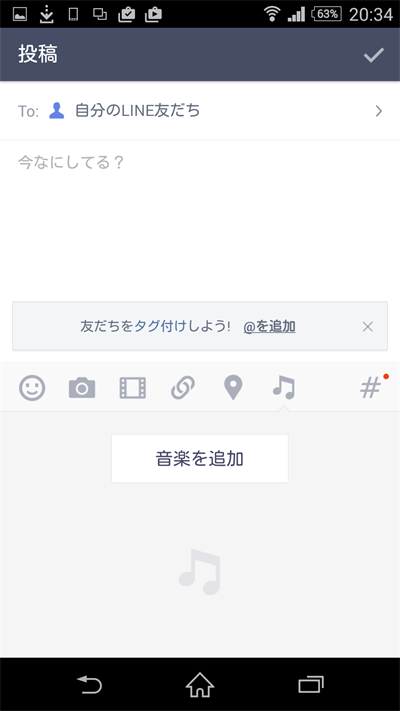
#マーク
ハッシュタグをつけることができます。
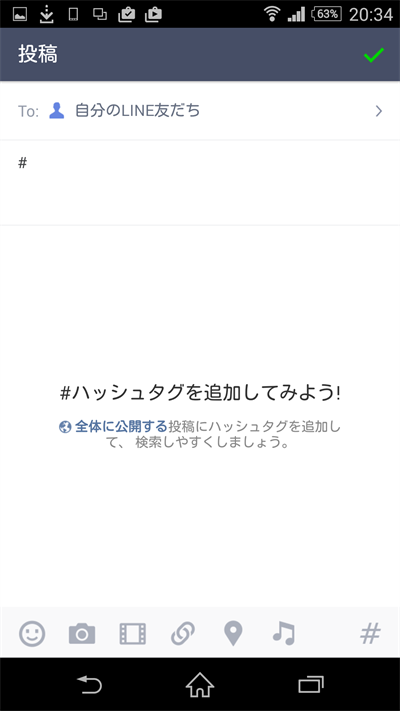
「タイムライン」では以上の機能を利用しながらコミュニケーションを楽しむことができます。
それでは実例を交えながら使用方法を説明していきます。
お手軽な使用感ながらも、その使い道は実に多彩!
それでは「タイムライン」の具体的な使い方と有効な利用方法について紹介しましょう。
利用するユーザーごとにおいて使い道はいろいろかと思いますが、特にその利便性が発揮されるのがオススメしたいスポットやお店の情報共有でしょう。
それは先の機能説明のところでもふれていますように「タイムライン」では「写真」「動画」「マップ」などの機能が実装されているからです。
「美味しいお店を見つけた!」そんな時は・・・
さて、それでは利用シミュレーションとして、たまたま訪れた甘味処でとっても美味しいパフェを見つけたとします。
そのような場合はまず「タイムライン」の「投稿画面」を立ち上げて撮影した写真をアップしましょう。
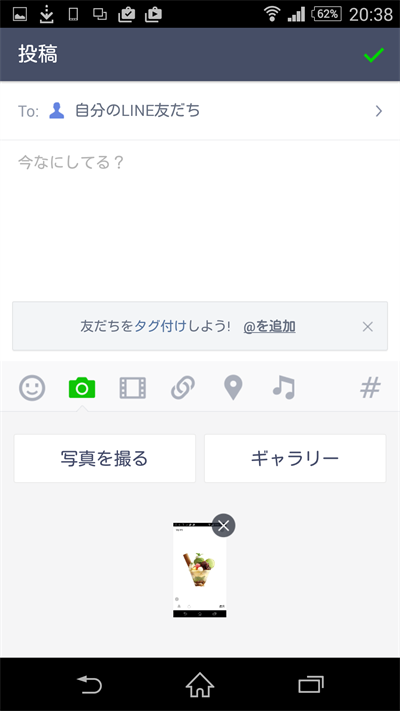
続けて文章を作成します。
味やメニュー、値段やお店の雰囲気などなんでも構いませんので、思うままに記入してください。
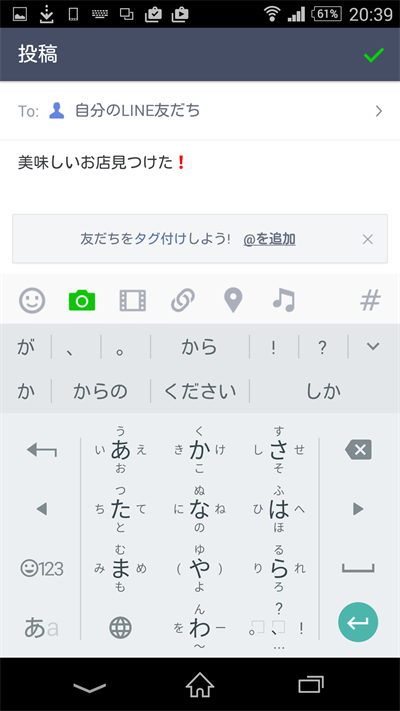
そして最後に現場のマップ。
ポインターマークをタップして地図を表示して現在地を知らせましょう。
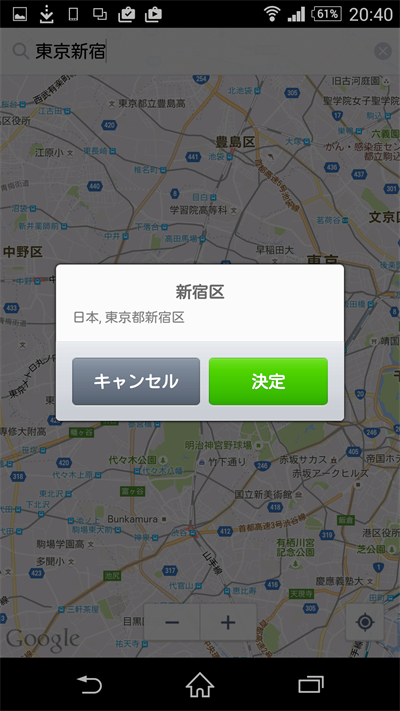
できました!
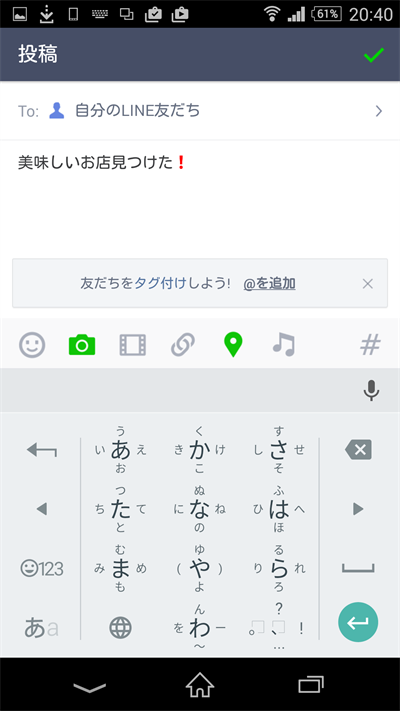
お店のURLがわかるようでしたら「二重リングマーク」のURLリンクを利用するのも良いかもしれませんね。
好みに応じてスタンプなども添えても賑やかで楽しいでしょう。
打ち間違えなどがないようでしたら「投稿」!・・・といきたいところですが、その前に確認しておかなければならないことがあります。
それは「投稿」した内容の「公開範囲」です。
「投稿」について
「投稿」の「To:」のところに注目してください。
メールなどと同様、ここに記載されている連絡先が「公開範囲」になります。
デフォルト設定では「自分のLINE友だち」宛となっており、そのまま「投稿」するとすべての友だちに対して公開しますので、その点キチンと確認するのを忘れないように気をつけましょう。
「投稿」の内容をどこまで公開するのかを決める
公開範囲についてですが、「全体に公開」「自分のLINE友だち」「自分だけで見る」という項目から選択するか、公開したい友だちを任意でリスト化して送る二通りの方法が用意されています。
それぞれの利用方法について解説します。
項目から選択する方法
①「投稿画面」で「To:」をタップします。
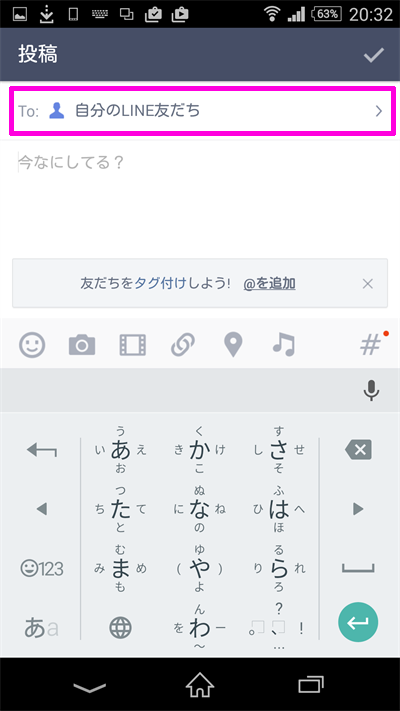
②リスト画面が表示されます。
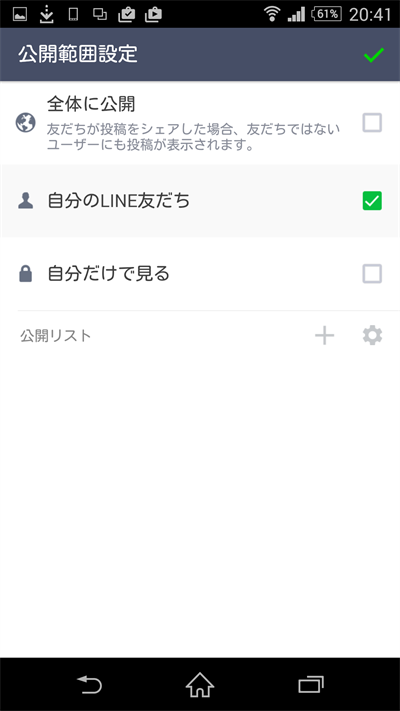
そこには「全体に公開」や「自分のLINE友だち」「自分だけで見る」という大項目がありますので、利用したいもののチェックボックスをタップしましょう。
選んだら画面右上の「✔」をタップして決定します。
「自分だけで見る」についての使い方ですが、主にメモ等としての活用に重宝します。
特定の友だちを設定する方法
「投稿」を毎回同じメンバーに対して行う場合に便利なのが「公開リスト」機能です。
①「公開リスト」の項目の右端にある「+マーク」をタップします。
すると友だちの一覧が表示されますので、そこからメンバーを選出します。
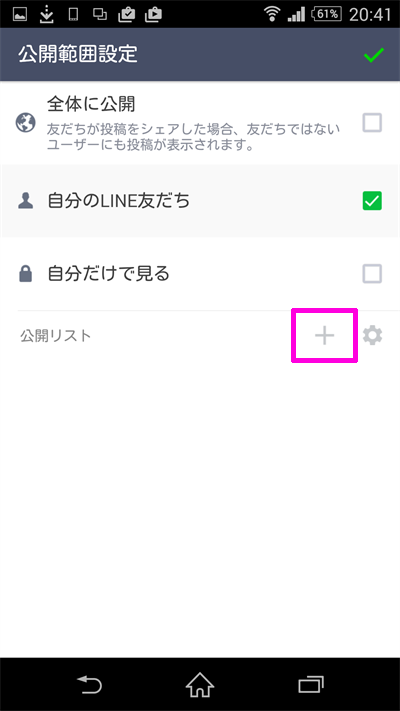
②友だちの右端にある「✔」をオン!
選び終わったら画面下部の「選択」をタップします。
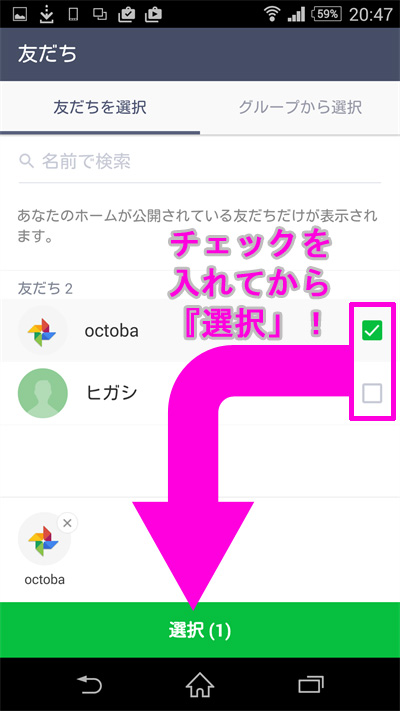
③リスト名を入力します。
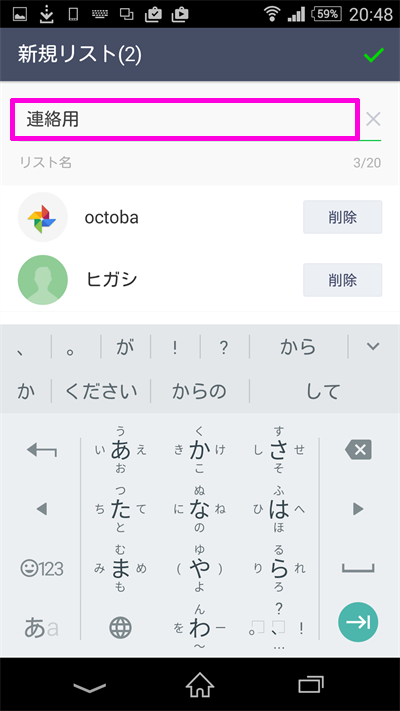
薄いグレーで「新規リスト」と書かれている欄をタップするとリストの名称をつけることができますので、目的にあった名前をつけましょう。
今回は「連絡用」としてみました。
入力が終わりましたら画面右上の「✔」をタップしてください。
できました!
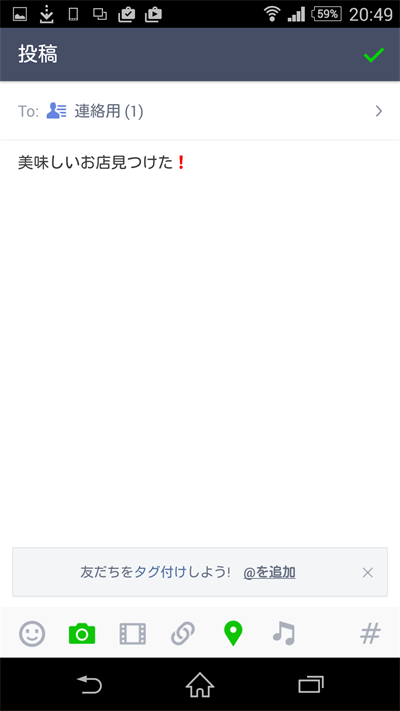
これで毎回送るメンバーが決まっている場合は、そこを選択するだけでOKです。
お待たせしました!「投稿」してみよう!
さて、随分長々と解説してきましたが、ついに「投稿」をする方法について!
「投稿」はこれまでの操作でも何度か行っている「✔」をタップして実行します。
なお「✔」の色がグリーンの時のみ送信できるようになっており、「✔」がグレーの場合は本文などに入力がないために「投稿」できない状態ですので、内容に不備がないのかを改めて確認してみてください。
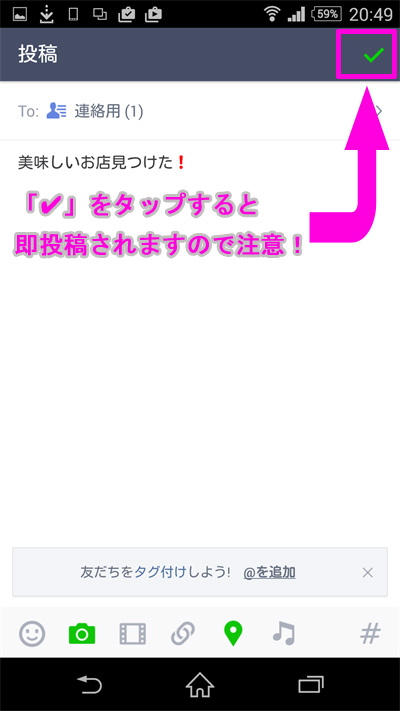
この「✔」をタップすると即「投稿」となります。
そしてこちらが投稿した画面。
写真が大きいので切れていますが、設定したマップもパフェの写真の下にちゃんとリンクが貼られています。
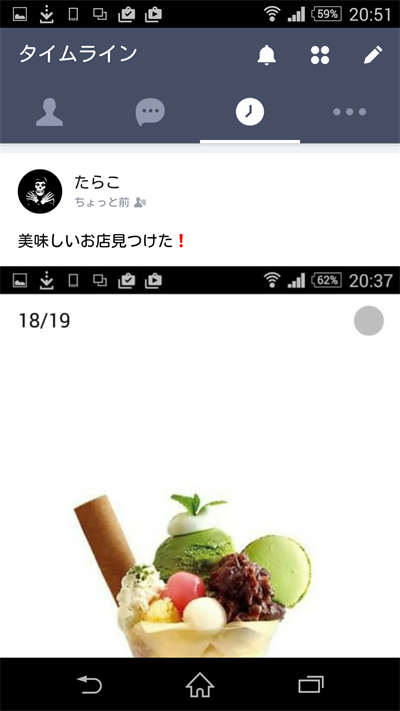
間にポップアップなどでの再確認画面は挟まりませんので、その点については気をつけるようにしてください。
まとめ
とりあえずこれにて「タイムライン」の一回目の説明は終わりです。
ここまでの情報を抑えておけば「タイムライン」の基本使用は問題なく行えると思いますので、各々「タイムライン」ならではのコミュニケーションを楽しんでみてください。
ただ、本文中でも説明していますように「✔」は押すと即時反応しますので、公開範囲はもちろん書いている文章の内容や送る画像、位置情報などの個人情報は投稿して良いものかどうかの確認は怠らないようにしてください。
それでは次回の2回目をお楽しみに!
関連情報
・【前回の記事】LINE(ライン)無料通話を楽しもう!その2 | オクトバ
開発:LINE Corporation

iPhone版はこちらからDL
| アプリ名 | LINE(ライン) - 無料通話・メールアプリ |
|---|---|
| 対応OS | 端末により異なります |
| バージョン | 端末により異なります |
| 提供元 | LINE Corporation |
- ※お手持ちの端末や環境によりアプリが利用できない場合があります。
- ※ご紹介したアプリの内容はレビュー時のバージョンのものです。
- ※記事および画像の無断転用を禁じます。






