【特集】Androidスマホを自動化するコツ
[PR記事]

Androidって面白いですよね。ホーム画面も自由に作れるし、自分がしたい事に合わせていくらでもアプリを追加できますし。
メモも取れるし写真も動画も撮れる、音楽も聴ける。プライベートからビジネスシーンまであますところなく活躍してくれます。
自宅で、学校で、職場で、旅先で、四六時中持ち歩けるスマートフォン。ですがいざ持ち歩いてみると、頻繁に充電が必要だったり、Wi-Fiに繋ぐ時にいちいちボタンをタップしたり、夜になったらバックライトが眩しく感じてしまったり、人混みの中で突然着信音が流れて赤っ恥をかいたり……ちょっと融通がきかないところがあります。
今回はそういった手間を極力省くために、3種類の方法を使って端末の設定を自動化してみました。
 |
Tasker 399円 |
いわずと知れた自動化の超定番アプリ『Tasker』。かなりの自由度を持つことで知られていますが、それだけに一度組んだプロファイルの威力は絶大です。
またTaskerを使うメリットとして、Wi-Fi、Bluetooth、マナーモードなどの設定変更だけでなく、端末が可能なあらゆる動作を自動で実行してくれることが挙げられます。
たとえば、
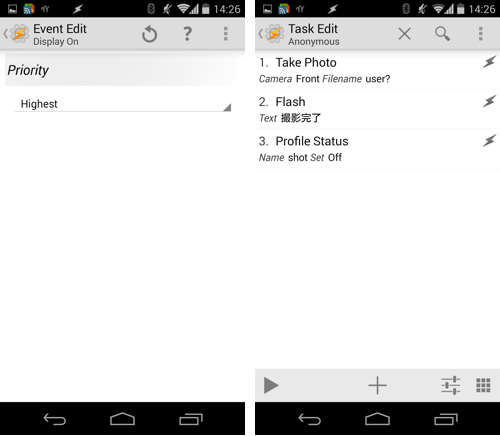
トリガー(Context)
Event → Display → Display On
アクション(Task)
①Media → Take Photo
Camera「Front」
Filename : 任意で名前をつけてください
Discreetにチェック
②Alert → Flash ←※こっそり撮りたい場合はいらない
Text : 撮影完了
③Tasker → Profile Status
Name : shot ←※停止したいプロファイルの名前を入れる
Set「Off」
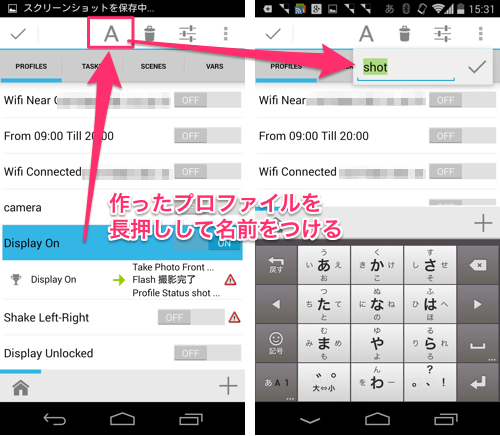
このプロファイルを作った後は、プロファイル名を長押しして名前を「shot」にしてください。
こうすることで行動の③が成立します。
行動
①スリープから復帰した時にフロントカメラを使って写真を1枚撮る
②撮影完了をトーストで通知
③「shot」という名前のプロファイル(このプロファイル)を停止する
ちょっと机に置いたままトイレに行った時などに、勝手に端末を覗こうとする不届き者の顔を記録します。撮影された写真は「/内部ストレージ/DCIM/Tasker」の中に保存されます。
ただ、トリガー(発動条件)が「ディスプレイを点けた時」のみのため、普通に作るとストレージに自分の顔が溜まってしまいます。
そこでもう1個プロファイルを作り、必要な時だけ運用できるようにします。
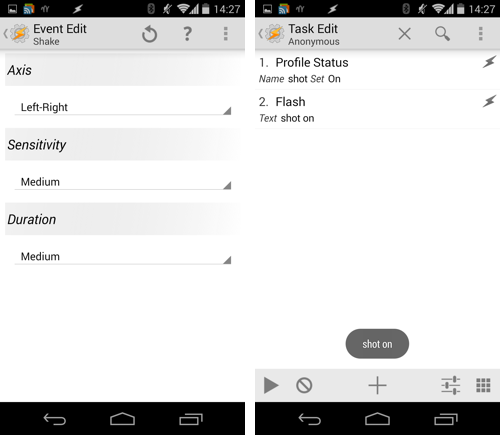
トリガー
Event → Sensor → Shake
Axis「Left-Right」
アクション
①Tasker → Profile Status
Name : shot
Set「On」
②Alert → Flash
Text : shot on
行動
①端末を左右に振った時に「shot」という名前のプロファイルを稼働させる
②このプロファイルが発動したことをトーストメッセージで通知
これでok,
「shot」プロファイルのほうは一度発動したら自動で停止します。その後端末を左右に振るともう1つのプロファイルが発動し、「shot」プロファイルを再稼働させます。
このプロファイル以外にも「Shake」のようにいつでも使えるトリガーは役に立つ機会が多そうです。例えばカメラアプリやGoogle Nowなどを起動したり(App → Launch App)、次の曲に送ったり(Media → Music Skip)、通話を終了する(Phone → End Call)こともできます。
誤作動が怖いなどの場合は、
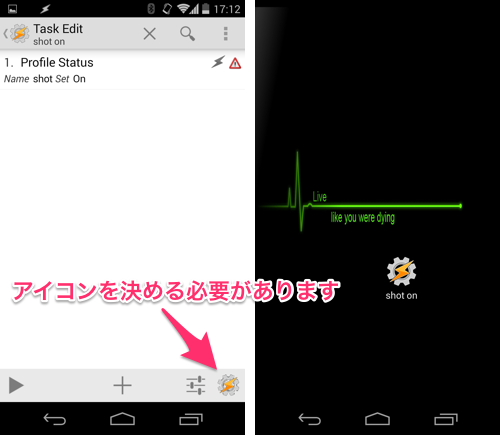
Taskに名前をつけることで一覧に登録し、ホーム画面に戻って画面を長押しして「ショートカット」から「Task Shortcut」を選んで指定すれば「そのTaskを実行させるボタン(ショートカット)」を置けます。
※ショートカットを作る際はアイコンも指定しておく必要があります。
次のはもうちょっと簡単です。
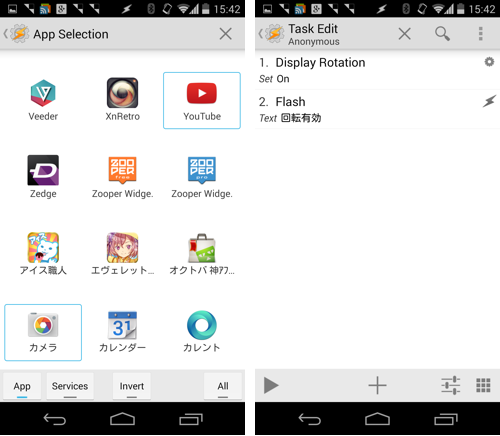
トリガー
Application → YouTube、カメラ、ギャラリーなど ※縦横両方で使いたいアプリを全て指定
アクション
Enter Task(アプリを開いた時)
①Display → Display Rotation
Set「On」
②Alert → Flash
Text : 回転有効
Exit Task(アプリを閉じた時)
①Display → Display Rotation
Set「Off」
②Alert → Flash
Text : 回転無効
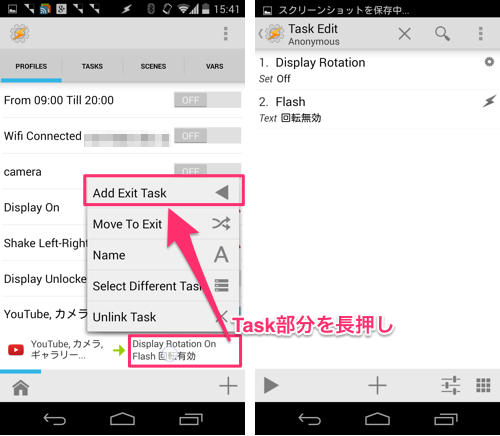
Exit Taskとは「先に組んだTask(条件を満たした時に発動する動作)の反対」、つまり「一度条件を満たしてプロファイルが発動した後、再度条件を満たさなくなった時」に発動するTaskのことです。
プロファイル一覧から追加したいものを選び、Task部分を長押しして出てきたメニューから追加します。
行動
Enter : トリガーに指定したアプリを起動した時に「画面回転」を有効化する。
Exit : トリガーに指定したアプリが閉じられた時に「画面回転」を無効化する。
縦画面でのみ使いたいアプリ(メッセンジャーやSNSなど)、強制的に横画面になるアプリ(ゲームなど)を明確に省き、必要な時だけ画面を回転させられるようにします。
また一度回転を有効にした後、そのアプリを閉じた時に再度無効化も行います。
今度はもっとシンプルなものを作ります。
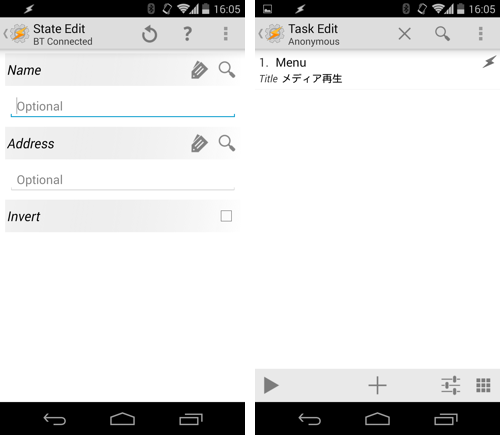
トリガー
State → Net → BT Connected
※何も記入しないと全てのBT機器を対象にする。特定の機器のみを指定しても良い。
アクション
Alert → Menu
※ちょっと複雑なので下記画像で解説します。
行動
Bluetooth機器と接続した時にポップアップメニューを表示する。
※同時にアクション(Task)にメディアボリュームの変更なども加えておくとより実用的になるかと思います。
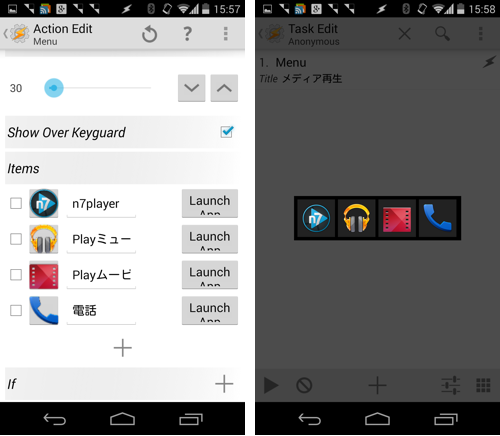
アクションに指定する「Alert → Menu」では、ポップアップ表示させる項目(Items)にメディアアプリを指定します。
「Items」項目の「+」ボタンを押すと項目を1つ増やせます。
要するにこのプロファイルの目的は、「Bluetoothヘッドフォン(またはヘッドセット)を接続した時にメディアアプリ一覧を表示させる」ものです。
マイク付きのヘッドセットをお使いの際は、音楽プレイヤー、ムービープレイヤーと一緒に通話関連のアプリも登録しておくと便利かと思います。
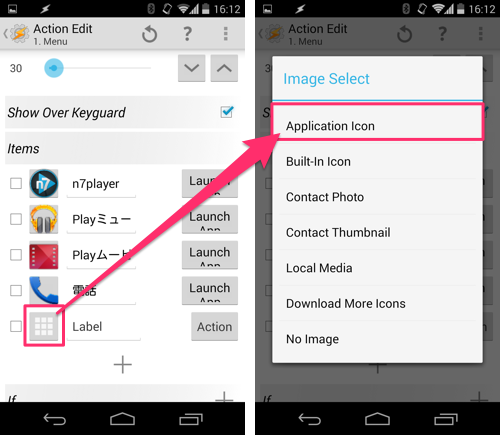
アイコン部分をタップして「Application Icon」を選ぶと、アプリを直接開けるボタンが作れます。
このようにTaskerは発想次第で様々なトリッキーな動きを自動的に実行させることができます。
・Tasker : スマホのあらゆる操作を自動化!激ムズ設定方法を初心者向けに易しく解説!Androidアプリ
 |
Trigger 無料 |
もともと「NFCタスクランチャー」という名前だった『Trigger』は、空のNFCタグにさまざまな命令を書き込み、更に書き込んだ情報を読み取れるリーダー/ライターアプリです。
NFCの利点としては、プロファイル発動のタイミングを完全に自分で制御できるところにあります。
要するに「特定のNFCタグに端末をかざした時に、決められた動作を実行」する感じです。端末をかざす部分のみ手動ですが設定変更は自動で行われます。

NFCタグは数百円程度から市販されていますが、『Trigger』アプリから購入することもできます。
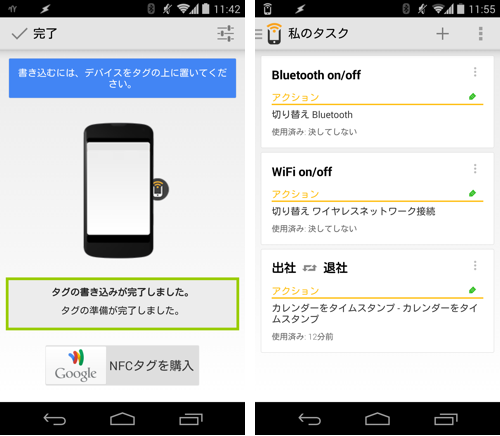
例えば会社に自分専用のロッカーやデスクがある場合、そこにNFCタグを1枚掛けておきます。
そして出社時にピッとかざして「出社」を、帰宅時に再度かざして「退社」をカレンダーに記入するようにしておけば、日々の活動ログを自分で作れます。
反対に自宅の玄関に掛けておく場合はWi-Fiを切ってBluetoothとマナーモードをONにする等の設定を書き込んでおくと良いかと思います。
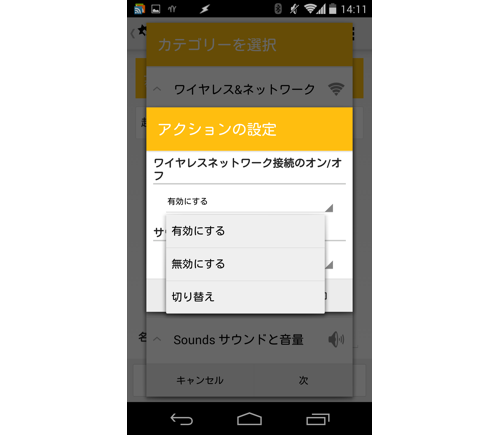
Wi-FiやBluetoothの操作には、ON/OFF以外に「切り替え」というものがあります。
これを使うと、Wi-FiがONの状態でNFCにかざした時はOFFに、Wi-FiがOFFの状態でNFCにかざした時はONになります。
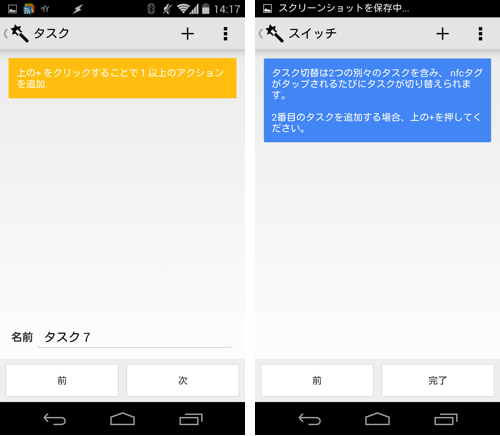
NFCをトリガーとする場合は「タスク」と「スイッチ」という名前で2種類まで行動を追加できます。このため、「最初かざした時はWi-FiをON、次にかざした時はOFF」という行動も作れますので、自分で使いやすいように変更してみてください。
マナーモード(メディアボリュームなど)やWi-Fi、Bluetoothの複数の設定変更を1つのプロファイルにまとめて1枚のタグに書き込んでおくと良いかと思います。
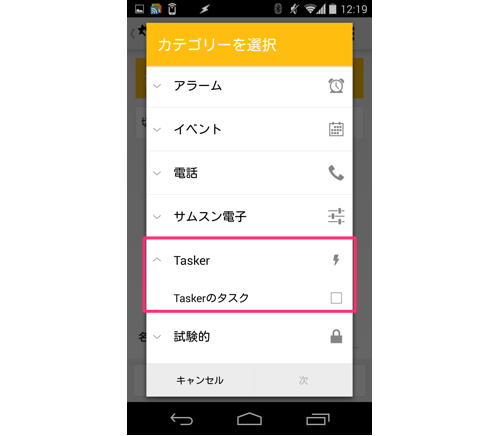
Triggerを使うと、NFCタグにTaskerのTaskを書き込むこともできます。
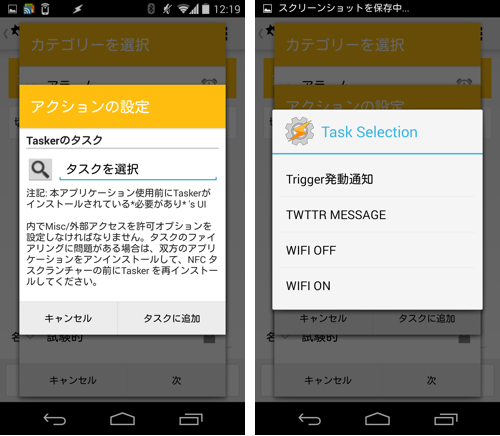
虫眼鏡のアイコンをタップすると、Taskerで作成済みのTaskが一覧で表示されます。
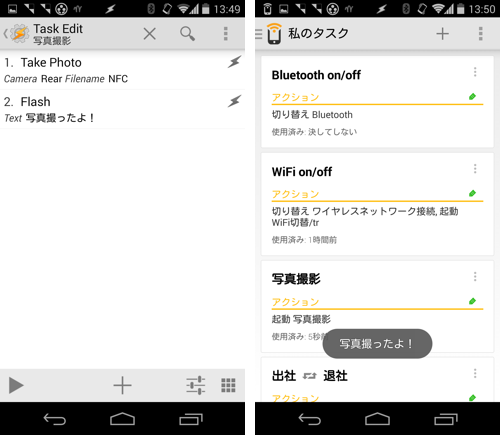
TaskerのTaskに「Media → Take Photo」を指定することで、発動時に写真を撮るTaskを作りました。これをTriggerからNFCタグに書き込めば、以降そのタグに端末をかざすたびに自動で写真を撮ってくれます。
またTaskerを使ってバックグラウンドで何かさせる場合、「Alert → Flash」から好きなテキストを入力しておくと、右の画像のようにトーストメッセージが挿入されるため行動がわかりやすくなります。
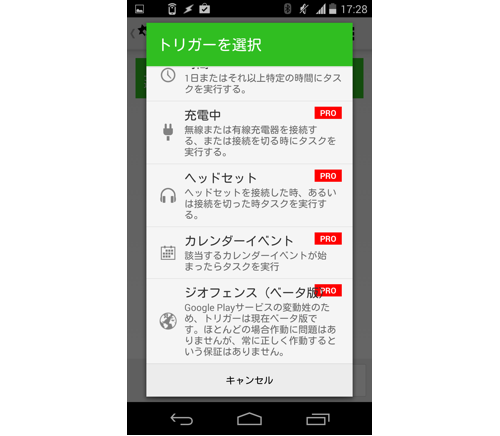
更に『Trigger』はNFCタグだけでなく、Taskerのようにいくつかの条件をトリガーとすることもできます。
「Wi-Fi」「Bluetooth」「NFC」をトリガーとする場合は無料ですが、それ以外の条件をトリガーとするにはPRO版(アプリ内課金/294円)が必要です。
Google+でサインインすることで7日間試用することもできます。
・Trigger : NFCだけじゃない!WiFiやBluetoothもトリガーにしてアクション実行!スマホがもっとスマートに!無料
 |
IFTTT 無料 |
「IFTTT」の特徴は「ウェブサービス同士を自動で連携させる」こと。これを違う視点から見ると、「全ての動作がウェブ上で完結される」ことでもあります。
どういうことかというと、例えばIFTTTを使って「もし◯◯のRSSが更新されたら」「Evernoteに記録する」レシピを作ったとします。
その際、RSSの更新検知からEvernoteへの記録までの全てがウェブ上(IFTTT側)だけで行われるため、端末に『Evernote』アプリが入っていなくても動きます。要はウェブサービスのアカウントさえ持っていればokということです。
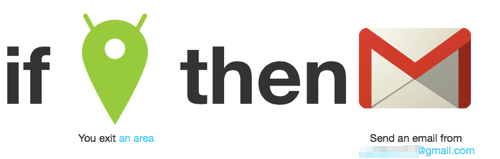
トリガー(This)
Android Location
You exit an area
アクション(That)
Gmail
Send an email
To address : 送りたい相手のメアド
Subject : 件名
Body : 本文
Attachment URL : 添付ファイルのURL
行動
特定のエリアから出たら特定の相手にGmailを送信する。
「今から帰るよー」という内容で家族や恋人に送ったり、よく遊ぶ友人に送っても良いかと思います。プライベートだけでなく仕事でも、頻繁に”待ち合わせ”がある時に重宝しそう。
毎日送る必要がない場合は、
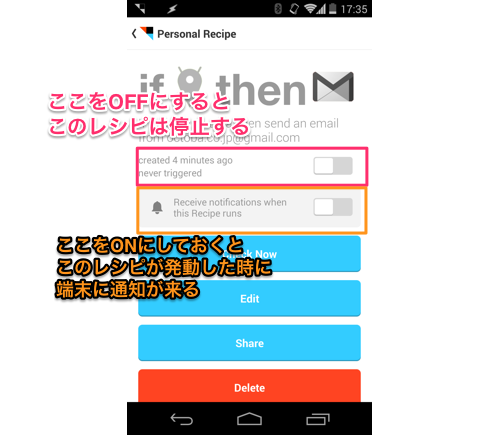
アプリ側からレシピをOFFにし、必要な日のみONにするといった使い方もできます。
またIFTTTのAndroidアプリをインストールすると、IFTTTのAndroidチャンネルが即座に使えるようになるため非常にお手軽です。
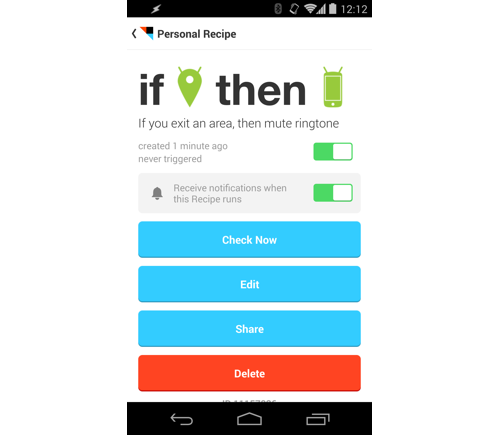
トリガー
Android Location
You exit an area
アクション
Android Device
Mute ringtone
行動
特定のエリアから出た時に着信音量をミュートする
このほかにも「特定のWi-Wi APに接続したら」「端末で写真を撮ったら」といったトリガーも設けられます。
以前の特集でも作った不在着信をトリガーとする場合、
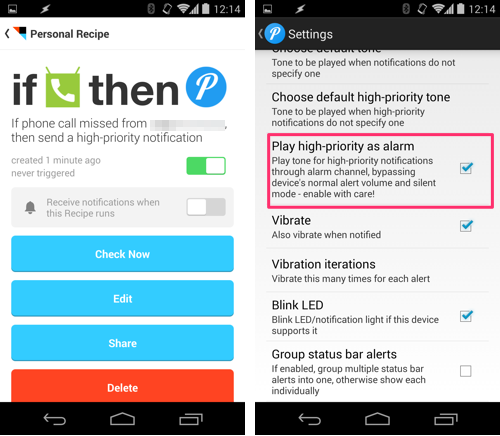
トリガー
Android Phone Call
Phone call missed from a specific number
電話番号を指定
アクション
Pushover
Send a high-priority notification
行動
特定の番号からの着信を逃したら高優先度で通知する。
『Pushover』のHigh-Priority Notification(高優先度通知)を使う場合、設定次第でマナーモードやサイレントモード中でも通知時に音を出すことができるので気づきやすくなるかと思います。
・IFTTTのAndroidアプリが遂に登場!更にIFTTTにAndroidチャンネル(Location含む!)が追加されてる━(゚∀゚)━!
 |
スマートコネクト 無料 |
『スマートコネクト』も設定自動化ツールですが、このアプリはデバイス連携に特化しています。
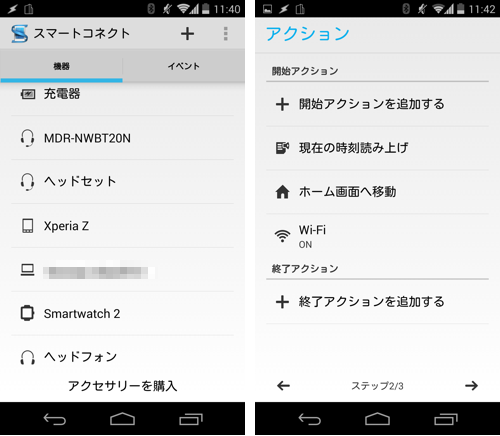
トリガーに指定するものは「端末とペアリングしたことのある機器」です。Bluetoothでファイル転送をしたPCやマウス、キーボード、プリンターや他のAndroidデバイスなどを指定することも。
スマートコネクトを使うと、「この機器に接続したらこういう動作をする」という流れを自動化できます。例えば複数のBTヘッドフォンを使っている場合、「ヘッドフォンAに繋いだ時は音楽再生」「ヘッドフォンBに繋いだ時はムービーアプリを開く」というように動作を分けることも可能!
これ以外にも、例えばTomのXperia Zは付属のクレードルに乗せた時に、TTSアプリを使って現在時刻を読み上げるよう設定しています。PCやTVの隅にある小さな時計ってちょっと離れると見えないんですよ。目悪いので…(´・ω・`)
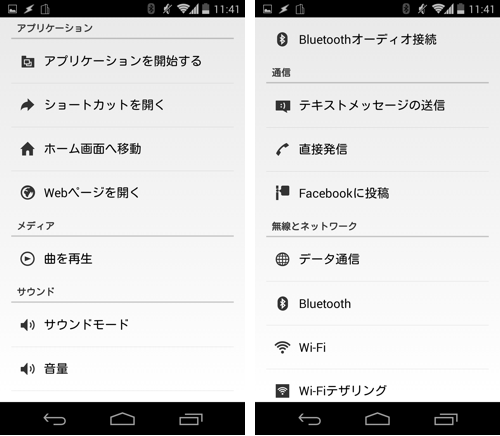
アクションに指定できる動作は数多く、アプリを開いたり、指定したウェブページを表示させたり、音楽を再生することもできます。
BTヘッドフォンが接続されたら自動再生、接続が解除されたら自動停止するようにしておけば、以降BTヘッドフォンの電源を入れるだけで曲が流れてくるので非常にお手軽です。
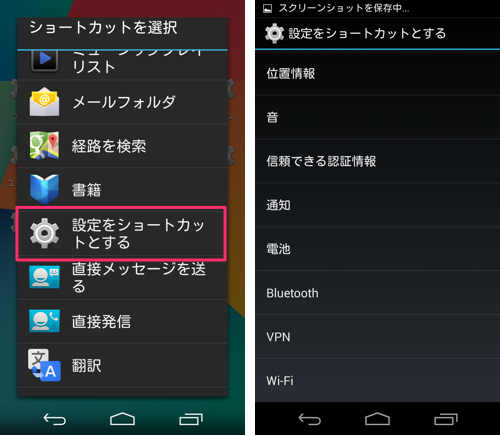
例えばWi-FiのON/OFFを切替えるのではなく、設定画面を開きたい時。
やろうと思えばTaskerなどで出来るかもしれないけど、そのためだけにアプリを入れたり使い方を覚えるのも面倒ということもあるかと思います。
そんな時はホーム画面を長押しして「ショートカット」を選んでみましょう。「設定」の各項目をショートカットとして置くものがあるはずです。
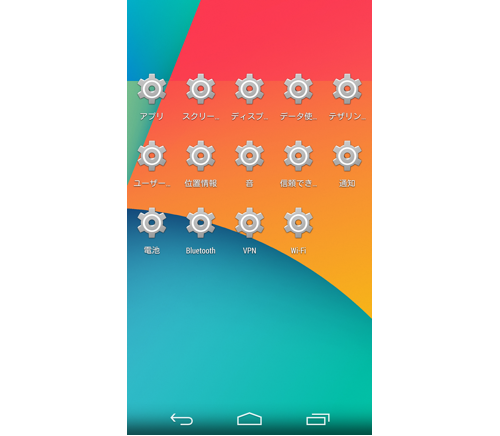
この画像はNexus 5のものですが、比較的新しいOSを搭載している場合置ける項目が増えている場合があります。
例えば中段右端の「通知」ショートカットを押せば、端末が受け取った通知の履歴を確認できる画面が開きます。
・【Androidスマホのコツ】使っている人、意外と少ない?「設定」のショートカットを置いてみよう活用しよう!
というわけで4種類のサービスを使って操作を自動化する場合、
- Triggerは好きな時に能動的に決まった動作を行いたい時に役立つ
※毎日決まった時間、もしくは決まった場所で必ず起こすアクションではなく、シャッターチャンスのように”はっと思い立った時”に行う操作 - Taskerはトリガーをかなり自由に作れるため柔軟性が高く、他のサービスで補いきれない部分にも手が届くことが多い
※自動でシャッターを切る、端末を振って開始する、決められたアプリ内でのみ動作する等 - IFTTTは「共有」ボタンを押すのが面倒な時に活躍するが、自分の端末に特化したチャンネルも便利
※「◯◯に投稿したら△△にも投稿する」「□□が××したら通知を送る」等 - 機器連携をスムーズにしたいならスマートコネクトが簡単で使いやすい
※充電器、ヘッドフォン、マウスなど
というように、アプリによって得意な部分が異なっています。ほぼ全部をカバーできるTaskerには”難しい”という巨大な障壁が立ち塞がっていますしね。
無理せず可能な範囲から、そして自分が本当に必要な動作を実現してくれるものを探してみてください。
- ※お手持ちの端末や環境によりアプリが利用できない場合があります。
- ※ご紹介したアプリの内容はレビュー時のバージョンのものです。
- ※記事および画像の無断転用を禁じます。






