【使い方解説】Chromecastで映画を見るならdocomoの「dビデオ」がオススメ
[PR記事]

Chromecastが対応しているサービスの中に、NTTドコモが手がける「dビデオ」があります。Huluのようにネット上で映画/TV番組を見られる月額サービスです。
「dビデオ」はキャリアフリーを実現しており、ドコモ回線を持っていない人でも利用できます。
実際に使ってみてYouTubeをキャストした時よりも使いやすいと感じたため今回ご紹介します。
dビデオは月額500円(税別)で、洋画、邦画、アジア映画、海外ドラマ、国内ドラマ、アジアドラマ、アニメ、音楽、BeeTVなど約20,000タイトル(92,000コンテンツ)が見放題になるサービスです。
視聴は対応したスマートフォン・タブレットから、またパソコンからも可能で、別途ChromecastのようなスマートTVスティック型製品「dstick」も販売されています。
このうち、スマホ・タブレットから閲覧した場合のみChromecastにキャストできるボタンが出現します。
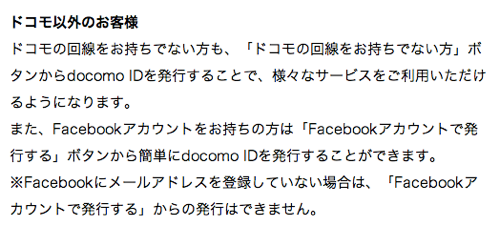
こちらのページからdocomo IDを発行します。
丁寧に説明されていますので、案内に従って入力してください。詳しいフローはこちらでも確認できます。
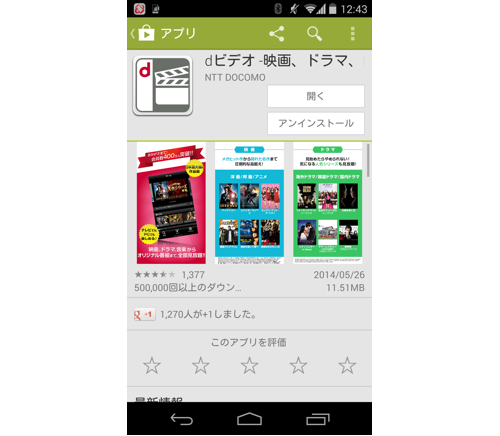
docomo IDの発行が済んだら、dビデオ閲覧用のアプリをインストールします。
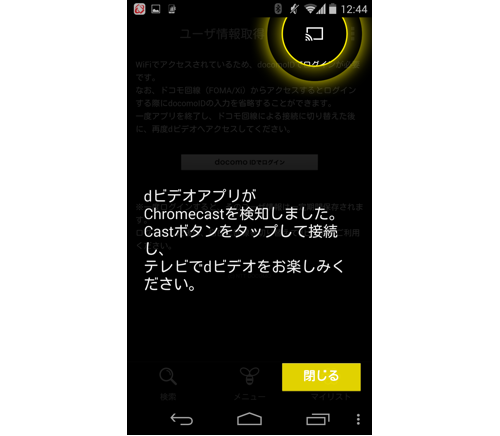
「dビデオ」アプリを起動した時に、端末とChromecastが同じWi-Fiネットワーク上に存在する場合、自動的に検出されます。
「同じWi-Fiネットワーク上」とはつまり、Android端末とChromecastが同じ名前のAP(SSID)に接続しているということです。
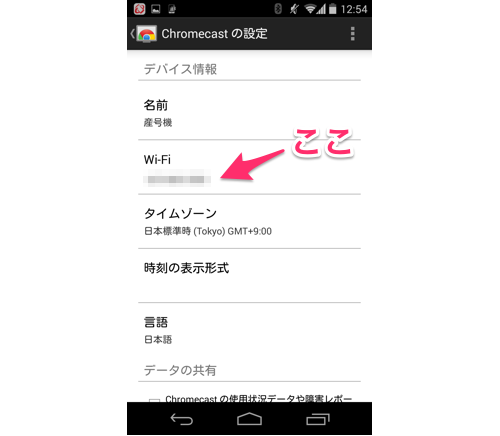
Chromecastが現在どのAPに接続しているかを調べるには、公式アプリを起動して「デバイス」を選びます。すると同じネットワーク上にChromecastがあるかを検索してくれます。見つからない時は端末の接続先AP(SSID)を変更してみましょう。
※「Chromecast」アプリ側では認識しているものの「dビデオ」アプリ側で検出されないという場合は、一度「dビデオ」アプリを強制終了(履歴画面から削除)して再度起動してみてください。
Chromecastが見つかったら作業を進めます。
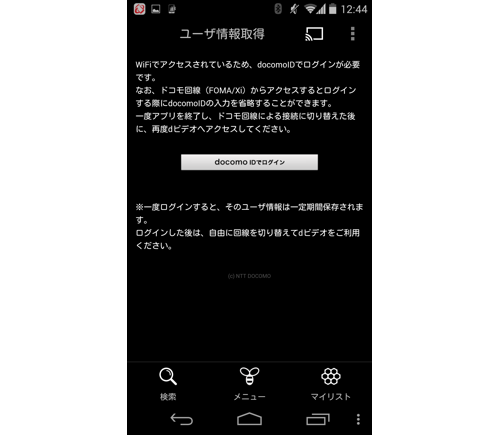
「docomo IDでログイン」ボタンをタップしてログインします。
※ドコモユーザーの場合もWi-Fiを使ってアクセスした場合は手動のログインが必要になります。
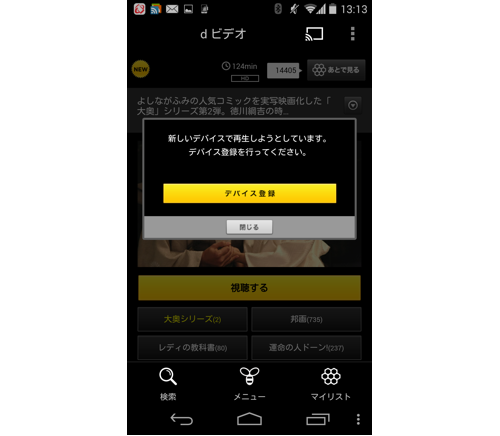
ログインが完了して見たいコンテンツをタップすると「試聴する」ボタンが置かれています。
はじめて「試聴する」ボタンをタップすると、「デバイス登録」をするように求められます。
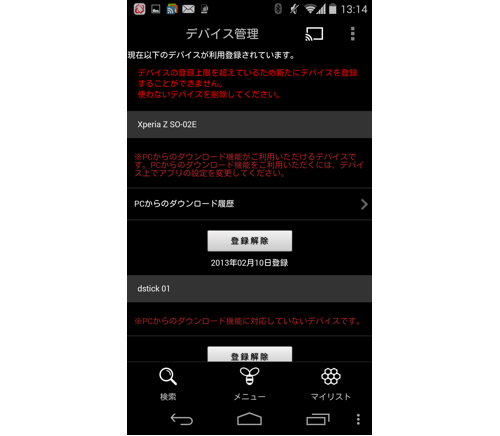
「dビデオ」を見るためにはデバイス登録が必須です。ただし、見たいデバイス全てで個別に登録が必要になり、更に1アカウントにつき登録できるデバイスは5台までです。
これがくせもので、Tomはデバイス登録の限度を超えています。
- 自分のメイン端末(Xperia Z SO-02E)
- Chromecast
- dstick01(この時のやつ)
- 自宅PCのChromeブラウザ
- 自宅PCのInternet Explorer
この5つが登録してあるため、新しいデバイスを登録する際はどれか1つ登録を削除しなくてはなりません。
※同じPCであっても使うブラウザによってデバイス登録が必要となり(ChromeとIE)、更に同じSIMやdocomo IDでログインしたとしても使う端末1台ごとにデバイス登録が必要になります。
このためオクトバの端末もオクトバのChromecastも登録できません。
しかたなく1つ削除します。
ここで注意!削除後にこのままデバイス登録を進めてはいけません。
なぜかというと、「デバイス登録」ボタンを押して進めるとその時使った端末(オクトバのNexus 5)が登録されてしまうからです。
今回「dビデオ」を再生したいのはChromecastです。Nexus 5ではありません。端末で視聴しない場合は2台を登録する必要はありません。
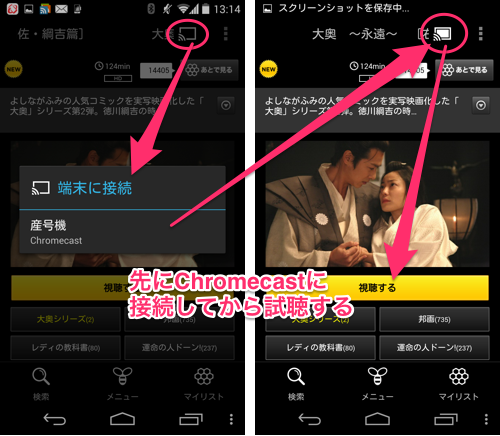
ではどうするのかというと、一旦「試聴する」ボタンがある画面まで戻って、キャストボタンを押します。
そしてChromecastに接続してから再度「試聴する」ボタンを押します。
こうするとChromecastが自動的に「デバイス登録」されます。
これで準備ok.
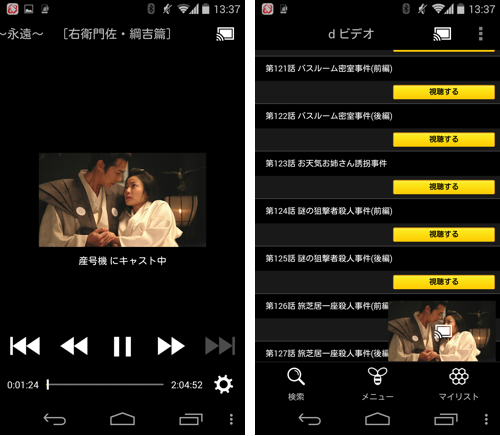
キャスト中はプレビューと再生コントローラーが表示されます。
プレビューはサムネイルのようなもので動かないので、端末に負担はあまりかからず、またキャスト中に別の動画を探すことも可能です。
その際はYouTubeのように右下に小さくキャスト中のコンテンツのサムネイルが表示されています。
たとえばTVシリーズを順番に見たいといった時にもChromecastは扱いやすいです。
今回の方法は次の点でメリットがあります。
- PCで重めの作業ができる(再生/キャスト時にPCを使っていない)
- SIMの入っていない端末でも操作できる(通信はWi-Fiを使い、docomo IDでログインするだけでok,端末自体の「デバイス登録」は不要)
- シークバーを使って端末側から再生コントロールが可能、次の動画に進む際も選ぶだけでok
Tomは今まで「dビデオ」を見る時はパソコンからアクセスし、HDMIケーブルを使ってTVにミラーリングしていました。
が、サブ端末でも使えたため今はそちらからキャストしています。再生コントロール・次の動画の再生も少ない操作でできるので、重宝します。
・dビデオ
- ※お手持ちの端末や環境によりアプリが利用できない場合があります。
- ※ご紹介したアプリの内容はレビュー時のバージョンのものです。
- ※記事および画像の無断転用を禁じます。






