LINE(ライン)「キープ」機能の使い方&活用術、バックアップについて
[PR記事]
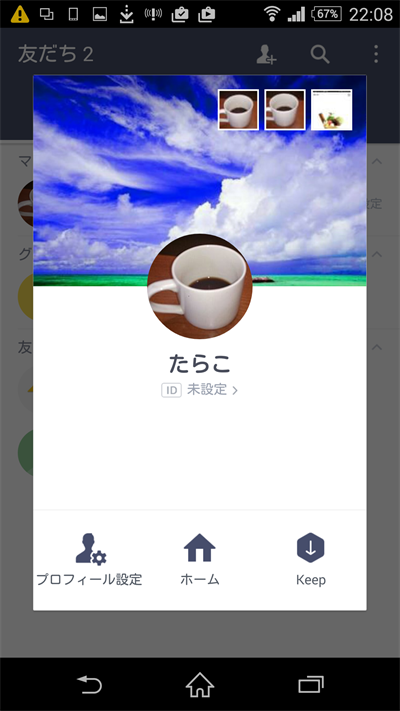
これまでに何度か投稿の保存や共有などの話題を扱ってきましたが、今回紹介する「Keep」もそれらに類するバックアップを目的とした機能です。
ですが、これまで説明してきた「アルバム」や「ノート」と大きく違うこととしてあるのが、前述したものは主に他のユーザーとの共有をメインとしたものであるのに対して、「Keep」は個人限定で利用するものであるということが挙げられます。
ですので、他のユーザーには知られたくはないけれど保存しておきたいものがあるようでしたら、この「Keep」はかなり役立つことは間違いなしです。
使い方を覚えて、利用してみてください。
【アプリの特徴】
- 無料で通話ができる!
- 豊富なスタンプで新感覚なコミュニケーションも可能!
- ゲームや公式アカウントのほか多彩なコンテンツを収録!
開発:LINE Corporation


「Keep」とは?
「Keep」とは、テキストや写真、動画、音声メッセージに加えてWordやExcelなどのファイルを「LINE」上に保存しておくことのできるストレージ機能です。
スマホのアプリとしても利用できる「Evernote」に近いものがありますので、同アプリを利用しているのでしたら、そのフィーリングをつかむことができるのではないでしょうか?
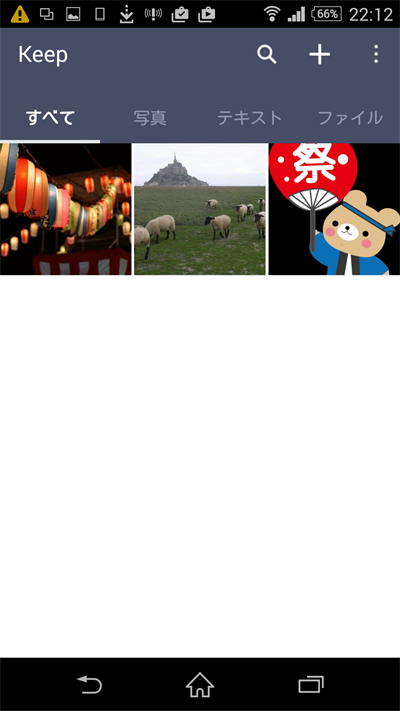
とはいえ「ストレージってなに?」という人もいるかと思いますので軽く補足しますと「ストレージとはデータを保管・保存する場所」のことを言います。
ですので、ここで言う「ストレージ」とは「ファイルなどをあなたのLINEの中で保存して置ける場所」と理解していただければ差し支えありません。
そのため保存容量は無限ではなく合計で1GBまでとなっており、さらに1ファイルが50MBを超える場合はその保存期間が30日間という制約があります。
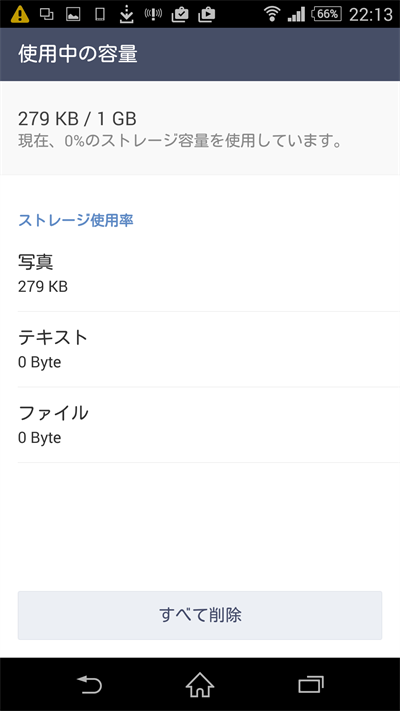
しかし、逆に言うとその条件を満たすものであれば無期限でアレコレと利用することができるというわけです。
その使い道についてですが、待ち合わせや買い物したいもののリストといった自分用のメモとしての利用から、WordやExcelなどのビジネス向けのデータも保存できますので仕事をしている人でしたら、それらの保存・閲覧にも便利に使うことができます。
「Keep」の使い方
それでは「Keep」の使い方を説明します。
が、その前に「Keep」のある場所についてですが、「友だち」リストにある「マイプロフィール」をタップすると自分のページが立ち上がりますので、その右下にある「Keep」をタップすることで保存されているものを確認することができます。
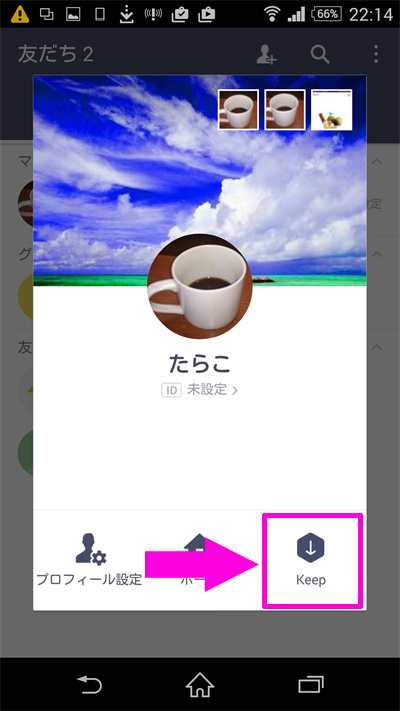
「Keep」に保存する方法
「Keep」にデータを保存する方法は二通りから行うことができます。
①「トーク」から保存する方法
友だちなどの「トーク」で保存したいものがある場合は、「Keep」したいものをロングタップするとメニューが表示されますので、その中から「Keepに保存」を選ぶことで保存されます。
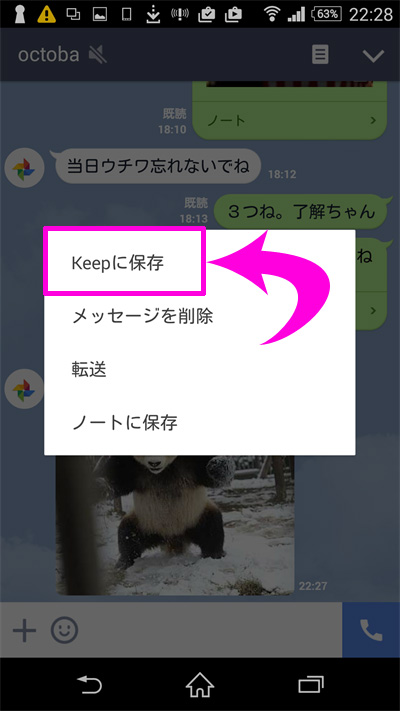
②「Keep」の画面からアップロードする方法
先に説明しました「Keep」の画面を立ち上げます。
「友だち」→「マイプロフィール」と進んで画面右下にある「Keep」を押してください。
この画面において「+」のマークをタップするとメニューが立ち上がります。
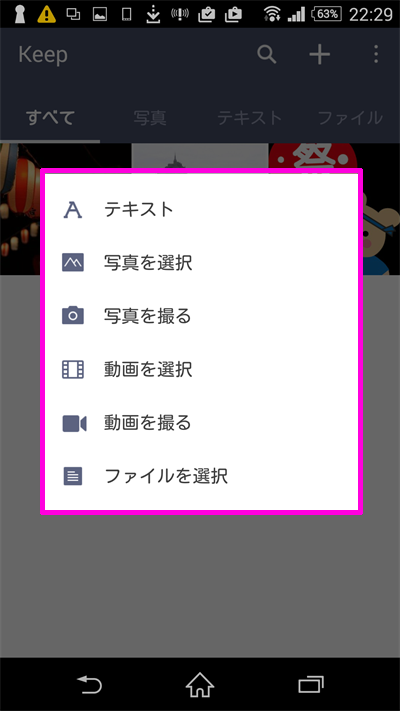
・テキスト
・写真を選択
・写真を撮る
・動画を選択
・ファイルを選択
の中から目的に合わせて保存することができます。
それぞれにおいてどのようなことができるのかを説明します。
■テキスト
「テキスト」をタップすることで文字入力の画面が立ち上がります。
メモしておきたいことなどを入力して、画面右上の保存をタップしましょう。
なお、保存データは「Keep」の「テキスト」の項目に分類されます。
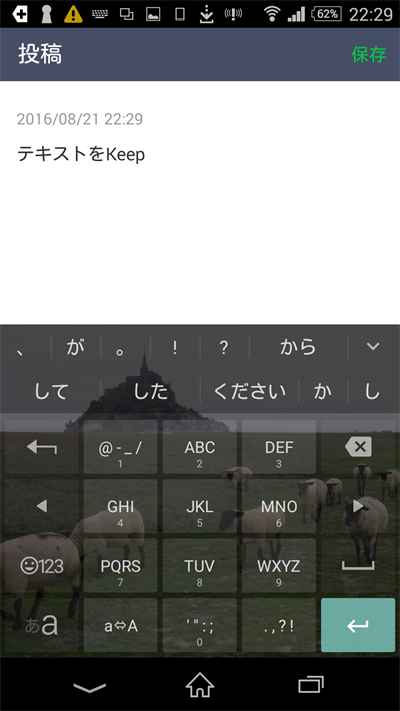
■写真を選択
「写真を選択」をタップすることでスマホに保存されている画像一覧が表示されます。
保存したい写真にチェックを入れてから画面左下の「選択」をタップすることで保存されますが、その左側にあるアイコンの「カメラ」アイコンを押すとカメラ撮影モードに、その右隣の「ファイル」アイコンを押すとスマホなどに保存されているデータの中から写真がピックアップされて表示されます。
なお、保存データは「Keep」の「写真」の項目に分類されます。
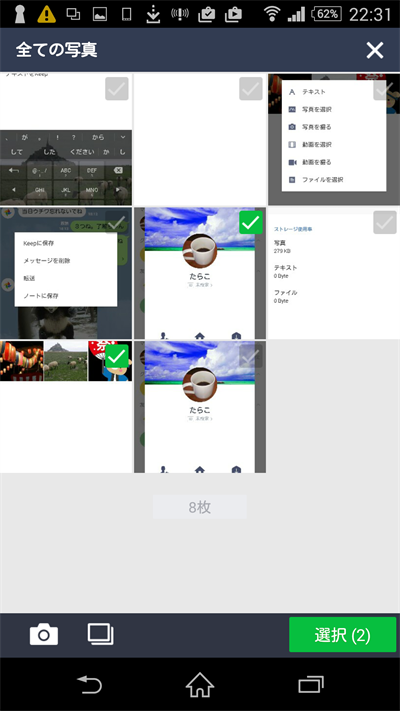
■写真を撮る
「写真を撮る」をタップすることでカメラ機能が立ち上がります。
撮影をするとそのまま自動的に保存されます。
なお、保存データは「Keep」の「写真」の項目に分類されます。

■動画を選択
「動画を選択」をタップすることでスマホに保存されている動画一覧が表示されます。
保存したい動画にチェックを入れてから画面左下の「送信」をタップすることで保存されます。
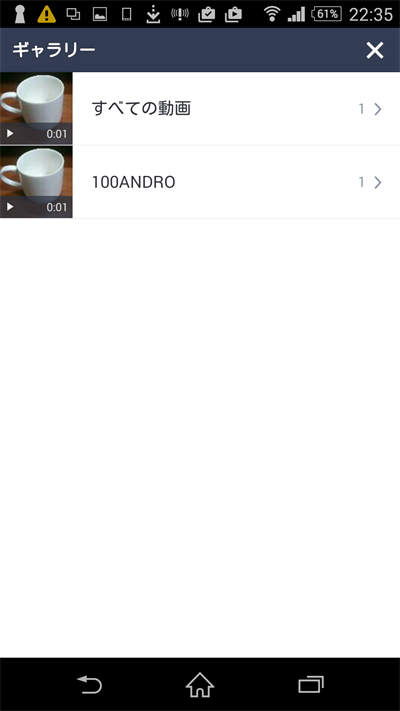
■動画を撮る
「動画を撮る」をタップすることで撮影画面が立ち上がります。
撮影することのできる長さは5分以内です。
「確認」をタップして撮影モードに切り替え、録画ボタンを押して動画撮影をします。
撮影を終了すると自動的に保存されます。

■ファイルを選択
「ファイルを選択」をタップすることでスマホやSDカード、オンラインストレージサービスなど、ファイル選択を利用することのできる一覧が表示されます。
その中から保存したいものを選択すると自動的に保存が開始されます。
ここで保存したものは画像やテキストなどでもすべて「Keep」の「ファイル」の項目に分類されます。
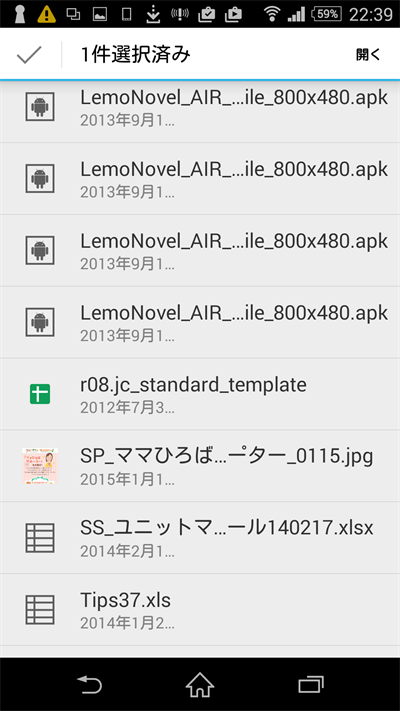
「Keep」したデータの設定方法や扱い方について
「Keep」に保存したデータは表示方法やタグ付けなどをできるほか、トークに送信することもできます。
それらの設定等は画面右上にある「…」から行うことができます。
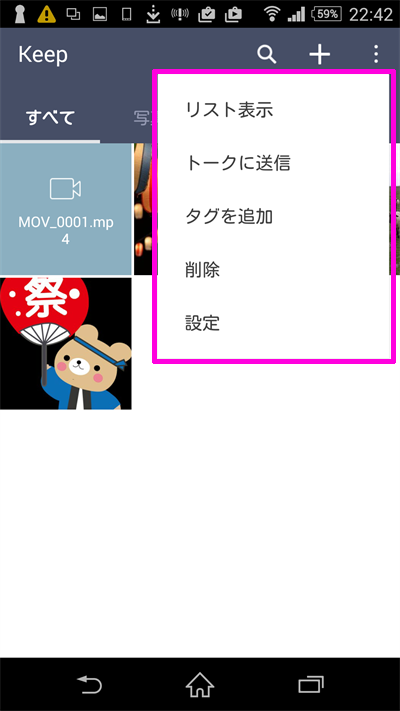
■グリッド/リストに表示
表示形式をグリッドとリストから選ぶことができます。
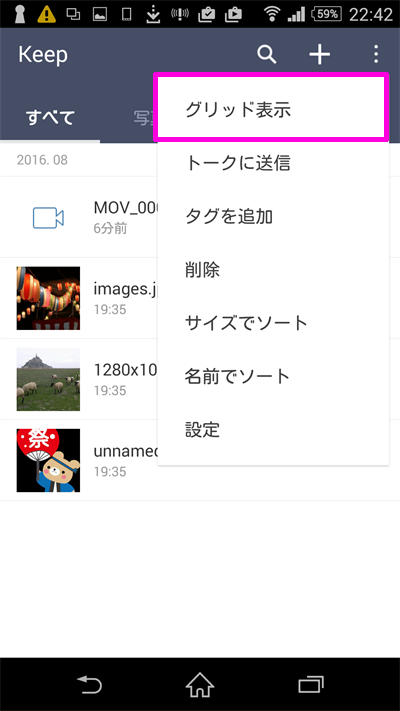
■トークに送信
ここをタップすることで任意の友だちの「トーク」にデータを送信することができます。
送ることができるは写真や動画からテキスト、ドキュメントファイルまで「Keep」に保存されているものすべてです。
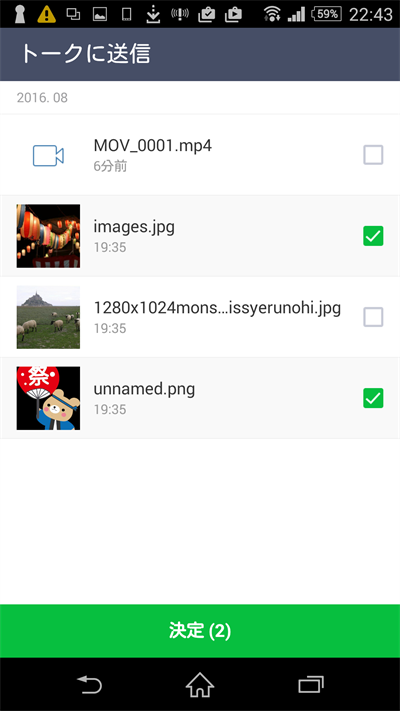
利用の手順は、
「トークに送信」→「送りたいデータを選択(複数可)」→「決定」→「送信したい相手を選択(複数可)」→「確認」
以上の流れで友だちの「トーク」に送信できます。
タグを追加
ここをタップすることで「Keep」に保存したファイルに「タグ」を付けられます。
この「タグ」付けの目的は無目的に保存されただけのファイルに対してジャンル分けをすることができ、見やすく探しやすく整頓することができます。
利用の手順は、
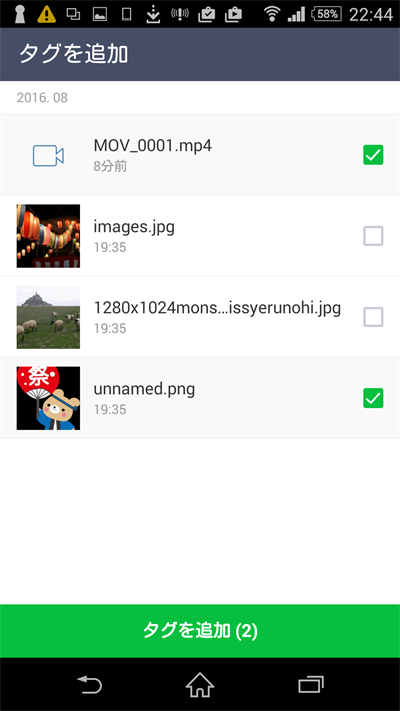
「タグを追加」→「タグ付けしたいものを選択(複数可)してから画面下部の“タグを追加”」→「タグに関するキーワードを“#”に続けて入力し、画面右上の“保存”」
すると「Keep」画面の「すべて・写真・テキスト・ファイル」の列の下にタグをつけて保存した名称が表示されます。
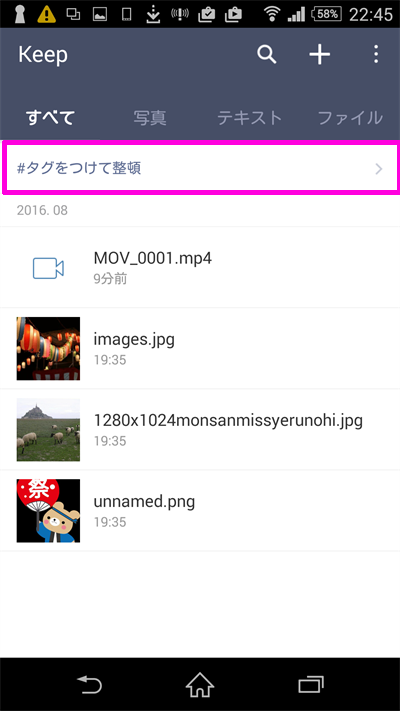
今後はそのタグに関連したものを閲覧したい時にはそこをタップすることで関係のあるものだけが表示されるようになります。
また、タグの列の右側にある「>」をタップすることでタグ一覧を表示することができます。
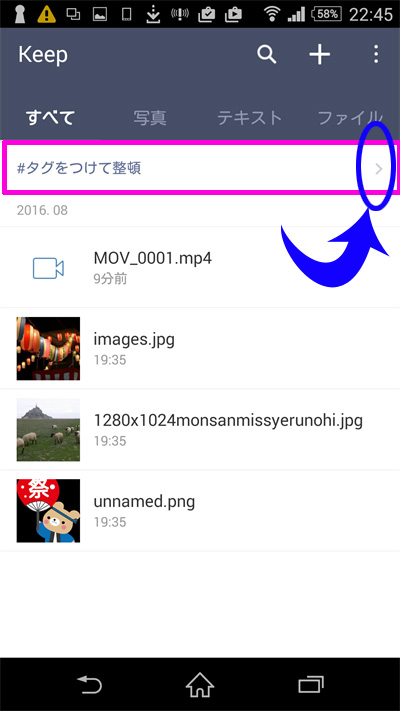
ここでさらに画面右上にある「…」をタップするとタグの並び順をソート表示することができます。
選べるソート方法は「コンテンツ数順」と「タグ名順」です。
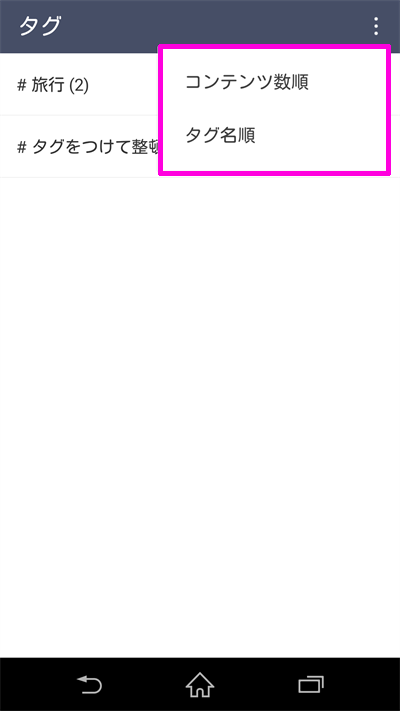
必要に応じて使い分けましょう。
削除
ここをタップすることで不要なファイルを削除することができます。
「Keep」の容量に余裕がなくなってきた時などには要らなくなったファイルを削除してスペースを確保することができます。
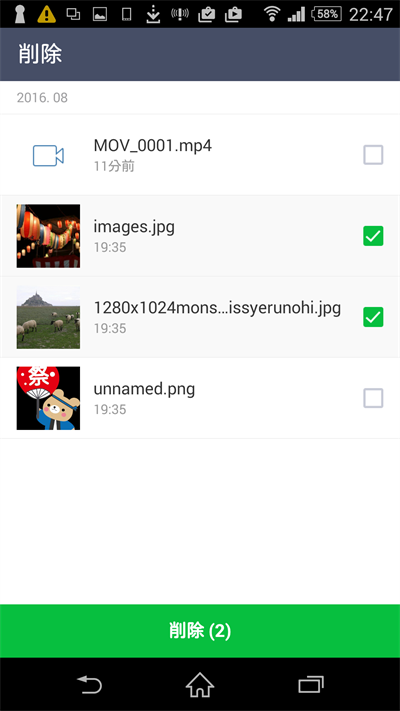
なお、「Keep」の容量の見方につきましては後述しますので、そちらを参照してください。
利用の手順は、
「削除」→「削除したいものを選択(複数可)」→画面下部の「削除」
以上で削除を実行することができます。
設定
ここをタップすることで「Keep」の設定をすることができます。
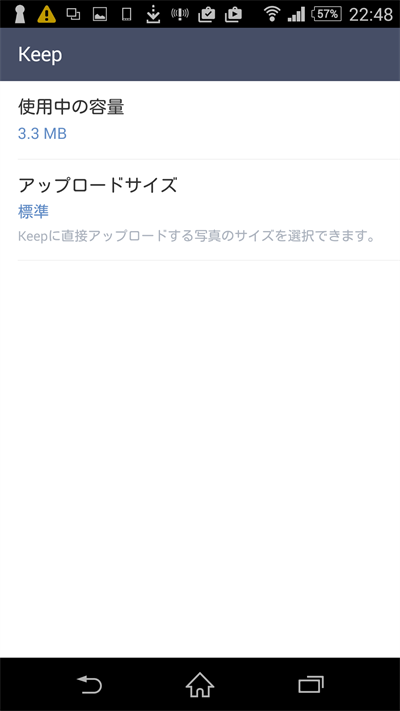
「…」から「設定」をタップすると「使用中の容量」と「アップロードサイズ」の2つの項目が表示されます。
まず「使用中の容量」ですが、これは現在「Keep」で使用しているファイル使用量を確認することができます。
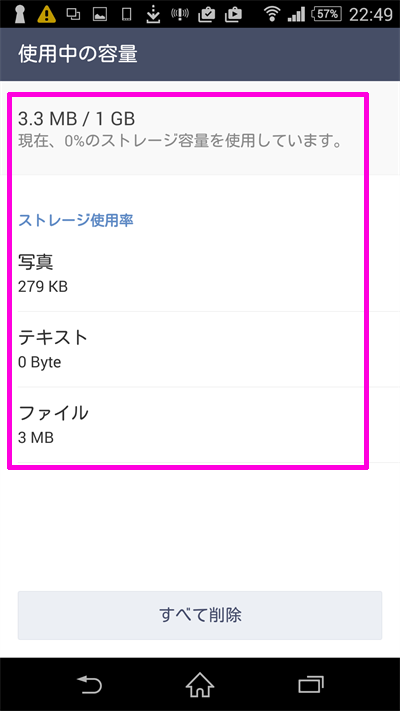
全1GBのうちどれだけ使用しているのかをひと目で確認することができ、また一度ですべてのファイルの削除も実行できます。
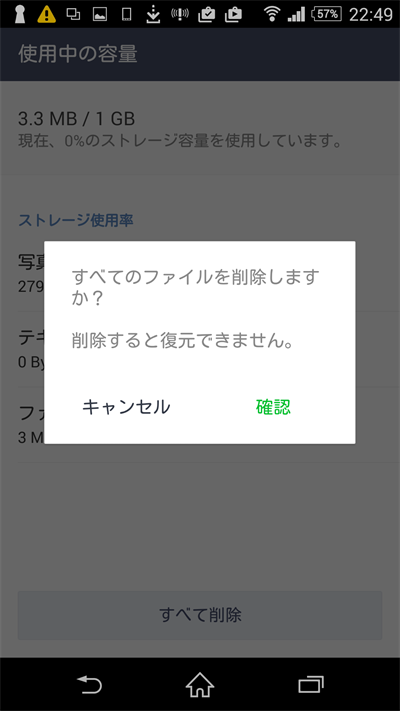
画面下部の「すべての削除」をタップすると最終確認のポップアップが立ち上がりますので、問題ないようでしたら「確認」をタップしましょう。
ただし復元は不可ですので利用は慎重に!
あとから「しまった!」とならないためにも削除は1つずつ行っていくほうが無難でしょう。
次に「アップロードサイズ」ですが、これは「Keep」にアップロードする時の画像ファイルのサイズを選ぶことができ、「標準」と「低画質」のふたつから選択可能です。
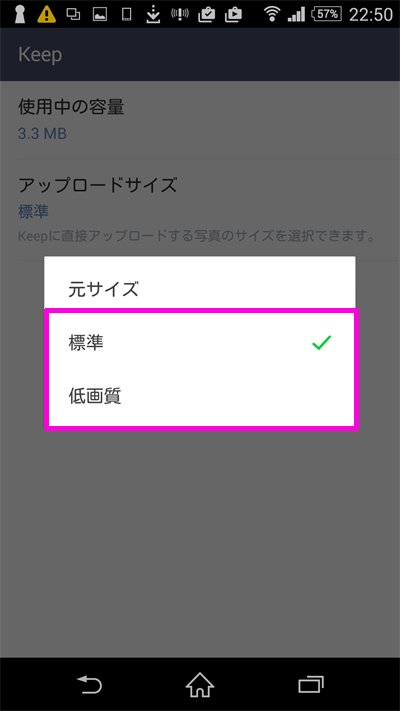
「Keep」のファイルをトークに送信する方法について
「Keep」に保存しているファイル類を友だちのトークに送る方法ですが、これには複数のやり方がありますのでそれらについて説明しましょう。
①「トーク」から送る方法
まずは「トーク」から送る方法を紹介します。
友だちの「トーク」画面で画面左下にある「+」をタップするとメニューがズラリと表示されますが、その中から「Keep」をタップすると「Keep」に保存されているデータ一覧がリストアップされるますので、その中から送信したいファイルを選択して「決定」をタップすると送ることができます。
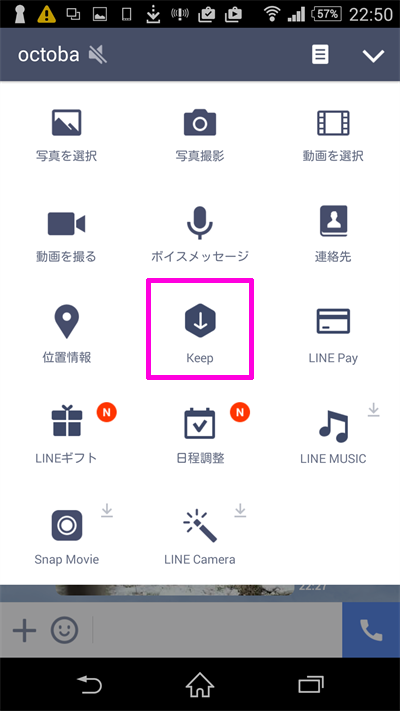
送ることができるは写真や動画からテキスト、ドキュメントファイルまで「Keep」に保存されているものすべてです。
②一度に複数の友だちの「トーク」に送る方法
これにつきましては先でも紹介していますが改めて説明します。
まず友だちリストにある「マイプロフィール」をタップして「Keep」を選択します。
その後画面右上の「…」をタップしてから「トークに送信」。
その後は
「送りたいデータを選択(複数可)」→「決定」→「送信したい相手を選択(複数可)」→「確認」
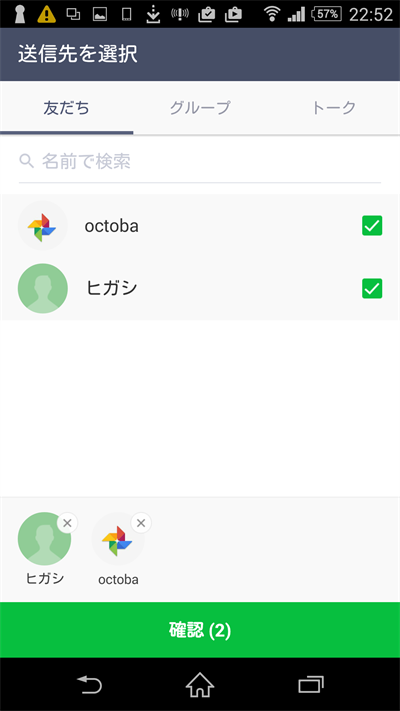
の順で実行することができます。
③データを選んでから友だちの「トーク」に送る方法
「Keep」に保存されているファイルの中から送りたいものをタップするとクローズアップされて画面下部にアイコンが表示されます。
このアイコンの「<」というマークをタップするポップアップが立ち上がりますので、その中から「トークに送信」を選びます。

すると友だち一覧が表示されますので送りたい相手のチェックボックスをオンにしてから画面下部の「確認」を押しましょう。
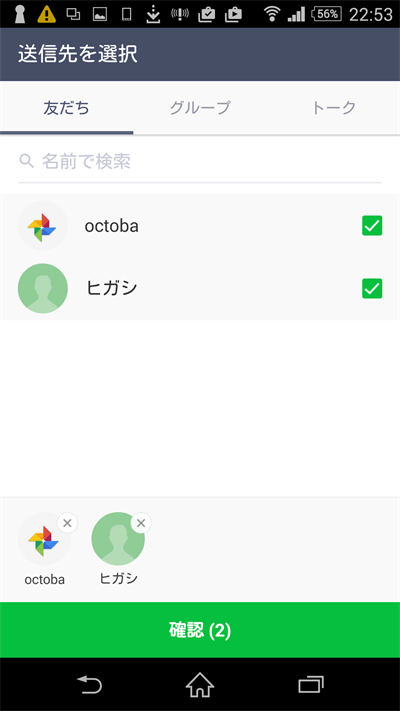
なお、ここでの送信についても複数選択OKです。
一斉にファイルを送信したいときには便利に使うことができます。
その他
ここまでに紹介しきれなかった機能についての補足をします。
ファイルを検索する
「Keep」画面右上のアイコンの中に「虫眼鏡」のマークが「検索」です。
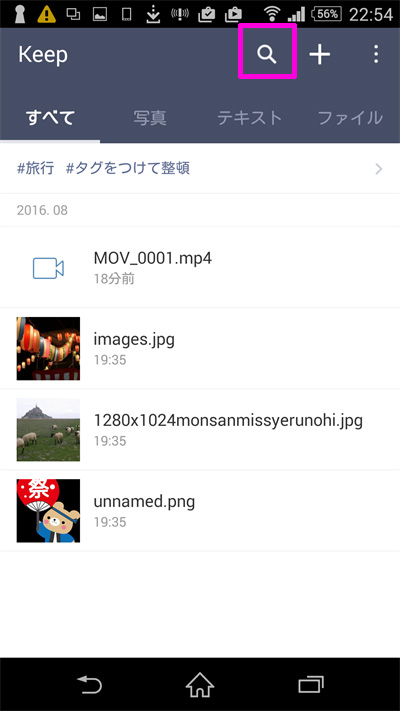
ここをタップすると検索窓が現れますのでそこに検索したい文字列を入力します。
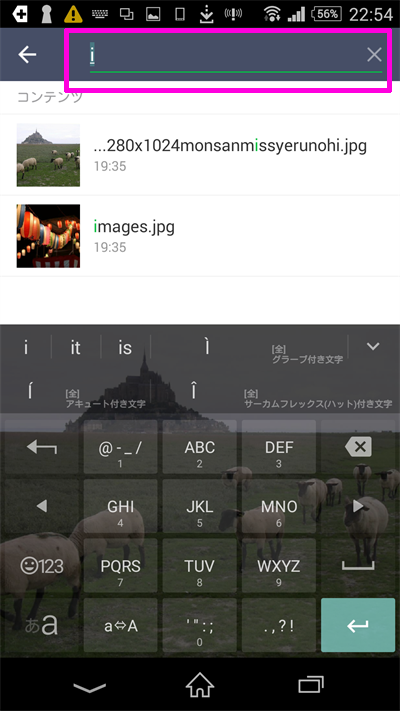
検索ワードは部分一致でもヒットしますので、入力途中まででも該当するファイルがある場合は検索候補としてアップされます。
目的のものが見つかりましたらそれをタップすることで「トークに送信」や「ダウンロード」などを行うことができます。
ファイルをアップした後に行えること
「Keep」にあるファイルをタップして拡大すると画面下部に3つのアイコンが表示されます。

左から順に説明しますと、
■ゴミ箱(左)
該当ファイルの削除を実行することができます。
■↓(真ん中)
該当ファイルをスマホ本体にダウンロードすることができます。
■「<」(右)
このマークではいくつかのことを実行できます。
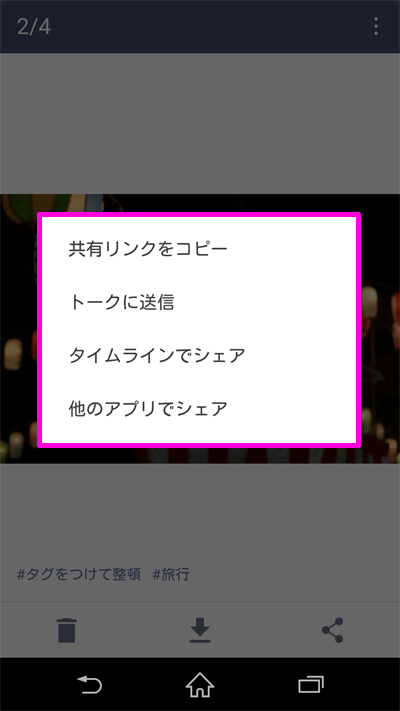
①「共有リンクをコピー」
「Keep」に保存しているファイルのURLをコピーすることができます。
②「リンクを削除」
①の「共有リンクをコピー」をした時にのみ表示される項目です。
①のリンクが不要になった時などに実行すると、リンクのURLを削除することができます。
③「トークに送信」
すでに紹介済みですが該当ファイルを複数の友だちに送信することができます。
④「タイムラインでシェア」
以前の記事で紹介しました「タイムライン」に投稿します。
⑤「他のアプリでシェア」
メールやFacebookのほか、さまざまなサービスから転送することができます。
友だちのファイルなどを「Keep」に保存したらバレる!?
本記事最初のところ「①「トーク」から保存する方法」で説明しましたが、友だちの「トーク」でデータ等を「Keep」することができます。
しかし「Keep」した時その友だちに対して通知などが届くのかどうか?ということが気になる人もいるかもしれませんが、それについては心配無用。
ファイルなどを自分のLINEに「Keep」しても相手に知られること無く保存することができます。
関連情報
・【前回の記事】LINE(ライン)「ノート」の使い方&活用術
格安SIMのLINEモバイルで月々の通信費を安くできる
LINEやTwitterなどの各種SNSをデータフリーで使える格安SIM『LINEモバイル』は、一番安くて月々500円から利用可能です。
LINEアプリとの相性が良いのが特徴的です。詳しくは下記記事で解説しています。
開発:LINE Corporation

iPhone版はこちらからDL
| アプリ名 | LINE(ライン) - 無料通話・メールアプリ |
|---|---|
| 対応OS | 端末により異なります |
| バージョン | 端末により異なります |
| 提供元 | LINE Corporation |
- ※お手持ちの端末や環境によりアプリが利用できない場合があります。
- ※ご紹介したアプリの内容はレビュー時のバージョンのものです。
- ※記事および画像の無断転用を禁じます。






