Remote Web Desktop Full : AirDroid+FTPサーバ+Wi-Fiを使ってPCから文字入力もできる神ツール!
[PR記事]
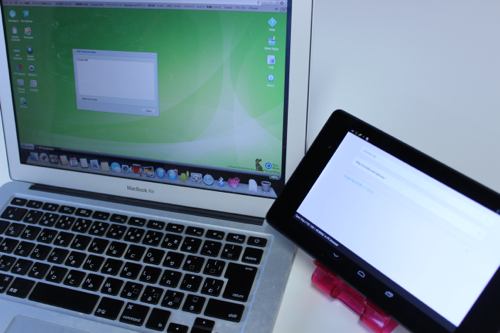
『Remote Web Desktop Full』はPCのブラウザを使ってAndroid端末にアクセスできるようにするツールです。3G/LTE/Wi-Fiが使え、ブラウザを介するためPCに専用ソフトをインストールする必要もありませんし、OSも選びません。
大人気の『AirDroid』に非常に近いアプリですが、高度な暗号化通信(HTTPS接続、1024ビットのRSA暗号化キー)を使うことができ、セキュアな環境で使うことができます。
無料で動作確認できる試用版もあるので、さっそく見ていきましょう。
開発:SmartDog Studio HK
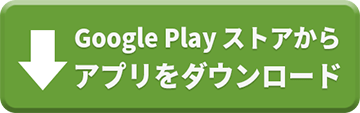
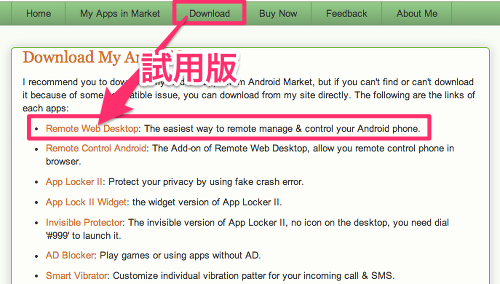
本アプリは299円です。特別お高いわけではないので購入するのはやぶさかじゃないけど、その前に使用感や端末との互換性について知っておきたいですよね。
そんな方のために、デベロッパのウェブサイトで無料版が公開されています。(インストール時に「提供元不明のアプリ」にチェックを入れる必要があります)
ただし有料版は暗号化通信を行ないますが、無料版はHTTP通信となるので、動作確認後は安全性の高い有料版を使うことを推奨します。
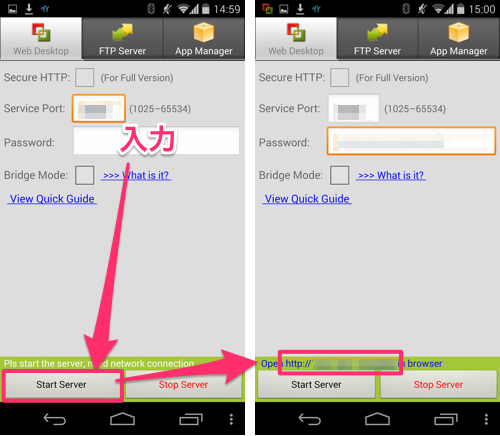
本アプリは『AirDroid』と同じでPC側にクライアントソフトを入れる必要がありません。ブラウザからアクセスします。
手順として、まずは本アプリをインストールして起動します。すると画像のような画面になるはずです。
「Secure HTTP」にチェックを入れるとHTTPS接続が使えます。こちらのほうが安全性が高いので有効化することをおすすめします。
「Service Port」とはネットワークで使用するポート番号です。特に必要性がなければデフォルトで表示されている番号で構いません。
「Password」には本アプリを使ったリモート接続で使用するパスワードを入力します。
はじめはこの3つの項目だけ設定したら、ページ最下部の「Start Server」をタップしてください。
画像右側のように、ボタンのすぐ上に「このURLを開いてね」というメッセージが出現したらリモートサーバの稼働に成功しています。
この方法で接続できなかった際には「Bridge Mode」チェックを入れて再接続すると良いようです。
Bridge Modeではパスワードと一緒にメールアドレスも入力する用になっており、更にPCからの接続先URLも異なりますので気をつけてください。
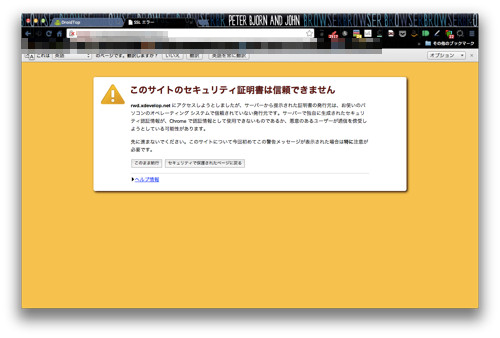
Secure HTTPで接続しようとすると、ブラウザによってはこのような警告が出るかもしれません。一応自己責任ですので本アプリのデベロッパを信用して良い場合のみ続行するようにしてください。
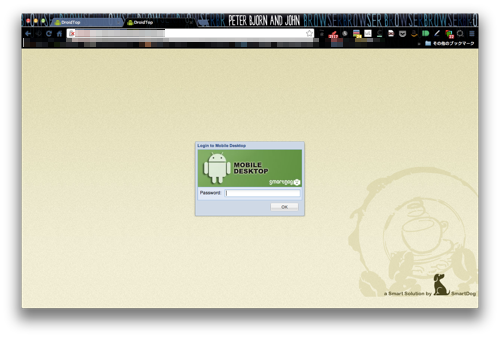
接続するとこのような画面になるかと思います。HTTP接続の場合背景が緑、HTTPSの場合だと和紙のような質感になるようです。
中央のウィンドウに、先ほど本アプリで設定したパスワードを入力してください。
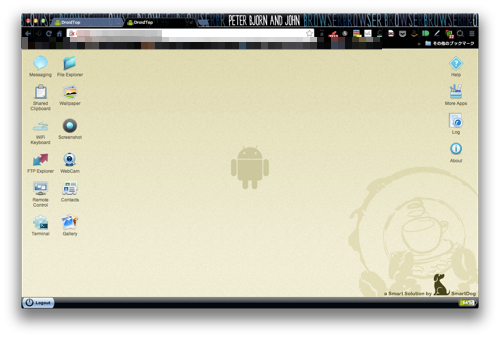
接続完了です。
続いてRWDの機能をご紹介します。
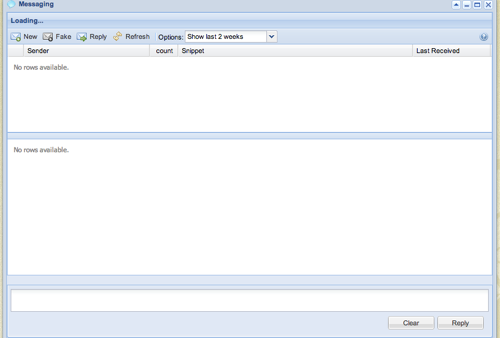
SMSの送信・閲覧が可能です。ウィンドウのUIはPCメールソフト「Becky!」に近い感じ。
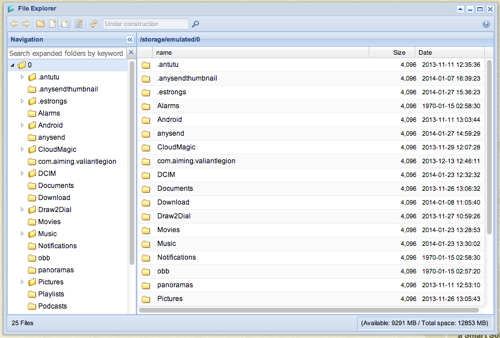
「File Explorer」から端末のストレージを参照できます。もちろんファイルの転送にも対応し、
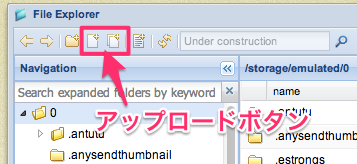
ここからファイルを端末に送り込むことができます。アイコンは2つあり、左側が単品でのアップロード、右側が複数同時アップロードになるようです。複数アップロードのほうはAirDroidと同じようにドラッグで追加できるのでラクチン。
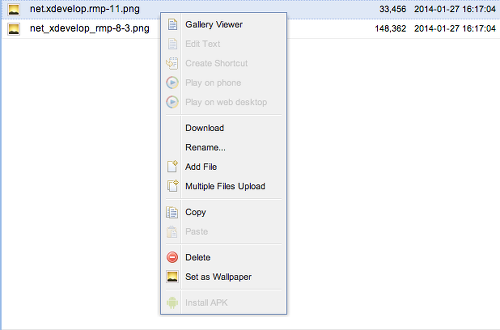
File ExplorerはWindows ExplorerやMacのFinderなどの使用感に近く、右クリックに対応しています。これを使ってapkを端末に転送、右クリックして「Install APK」でリモートでアプリをインストールすることも可能な模様です。
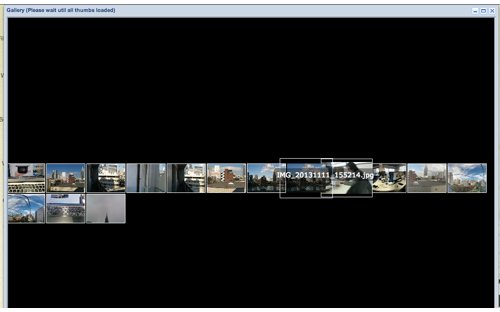
グラフィカルで見栄えもGood.
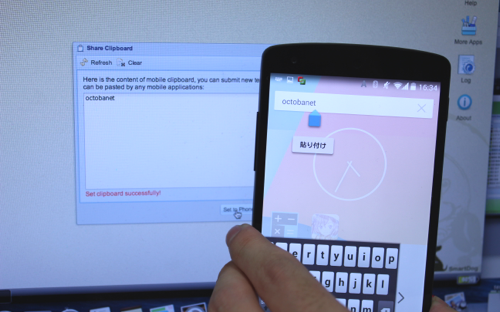
「Shared Clipboard」では、クリップボードに保存された情報を端末と共有できます。これを簡単にいうと「PCで入力したテキストを端末で表示できる」「端末でコピーしたテキストがPCに表示できる」ということです。
ウィンドウに文字を入力してから「Set to Phone」ボタンをクリックすると、入力した文字が端末のクリップボードに保存されます。あとは端末で文字入力エリアを長押しして貼り付けるだけ。長文の入力が格段に楽になりますよ。
反対に、端末で文字列をコピー、切り取った後でこのウィンドウを開くとそのテキストが表示されるので、PC側でコピペに使うこともできます。
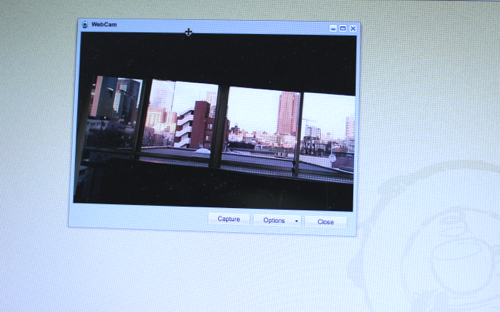
「WebCam」からは端末のカメラにアクセスできます。モバイルデータ通信が使えるため、自室に置きっぱなしの端末に接続してウェブカメラのように使うことができます。ペットの様子が見たい時なんかにいいですよね。
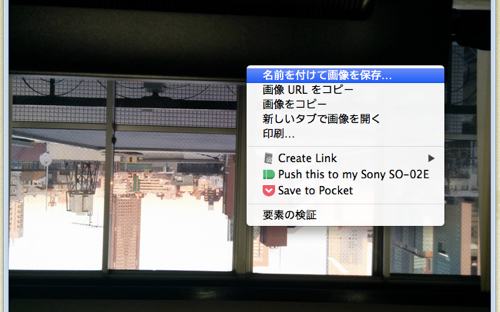
WebCamウィンドウの「Capture」ボタンを押すと、その時写っていた画面をキャプチャできます。
キャプチャしたものはすぐに表示されるので、右クリックしてから保存することでPCにダウンロードも可能。
とまぁここまではほとんどAirDroidと一緒です。
ここからが本アプリの真骨頂。
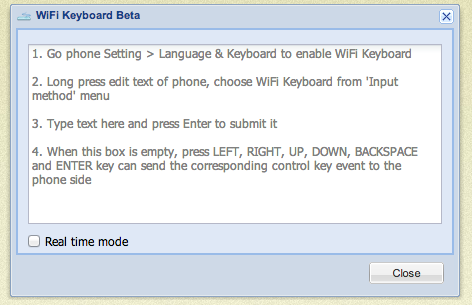
「Wi-Fi Keyboard」を使用すると、PCでこのウィンドウに入力したテキストが即座に端末側に表示されます。
端末のIMEを使って入力するのが面倒な長文などを素早く入力できるのでおすすめです。
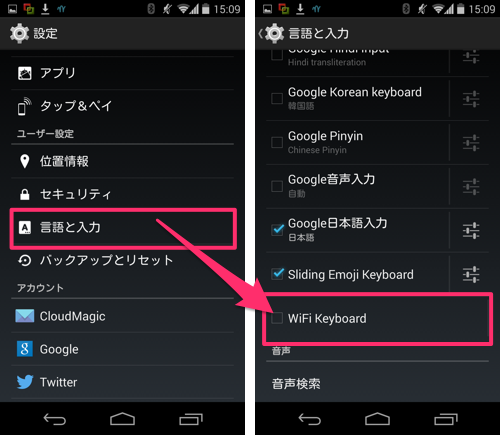
Wi-Fi Keyboardを使うには、Androidの「設定」から「言語と入力」を選んで「Wi-Fi Keyboard」を有効化します。
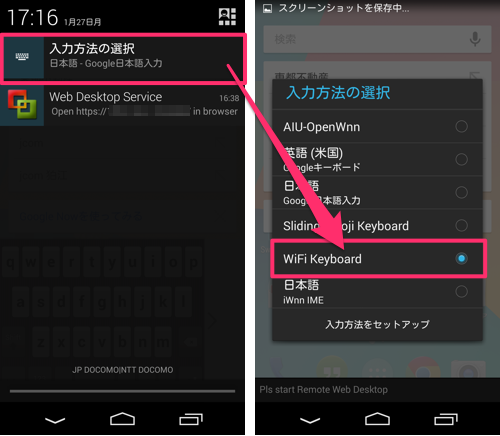
続いて、端末でテキスト入力エリアを出します。メモ帳アプリやGoogle検索なんかが手っ取り早いと思います。
テキスト入力ができる状態になると、通知領域に「入力方法の選択」という項目が出てくるはずなので、タップして「Wi-Fi Keyboard」を選びます。
これでWi-Fi Keyboardの入力を受け付けるようになりました。
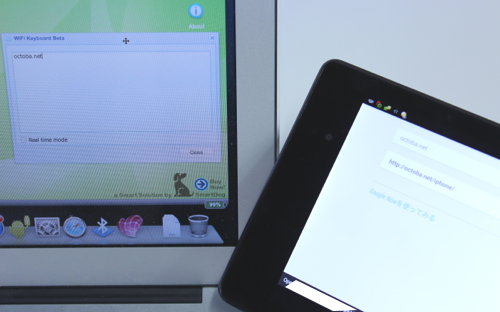
デフォルトの状態では、入力して変換した後で確定する(Enterを押す)と端末側にテキストが送られます。
ウィンドウ左下の「Real time mode」にチェックを入れると、入力した時点で1文字ずつ端末に送られるようです。変換操作が必要な日本語入力は対応していないようで、「Real time mode」にチェックを入れると送られてくる文字がおかしくなりました。日本語入力を行う際はチェックを入れないようにしたほうがよさそうです。
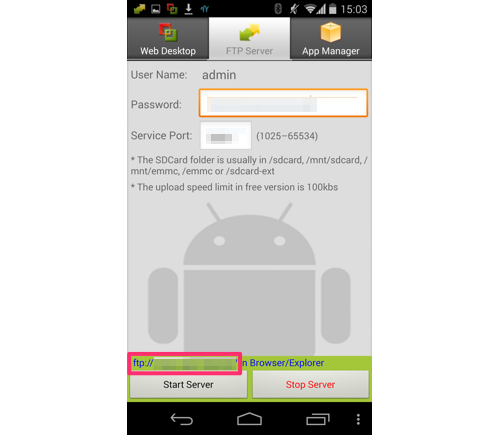
先ほど書いた「File Explorer」とどこが違うのか、細かなところを見るといっぱいあるでしょうが「アクセスが更に簡単」になったことも特徴じゃないかと思います。
アプリ画面から「FTP Server」タブを開き、パスワードを決めます。「Start Server」ボタンを押すとまたしてもURLが表示されますので、これをPCブラウザに入力します。
この際、アクセス先ポート番号が変わっていることと、頭が「http(s)://」ではなく「ftp://」になっていることに注意してください。
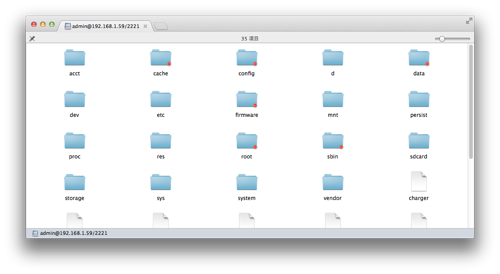
FTP接続の場合、ブラウザを開かなくても使えます。
Windows Explorerならフォルダパス入力欄にURLを入力すれば表示できるはずです。MacでFinder(Extra Finder)を使っている場合は画面最上段のツールバーから「移動」を選び、「サーバへ接続」をクリックしてからURLなどを入力します。
FTPサーバにログインする際は、端末のアプリ画面に表示された「User Name」「Password」を使用してください。
Windows Explorer/Finderを使うことのメリットとしてはファイルの出し入れがブラウザに比べて格段に楽になることがあげられます。普通にフォルダを開いているのと変わらないので、ドラッグ&ドロップしてもいいし、ドラッグして範囲選択してもいいし、キーボードショートカットも全て受け付けるはずです。
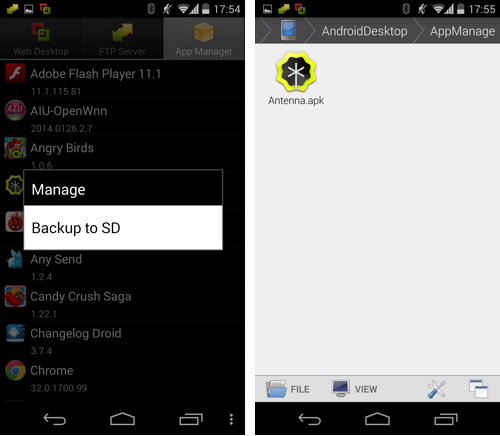
「App Manager」タブを開くとインストール済みのアプリが表示されます。
長押しして「Backup to SD」をタップすると、内部ストレージに「AndroidDesktop」というフォルダが生成され、その中に「AppManage」というフォルダが生成されてその中にapkファイルが入るようです。
ウェブブラウザを使った端末連携の便利さはAirDroidが証明した通りとして、FTP接続を利用してファイルの出し入れも簡単に行える『Remote Web Desktop Full』は端末を使って写真やスクショを撮ることが日課になっている人にもおすすめのアプリです。
開発:SmartDog Studio HK
| アプリ名 | Remote Web Desktop Full |
|---|---|
| 対応OS | 端末により異なります |
| バージョン | 端末により異なります |
| 提供元 | SmartDog Studio HK |
| レビュー日 | 2014/01/30 |
- ※お手持ちの端末や環境によりアプリが利用できない場合があります。
- ※ご紹介したアプリの内容はレビュー時のバージョンのものです。
- ※記事および画像の無断転用を禁じます。






