On Air (Wifi Disk) : ケーブル不要のファイル転送!あらゆるOSに対応!Androidアプリ1396
[PR記事]
『On Air (Wifi Disk)』は、Wi-Fi通信を使ってAndroid端末−PC間のファイル転送が行えるアプリです。
Android端末で利用しているSDカードとPCの間でファイルの転送を行うとき、従来はUSBケーブルで接続する必要があります。
『On Air(Wifi Disk)』があれば、USBケーブルがない場合でも大丈夫。USBケーブルで接続しなくても、ファイルの転送が出来ます。
アプリの特徴
- Wi-Fi通信によるAndroid端末−PC間のファイル転送を行うアプリ
- Windows、Mac、LinuxのあらゆるOSに対応
- 少しの知識があれば簡単に接続が可能

開発:Johan Cloetens

さっそくアプリを起動しましょう。表示される画面は、とてもスッキリしています。
画面真ん中に電源マーク、右上にはプロトコルの切り替えボタン、左上にはヘルプボタンが配置されています。
アプリ側の設定はとても簡単です。
まず、画面右上のボタンからプロトコルを選択します。利用できる通信プロトコルはAFP、WebDAV、FTPの3種類となっています。
プロトコルを変更すると、メッセージが出て現在選択中のプロトコルの確認が出来ます。
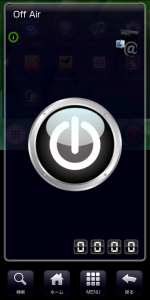
プロトコルを選択したら、真ん中の電源マークを押します。電源マークが赤くなったら、アプリ側の準備は完了です。
次にPC側の設定を行います。
アプリ側の準備が整うのと同時に、アプリ画面下部にAndroid端末のIPアドレスと4桁の番号が表示されます。このIPアドレスと4桁の番号を利用して、端末とPCをつなぎます。
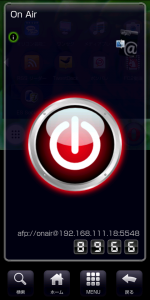
まずは、WindowsのPCから試してみましょう。
今回はプロトコルにFTPを使います。先ほどと同じようにアプリ画面右上のボタンをタップして、Linuxのマーク(ペンギン)の状態で電源マークを押します。
次に、PCで使用しているFTPクライアントを起動してください。ホスト名に、表示されているIPアドレスのhttps://onair@~:2221の~部分を入力します。下の画像で言うと、「192.168.111.18」の部分です。
ポート番号はIPアドレス最後の4桁の数字(画像の場合「2221」)を、ユーザー名はonair、パスワードはアプリ画面下部の4桁の数字(画像の場合「8966」)を入力します。
以上の設定でアクセスすると、Android端末とPCを接続できます。サーバに接続する感覚でAndroid端末とPCの間でファイルの転送が行えます。
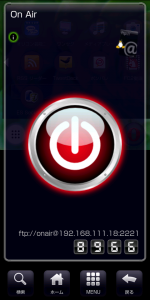
続いて、Macからも試してみましょう。
Macの場合、3種類全てのプロトコルをFinderから利用することが可能です。今回はプロトコルにAFPを使います。
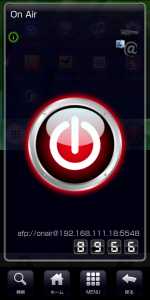
PCのFinderを開いて、メニュー>移動>サーバへ接続をクリックしてください。
サーバアドレスに、アプリ画面下部に表示されているIPアドレスのonair@を除いたものを入力して接続をクリックします。上の画像で言うと、「https://192.168.111.18:5548」を入力することになります。
すると、下の画像のような画面が出てきます。名前にonair、パスワードにアプリ画面下部に表示されている4桁の数字を入力します。Finderの共有に、”OnAirDisk”と表示されれば成功です。
転送したいファイルをこのOnAirDiskの中の任意のフォルダに置くだけで転送が行えます。
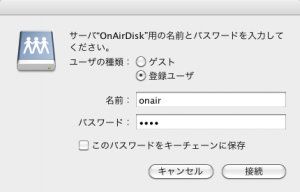
ご紹介してきた通り、アプリ側からの操作はプロトコルを1つ選んで真ん中の電源マークをタップするだけと簡単です。気になった方はお試しください。無料です。

開発:Johan Cloetens
| アプリ名 | On Air (Wifi Disk) |
|---|---|
| 対応OS | |
| バージョン | 0.9.2 |
| 提供元 | Johan Cloetens |
| レビュー日 | 2011/01/24 |
- ※お手持ちの端末や環境によりアプリが利用できない場合があります。
- ※ご紹介したアプリの内容はレビュー時のバージョンのものです。
- ※記事および画像の無断転用を禁じます。






