【スマホのコツ】最強のRSSリーダー「Feedly」を使いこなそう!
[PR記事]
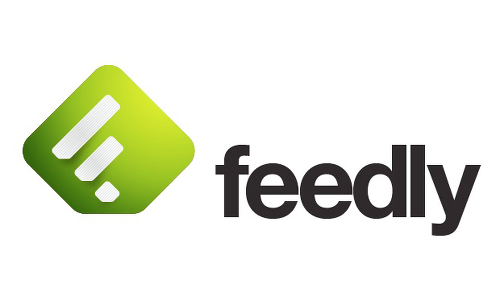
2013年春、世界を駆け巡った悲報。「Google Readerが終了する」──。
ユーザーにとって非常に衝撃的ではありましたが、話題性の大きさが却ってRSSというものの知名度を押し上げる結果にも繋がったのかなと個人的には考えています。
この知らせを受け「後は任せろ」とばかりに名乗りを上げたのが、ご存知「Feedly」です。
残念ながら未だ日本語には対応していないものの、機能性としては必要十分でありながらユーザーライクな設計が随所に散りばめられており、見事に「ポスト・Google Reader」の座を掴みとることに成功しました。
今回はそんなFeedlyを端末から活用する方法について見ていきます。
開発:Feedly Team

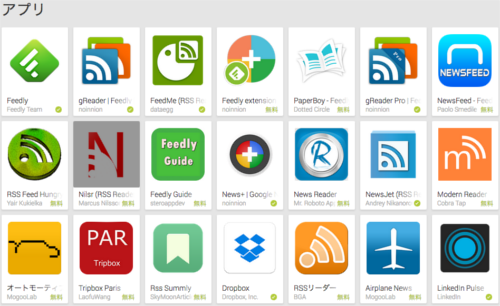
Google Readerが人気を博した秘訣といえば対応クライアントの多さ。ちょうど現在のTwitterのように、Google Readerに登録したRSSをサードパーティ製のアプリから閲覧できたことが大きかったのではないでしょうか。
Feedlyも同様に多くのクライアントがサポートしています。例えばGoogle Readerのクライアントとして豊富な機能と使いやすさから大人気の『gReader』も即座にFeedlyに対応しました。現在はこれの後継版となる『News+』がリリースされ、更に多くのサービスをサポートしています。
他にも、洗練されたUIでちょっとリッチな雑誌を手にとっている気分が味わえる『Press』や、Android向けRSS&ポッドキャストリーダーの古株『RssDemon』などもFeedlyに登録したRSSを使うことができます。
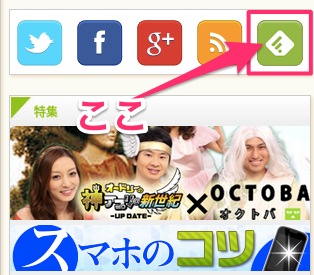
スマホアプリとしてだけでなく、Feedlyはウェブ上でも強い連携力を発揮します。
オクトバにもRSSボタンの隣にFeedly専用のボタンが用意されており、ここをクリックするとすぐさまFeedlyにオクトバを追加できる画面に繋がります。
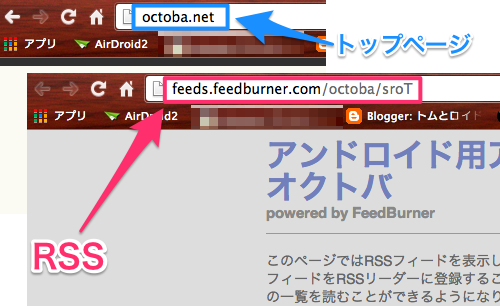
RSSが抱える最大の欠点は登録作業の手間だと思います。ウェブページのURLとは異なる専用のURL(RSS)を取得してサービスに登録しなければならないですよね。このためRSSが見つからないサイトでは登録できないこともあります。
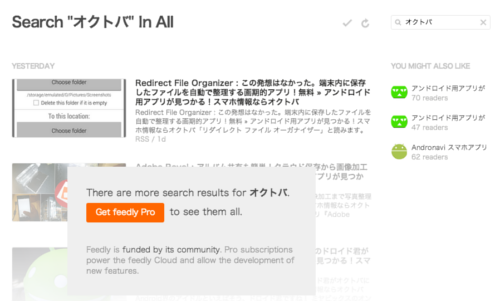
Feedlyならばそのような心配もあまりいりません。全てというわけではないですが、キーワード検索により日本語のサイトもバッチリヒットします。
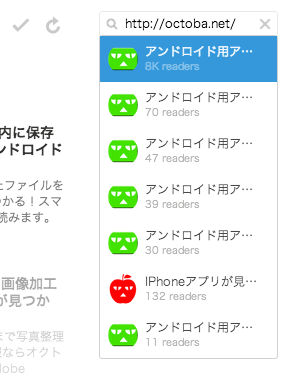
URLを検索することでフィードを見つけることもできるため、RSS専用のものを持ってくる必要性があまりないのも魅力です。
余談ですが検索結果に表示された「70readers」とかの数値がそのURLをフォロー(登録)している人数です。ここを参考に、どれが正しいフィードかを判断することもできます。
既にFeedlyを使っている方々は、このようにPCからサイトを登録、その後好きなアプリを使ってフィードを閲覧していることが多いんじゃないでしょうか。
けどFeedlyはこれだけじゃない、スマホからもワンタッチで簡単にフィードを登録できるってことは知っていますか?
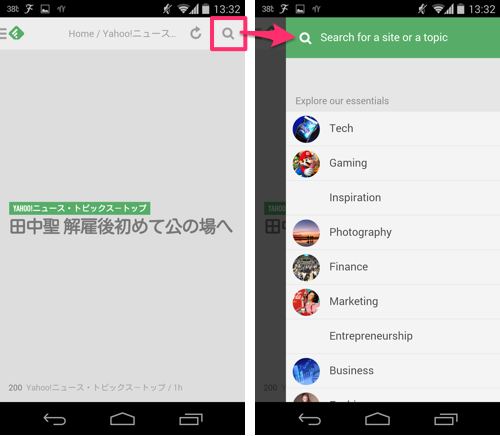
『Feedly』を起動すると右上に検索ボタンが置かれています。タップするとページ上部に緑色の検索帯が出てくると思うので、再度タップします。
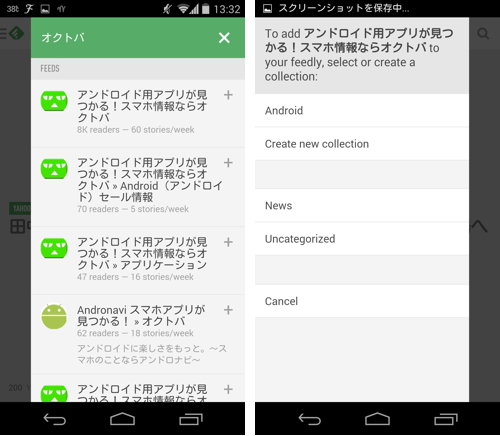
こちらもキーワード検索ができますので、ウェブサイト名などで検索して登録します。
またこれ以外にも共有を使ってRSSを直接登録することもできます。
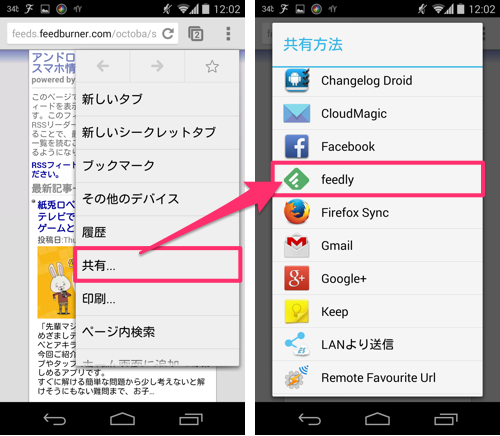
Feedlyの公式アプリは共有に対応しています。
ブラウザでページを開いてからFeedlyに共有すると…、
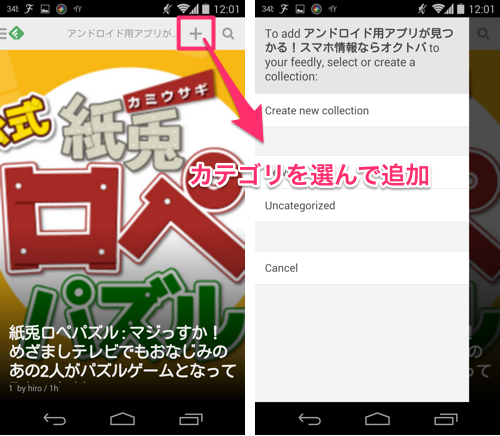
このように、Feedlyアプリでそのページが閲覧できます。あとは+ボタンから追加すればok!
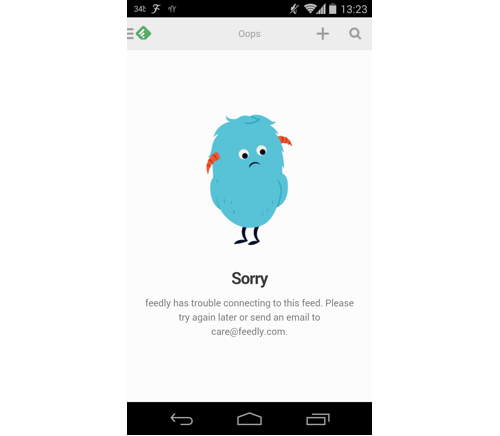
ただしこの作業はできるページとできないページがあります。
いくつかのページで試してみたのですが、RSSを表示している画面で共有しないと登録できないのかもしれません。
普段よく見るページにRSSアイコン(こんなの→ )を見つけたらお試しください。
)を見つけたらお試しください。
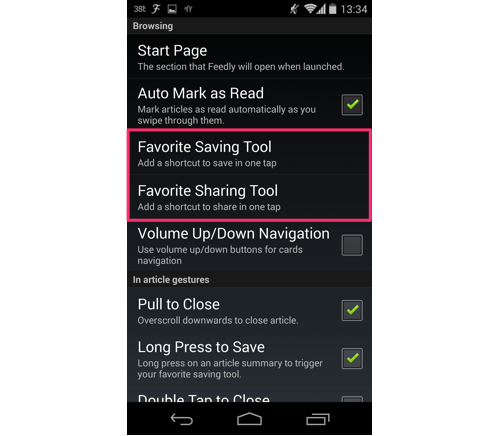
間違えて同じフィードを登録しちゃった際などは、サイドメニューを長押しすると編集画面が開くようになっています。
この他にもFeedlyは片手操作がしやすいギミックが多数搭載されていました。
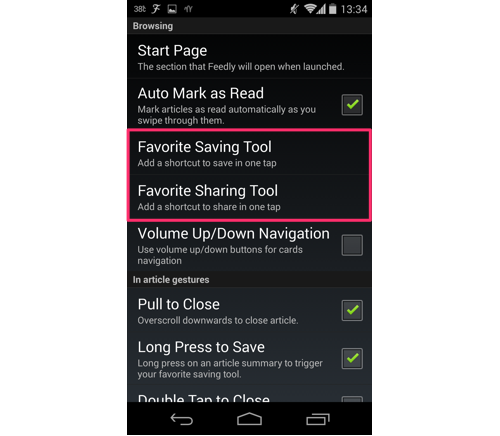
まずはこちら。簡単にいうと、「あとで読みたい時に使う方法」と「よく使う共有ツール」を指定できる項目です。
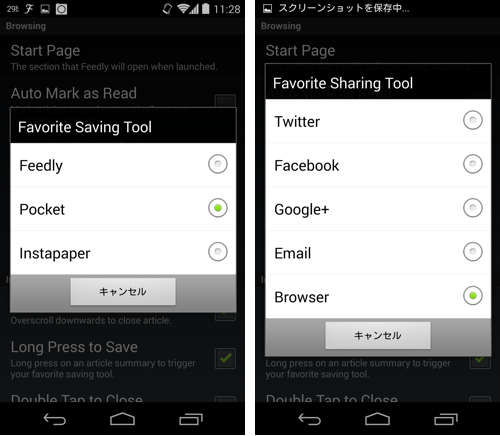
保存ツールは3種類、共有方法は5種類が用意されています。
試しにこの画像のように「Pocket」と「Browser」を指定すると…、
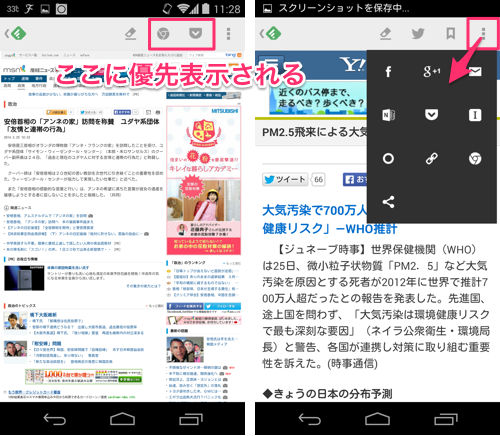
このようにアクションバーに優先的に表示されるので、共有が簡単になります。
ちょうどPocketが日本語化されましたし、これから使おうと考えている方も多いのでは。
しかも、
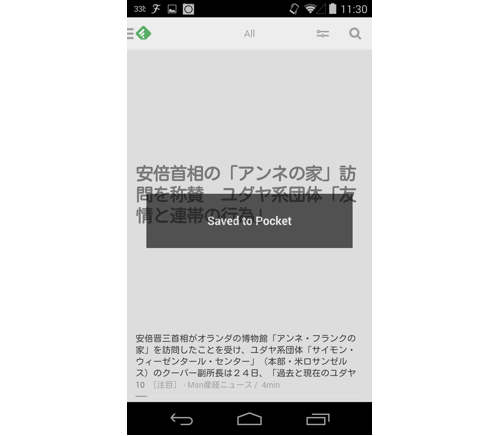
フィード一覧画面で長押しした時、自動的に「Favorite Saving Tool」に指定したものが実行されます。Pocketをよく使うならこれは必見。
またFeedly標準のSave for Laterを使う場合、以前特集した「IFTTT」との連携が活きてきます。
・【特集】『IFTTT』&『Pushover』第二弾!「2段式レシピ」を作ってみよう!
4ページ目で「Feedlyで「save for later(あとで読む)」にチェックを付けたフィードをGoogleドライブのスプレッドシートに記録するレシピ」を紹介しています。
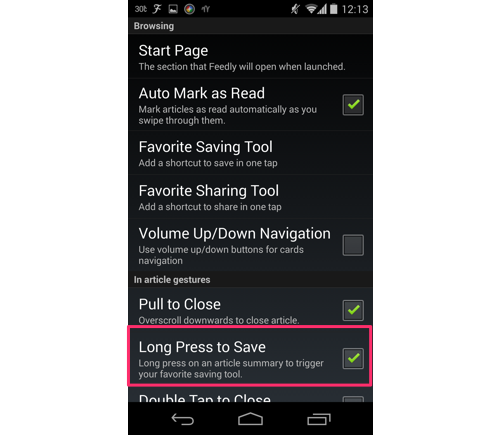
この機能を使う時は、あらかじめ「Long Press to Save」にチェックを入れておいてください。
保存時や共有時に使うサービスが決まっている場合は設定しておくと格段に便利になりますよ。
なお、外部サービスと連携させる際に公式アプリやクライアントを必要としないところもFeedlyの地味ながら大きな魅力だと思います。
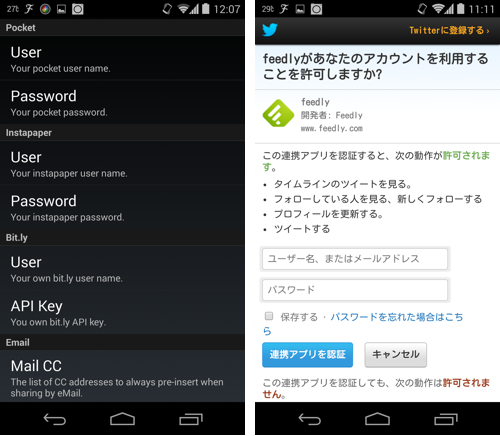
「Pocket」「Instapaper」「Bit.ly」に関してはFeedlyに直接アカウントを紐付けることができます。これらはウェブ上にデータを保存できるため、アプリを介さずに記事を直接送ることができます。
更にTwitterなどに共有する際も、ブラウザからつぶやく時と同じようにFeedlyからログインできるため、Twitterクライアントアプリはいりません。
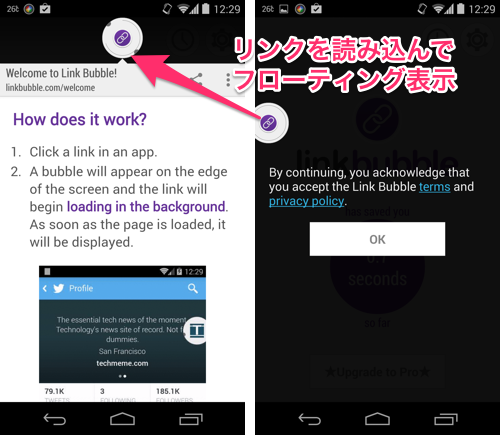
続いてはこちら。
ちょっと話は逸れますが、比較的新しい端末ってどれもこれも大きいですよね。そういう大きな端末を片手で持つ時って、バックキーにすら指が届きづらくありませんか?
そこで「Pull to Close」の登場。とりあえずチェックを入れてみてください。
するとFeedlyで記事を読む際に、ページの一番下から更に上に向かってスクロールすると記事を閉じれるようになります。
他にもいくつかのアプリで見たことがある機能ですが、地味に便利なんですよね。
同じように「ダブルタップすると閉じる(Double Tap to Close)」機能もあります。
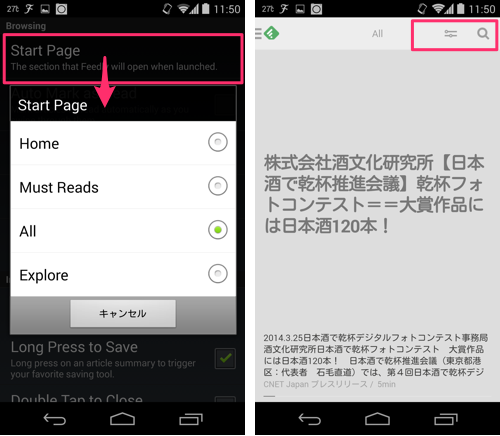
ここも大切です。
「Start Page」ではFeedlyアプリを起動した時に表示される画面の形式を決められます。項目が漠然としていてちょっとわかりにくいですが、デフォルトでは未読のフィードのみを表示するような設定になっていると思われます。
ここを既読も含め全て表示するようにすると、アクションバーが変化します。
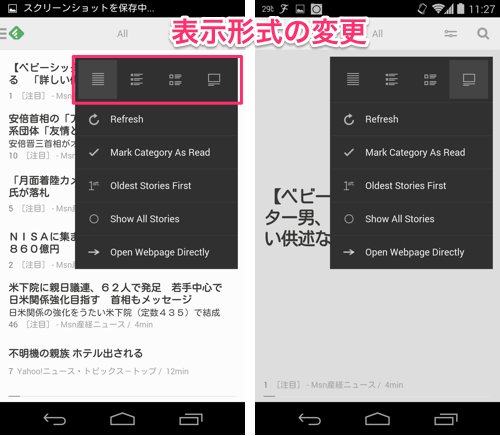
ここではフィードの表示形式が変更できます。一番細かいタイプにすると大きな見出しのページはなくなります。
また、PC版でもできた「カテゴリに登録された全てのフィードを一括で既読にする」機能もここにあります。
というわけで、実は意外と多機能な『Feedly』のお話でした。現在お使いのRSSクライアントと比べてどうでしょうか?
開発:Feedly Team
| アプリ名 | Feedly |
|---|---|
| 対応OS | Android 2.2 以上 |
| バージョン | 19.3.0 |
| 提供元 | Feedly Team |
| レビュー日 | 2014/04/07 |
- ※お手持ちの端末や環境によりアプリが利用できない場合があります。
- ※ご紹介したアプリの内容はレビュー時のバージョンのものです。
- ※記事および画像の無断転用を禁じます。






