『Evernote』、凄いですよね!テキストはもちろん、画像や動画まで貼り込めるんですから、記録用には最強のツールです!
…と言いつつも、実は「どう使えば良いんだろ?」と思ってる方もいるんじゃないでしょうか?え!いませんか?
…実は私は思ってます(笑)。
確かにスマホ時代を象徴するアプリだとは思うんですけどね…。
今回は、私のようなスマホユーザーのための、今更ながらの『Evernote』活用に、最強の手助けとなってくれるツールをピックアップしました。
それが『EverWebClipper for Evernote』です。
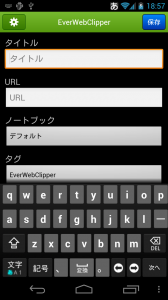
この『EverWebClipper for Evernote』は、『Evernote』のノート上に、ブラウザで閲覧中のページをクリッピングできる支援ツールです。
その為に、アプリ単独で何かができるというわけではありません。
それって何の得が…と一瞬思ってしまう訳ですが、これが非常に便利です!
そうそう、使う前には『Evernote』も忘れずにインストールですよ!
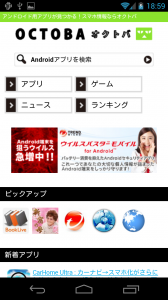
要はブラウザの共有機能から『EverWebClipper for Evernote』を呼び出して、表示されているWebサイトのページそのものを保存する仕組みです。
もちろん、基本的にはほとんどのブラウザアプリで機能します。
ブックマークする必要はないが、備忘録的に保存しておきたい場合や、もしくは何らかのテーマに沿った(しかも他の人と共有もしたい!)ブックマークを作成するにはぴったりです。
今回は、我らが「オクトバ」を『Evernote』に取り込みたいと思います。
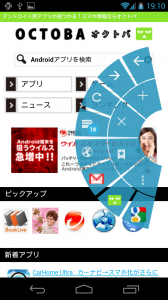
今回レビューに利用したスマホはGALAXY NXUS。ブラウザは『Quick ICS Browser』です。
クイックコントロール機能から設定メニューを呼び出して、その中の「ページを共有」を選択します。
「ページを共有」を選択すると、共有機能が利用可能なアプリをリストアップする訳ですが、そのリストの中から「EverWebClipper」を選択します。
すると自動的に『Evernote』に取り込まれます。画像などが多いページだと、若干待たされますね。これは仕方ないことですが。
『EverWebClipper for Evernote』の情報入力画面です。
『Evernote』に取り込む際に、ノートのタイトルや、タグは自由に設定できます。
また、取り込めるページのイメージ(クリップスタイル)は次の3種類から選べます。
シンプル/スタイル付き/URLのみ
記入情報の変更などを行った場合は、この画面上段の右上に配置されている「保存」ボタンをタップします。
無事に取り込めたかどうかを、『Evernote』上で確認してみると…。
「全てのノート」リストの最上段に載っていました!
今回は「シンプル」スタイルで取り込んだのですが、実際にどのように取り込まれているかを、チェックします。
「シンプル」スタイルで取り込むと、実際のブラウザ上での見栄えとは異なりますが、ちゃんと取り込まれているのが確認できました。
「保存はしておきたいけど、重要度は高くない」ような場合には良いかもしれません。
もちろんリンクも生きています(ブラウザで開く形です)。
取り込む際に「スタイル付き」を選択しておくと、ブラウザで閲覧するのと同様のルックスで取り込めます。
重要なサイトの取り込みに有効ですね!
「URLのみ」は、まさしくその通りに、そのサイトのアドレスだけが取り込めます。
もちろん、もっとも簡単に取り込める方法です。
一度、違うスタイルで取り込んでも、情報入力画面からスタイルを変更して保存し直すだけで、改めて違うスタイルで取り込むことが可能です。
情報入力画面などで、スマホのmenuボタンをタップすると、設定メニューが起動します。
『Evernote』にWebページを取り込む際の設定などを変更できるので、必要に応じて変えてみてください。
単純に取り込むだけなら、設定メニューに触れる必要はほとんどないでしょう。
『Evernote』を使う…そういう意識をすることなく、Webページを直感的に取り込み、保存するには最適なアプリと言えるでしょう。
『Evernote』がプリインストールされているのに、使い道が…なんて方にはぴったりです。
有料ではありますが、ブラウザのブックマーク管理や、Webサイトで資料集め…なんていう作業には最高です。
特に、これから就活で大変な学生さんたちにはぴったりですね!
