【Android 標準アプリまとめ】さらに便利に、さらに安全に。『Playストア』アプリ応用機能編!
[PR記事]
3回に渡ってお送りしてきた『Playストア』特集。
最終回はPlayストアの応用機能についてご紹介します。
マルチアカウントやコンテンツフィルタリングなど、Playストアには意外と知られていない機能も多くあります。
これらを上手に使いこなして、便利なスマホ生活を送りましょう!
【インストール編】(別ページ)
・まずはアプリを探してみよう
・気になるアプリをインストール
・PCからもインストールできる
【アップデート編】(別ページ)
・アプリを最新版にアップデートしよう
・使ったアプリをレビューしよう
【応用機能編】
・複数アカウントを使い分けよう
・Playストアの利用に制限をかけよう
・Playストア以外からアプリをインストールするには?
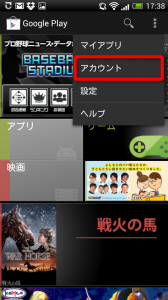
Playストアはマルチアカウント対応。
たとえば有料アプリは家族用のアカウントから、クレジットカードを使って購入…なんて使い方もできます。
私もプライベート用とレビュー用、2つのアカウントを切り替えながら利用しています。
アカウントを切り替えるには、トップ画面から「アカウント」をタップします。
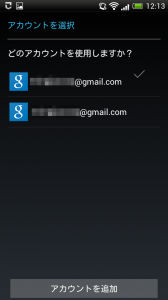
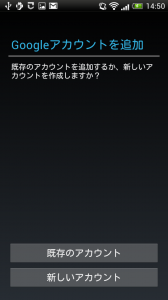
登録済みのアカウントから、タップで選択すれば切替完了。
新しくアカウントを追加するときは、下部の「アカウントを追加」をタップしてください。
既存のアカウントを追加することも、新しくGoogleアカウントを作成することも可能です。
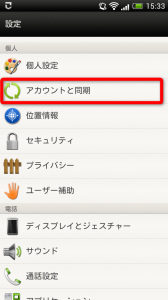
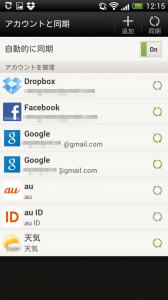
スマホからGoogleアカウントを削除するには、Androidの設定画面からの操作が必要。
「アカウントと同期」をタップして、スマホに登録されているアカウントの一覧を表示しましょう。
ちなみに、連絡先などのデータの同期設定についても、こちらから変更可能です。
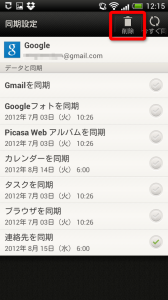
削除対象のアカウントをタップして開くと、詳細画面が開きました。
アカウントが間違っていないことを確認し、「削除」をタップして削除しましょう。
端末によりシステム設定画面は異なりますが「アカウントと同期」からアカウント管理ができるのは変わりません。
スマホには、最低1つのGoogleアカウントが登録されている必要があります。
アカウントを全て消す場合は、スマホの初期化が必要になるのでご注意ください。
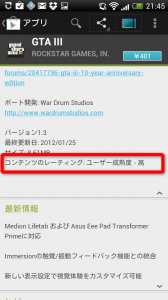
最近のお子さんはデジタルネイティブ。スマホだって使いこなしてしまいます。
便利なことももちろんありますが、刺激の強いアプリからは遠ざけておきたい…というのも当然の親心ですよね。
Playストアでは、各アプリに「ユーザー成熟度」が設定されています。
こちらでフィルタリングをかければ、暴力的な表現などからお子さんを守ることができます。
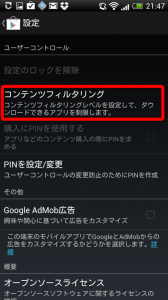
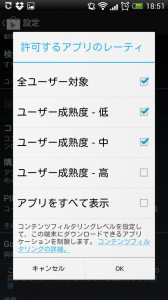
フィルタリングはアプリの設定画面から。
「ユーザーコントロール」の「コンテンツフィルタリング」をタップすると、ユーザー成熟度で表示するアプリを絞りこめます。
下部の「コンテンツフィルタリングの詳細」からは、詳しい操作方法が確認できます。
「ユーザー成熟度」の基準も確認できるので、一度目を通しておくことをオススメします。

「PINを設定/変更」では、ユーザーコントロールにパスワードを設定可能。
フィルタリングが勝手に変更されてしまうのを防止できます。
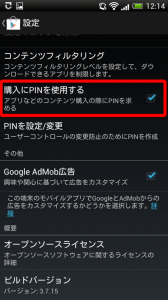
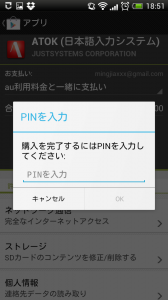
また「購入にPINを使用する」にチェックをいれると、有料アプリの購入時、PINの入力が要求されます。
こちらを設定しておけば、知らない間にお子さんがアプリを購入してしまう…なんて心配をしなくてすみます。
ただし、アプリ内課金についてはその限りではありません。あくまでも「Playストアでのアプリ購入」について有効なものなので、ご注意ください。
アプリをインストールするなら『Playストア』。その前提で、ここまでお話をしてきました。
しかし、Playストア以外にも、アプリを提供するサイトは存在しています。
それらからアプリをインストールするには、Androidの設定を変更する必要があります。
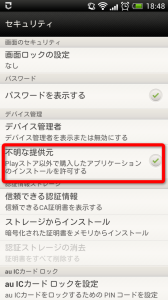
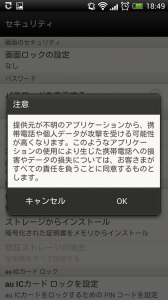
システム設定から「セキュリティ」を開くと、「不明な提供元」という設定項目があります。
こちらにチェックをいれると、Playストア以外からのアプリインストールが可能。
携帯各社の提供するマーケットでも必要な設定なので、すでに設定している人も多いかもしれません。
Googleによると、Playストアに公開されているアプリは実に50万本以上。
機能をうまく使いこなして、自分にぴったりのアプリを見つけましょう。
オクトバにそのお手伝いができれば幸いです!
- ※お手持ちの端末や環境によりアプリが利用できない場合があります。
- ※ご紹介したアプリの内容はレビュー時のバージョンのものです。
- ※記事および画像の無断転用を禁じます。





