【Androidスマホのコツ】帰宅ルートも帰るコールも1タップ!今すぐ使えるショートカット活用法!
[PR記事]

忘年会の帰り道。
家族に帰るコールして、家までの乗り換えを検索して…ってあれ? 酔っぱらっててうまくそうさでknny…
でもスマホならこんな操作、実は1タップで簡単にできちゃうんです!
しかも特別なアプリを使うまでもなく、標準機能の「ショートカット」をホーム画面やランチャーに置くだけ。
「よく見るWebサイト」「よく使う設定」などもショートカットを作っちゃえば、スマホの操作がもっとスマートになりますよ!
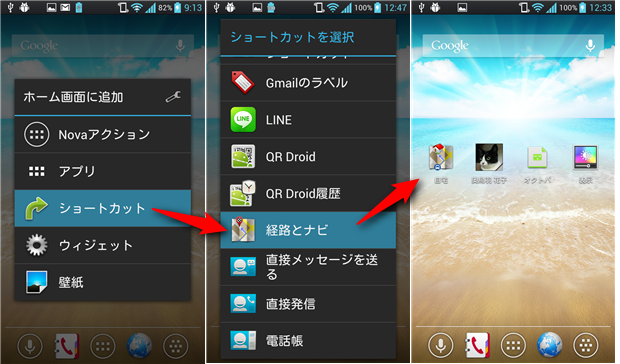
一般的なホームアプリなら、何もない場所を長押しすればアプリアイコンやウィジェットと同じように「ショートカット」の項目が出るはず。
後はショートカットの種類を選び、対象の設定をするだけ。簡単ですよね?
もちろん、ショートカットに対応したランチャーアプリに登録してもOKです。
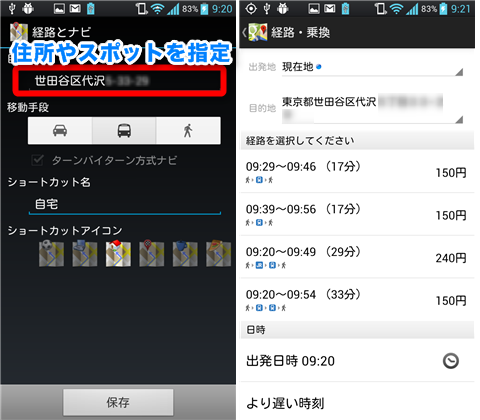
現在地から指定した場所への経路を1タップで検索できるショートカット。
自宅行きのショートカットを作っておけば、1発で帰宅ルートがわかります。
飲み会帰りの酔った状態でも確実に操作できるので、特に忘年会シーズンに重宝します!
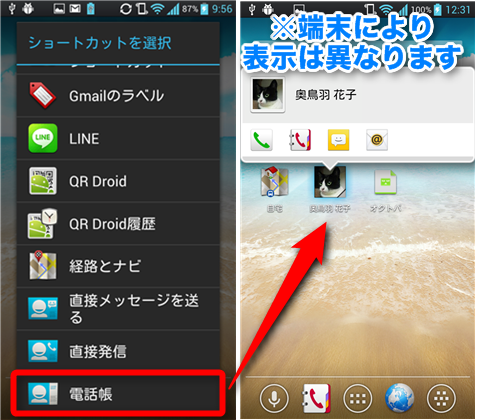
特定の相手に電話やメールを発信できるショートカット。
連絡先で設定済みなら顔アイコンが表示されるので分かりやすいですよね。
「連絡先」のショートカットは電話やメールなどを選択できますが、最初から連絡方法を指定する「直接発信」「直接メッセージを送る(SMS)」はもっとお手軽。
ただし直接発信は1タップで即発信するので、ホーム画面に置く際は誤発信にも注意です。
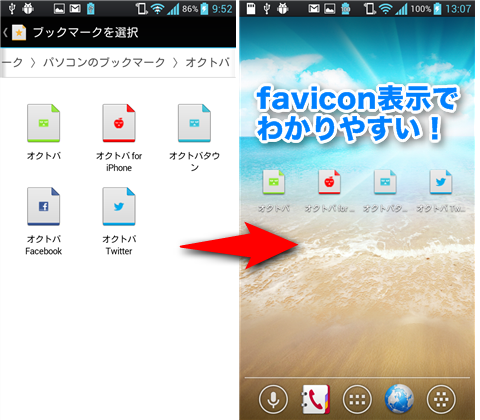
指定したWebサイトを1タップで表示できるショートカット。
よく行くWebサイトのショートカットを作っておけば、「ブラウザ起動→Menuボタン→ブックマーク→目的のサイト」という一連の作業を1タップにできます!
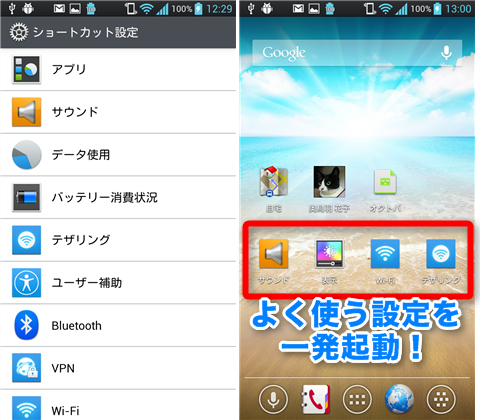
端末設定画面の、特定の画面を直接呼び出すショートカット。
「画面の明るさ設定」「アプリ管理」など、よく使うのに端末設定の奥まったところにある画面を一発で呼び出せます。
このように非常に便利なショートカットですが、ホーム画面に置きすぎると見た目的にも操作性的にも×。
ショートカットを多数登録できるランチャーやフォルダーアプリと併用するのがおすすめです。
| SwipePad 画面端からスワイプして使うランチャーアプリ! |
|
| 扇ランチャー(無料版) 画面端からいつでも起動!片手操作でも使いやすいランチャー! |
|
| SiMi Folder Widget ホーム画面に溢れたアプリのアイコンをフォルダにまとめられる整理整頓アプリ! |
- ※お手持ちの端末や環境によりアプリが利用できない場合があります。
- ※ご紹介したアプリの内容はレビュー時のバージョンのものです。
- ※記事および画像の無断転用を禁じます。





