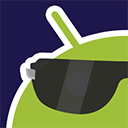Pidget 【ホーム画面/アイコン編集アプリ】 : 画像を分割して敷き詰めたクールなホーム画面に変身!無料Androidアプリ
[PR記事]

ホーム画面に好きな画像をタイル状に敷き詰めるというホーム画面カスタマイズを以前ご紹介しました。
【ホーム画面カスタマイズ講座】 ミクさん画像を画面いっぱいに敷き詰めて、俺得な癒しのホーム画面に!
これの応用で、1つの大きな画像を分割して、その1つ1つにアプリを割り当てる、というものがあります。でもその画像を用意するのってなかなか面倒です。
そんなホーム画面の設定を簡単にやってくれるアプリが、今回ご紹介する『Pidget 【ホーム画面/アイコン編集アプリ】』です。ちょっと手順は必要ですが、1度やってしまえばすぐに覚えることが出来ると思います。
- 画像を分割して1つ1つをボタンにするウィジェット
- それぞれのパーツごとに起動アプリを設定
- お気に入りの画像を使ったホーム画面カスタマイズにどうぞ
開発:diagonally
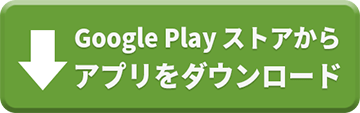
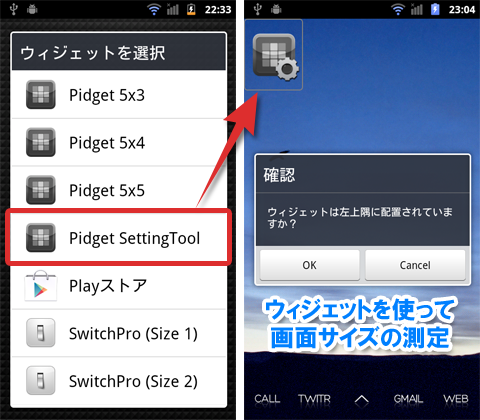
まず、一番最初にウィジェット一覧から「Pidget SettingTool」というものを選んで、ホーム画面左上隅に配置し、タップします。指示に従って、そのウィジェットを右下隅に移動し、またタップします。
この作業によって、スマホの画面のサイズ情報などをアプリに覚えさせます。これはインストール後、1度だけ行えばいい作業です。
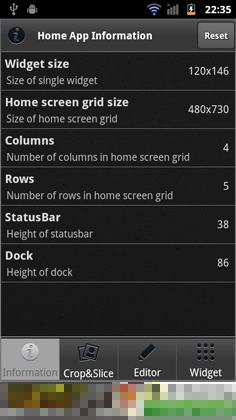
サイズ調査が終了すると、その情報が表示されます。
続いて下のメニューから「Crop&Slice」を選びましょう。
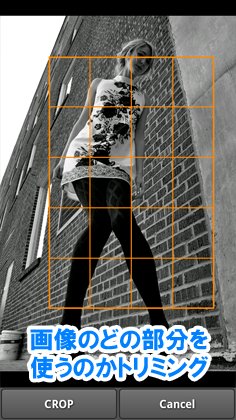
表示したい画像を選んで、その画像のどの部分を使うのか、トリミングします。
オレンジの枠はホームアプリの行・列の分割に対応しています。ドラッグで大きさや位置を調整しましょう。
決まったら「CROP」で決定です。
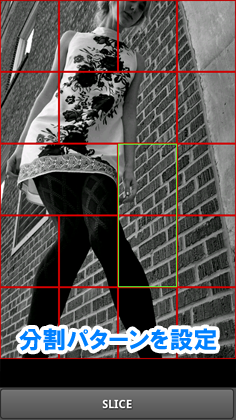
続いて、画像をどのように分割するのかを決めます。
赤い線で分割されますが、画像部分をなぞっていく事でそれらが連結されていきます。連結されたものを再分割するにはもう一度タップします。
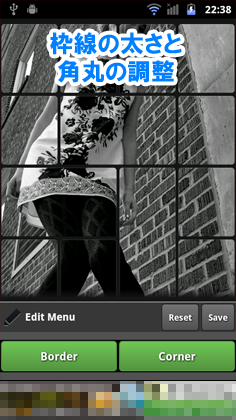
画像分割の次は、「Editor」で分割線の設定です。
分割線の太さと、画像の角を丸くすることができます。
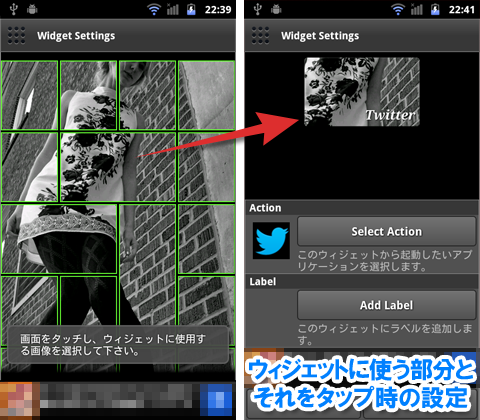
次に、「Widget」で実際に置くウィジェットの設定を行います。
分割した画像から1つ選び、それをタップした時の動作やラベルを設定します。ラベルはフォントや影付きなどをカスタマイズできます。

ここでようやくホーム画面に戻って、さきほど設定した画像に対応した大きさのPidgetウィジェットを設置します。
最初の1個を置くまでが長かったですが、あとは「Widget」で画像を選んで設定してホームに置く、という簡単作業の繰り返しになります。
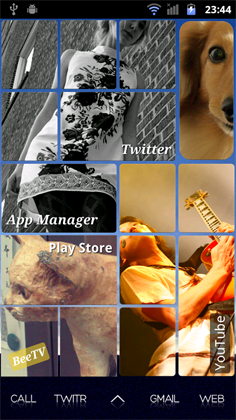
実際に、4つの画像をそれぞれ分割して配置してみました。
こうやっていくつかの画像を組み合わせても面白いですね。もちろん、1つの大きな画像で1画面埋めることもできます。
最初の設定で少し手間がかかりますが、操作自体は非常に簡単にできます。
こういったパターンのホーム画面カスタマイズをしてみたかったけど、画像を用意するのが難しくて断念していた、というような方には嬉しいアプリですね。
開発:diagonally
| アプリ名 | Pidget 【ホーム画面/アイコン編集アプリ】 |
|---|---|
| 対応OS | Android 2.1 以上 |
| バージョン | 1.0.4 |
| 提供元 | diagonally |
| レビュー日 | 2012/12/05 |
- ※お手持ちの端末や環境によりアプリが利用できない場合があります。
- ※ご紹介したアプリの内容はレビュー時のバージョンのものです。
- ※記事および画像の無断転用を禁じます。