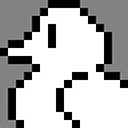【LINEの説明書】PCでもトークや通話ができる!PC版LINEの使い方!【初心者必見】
[PR記事]

5回目となった「LINEの説明書」ですが、もう『LINE』を使いこなしているのではないでしょうか?トークやスタンプ、無料通話ができる『LINE』は、本当に便利ですよね。
今回はそんな『LINE』をPCでも使ってみよう!と、言う事で「PC版LINEの使い方」を紹介しようと思います!普段、PCでの作業が多い方は作業中でもトークの送受信や無料通話など、スマホ版と同じように使えるので便利ですよ!
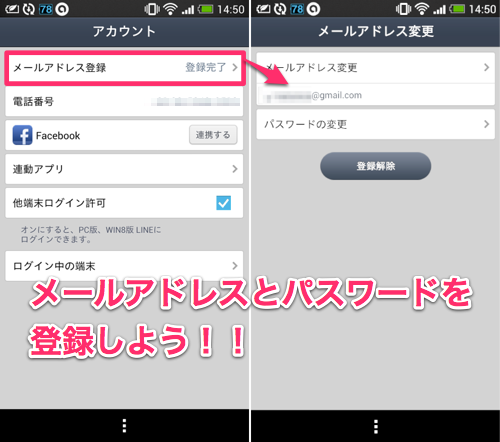
PC版LINEを使う準備として、まずはスマートフォン側でメールアドレスの登録をしなければいけません。
アドレスの登録は端末の機種変更をした際に、友だちや設定を引き継げるので行なっておいた方が良いものでもあります。
アドレス登録は「その他」>「設定」>「アカウント」と進むと「メールアドレス登録」という項目があるので、そこから行います。使うアドレスはキャリアメールのアドレスだと、キャリアを変えた際に使用できなくなってしまうのでGメールなどのフリーメールの方が良いかもしれません。
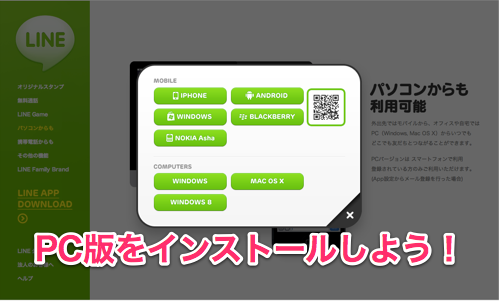
アドレス登録が終わったら、PC版の『LINE』をインストールしましょう。PC版『LINE』はこちらからダウンロードできます。利用しているPCのOSのものをダウンロードしたら、インストーラーを起動します。
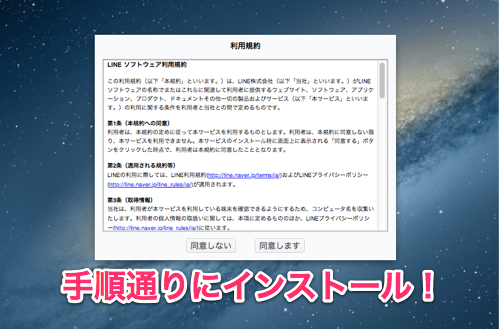
利用規約などが表示されるので、内容を確認した上で各PCのインストール手順に沿ってインストールを行なってください。
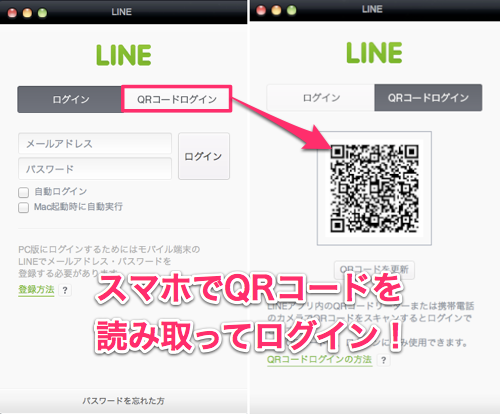
インストールが終了したらPC版『LINE』を起動しましょう!すると、まず初めに「ログイン」をしなければいけません。ここで、初めに行ったアドレスが必要になってきます。アドレスとパスワードを入力してログインできますが、「ログイン」の横にある「QRコードログイン」をクリックしてみましょう。
QRコードが表示されたと思います。このQRコードをスマホで読み取ってログインできちゃいます!ちょっと便利ですね。
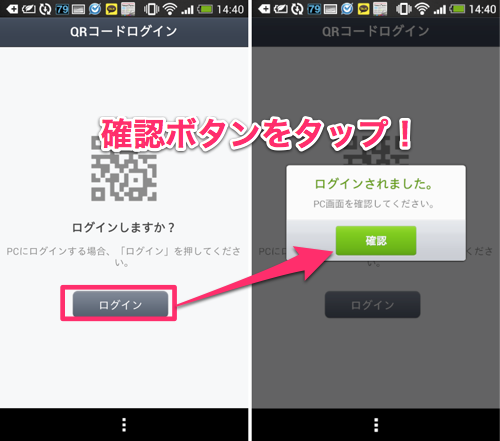
スマホでQRコードの読み取り画面を起動したら、PCに表示されているQRコードを読み取ってみてください。コードを読み取ると「ログイン」ボタンが表示されるので、タップしたら確認ボタンを押してください。
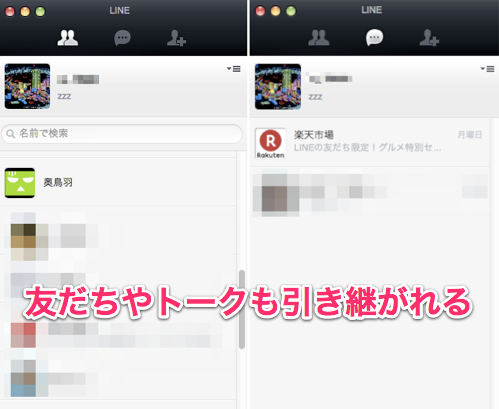
そして、PCに目をやると…ログインが完了しているはずです!もちろん、友だちやトーク内容など『LINE』のすべてが引き継がれているので、スマホ版と同じように利用できますよ。
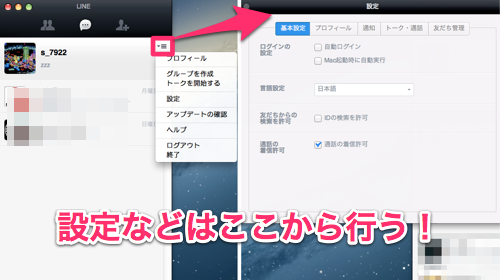
PC版『LINE』も基本的な操作はスマホ版と同じように利用できます。見た目もさほど変わらないので、違和感なく利用できるのではないでしょうか?メニューボタンは右上にあり、そこから各種設定が行えます。
また、ログアウトや『LINE』の終了なども同じくメニューボタンからです。
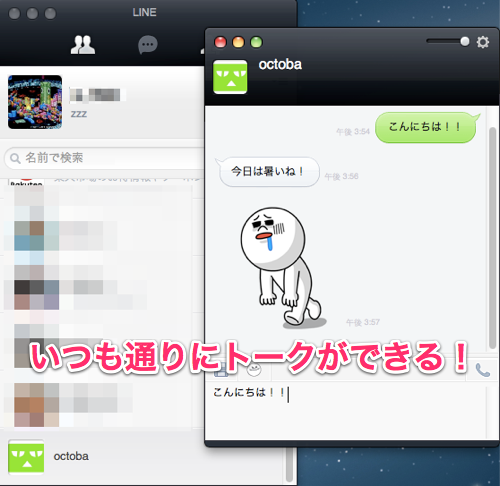
相手のアイコンをタップするとメニューが開き、トークか無料通話を選択できます。トークの際はもうひとつ別にウィンドウが開き、いつも通りのやり取りが行えます。もちろん、スタンプや画像を送ることもできます!
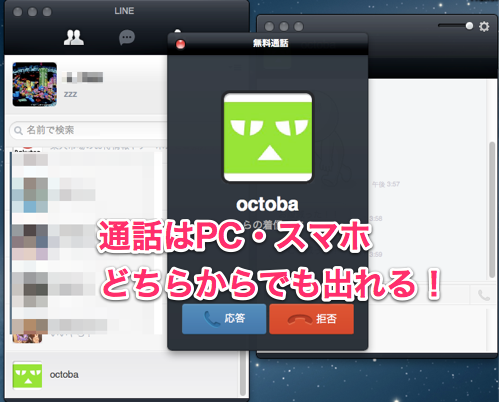
『LINE』といえば無料通話ですから当然、通話もOKです!PCにヘッドセットを繋げればPC同士でもスマホとでも通話が可能です。また、着信があった時はスマホ・PCどちらにも着信し、どちらで取ってもOKです。
PCで行ったトークの内容や通話利益は、スマホにも残っているので後で見直すこともできますよ。
今回はPC版『LINE』に絞って紹介したが、いかがだったでしょうか?
家ではあまりスマートフォンを触らないでPCを使う事が多い方などは、インストールしておくと便利だと思いますよ!トーク内容がスマホ側にも残るので、急に出かける事になっても安心ですね。
次回も便利な『LINE』の使い方を紹介しようと思うので、是非参考にしてみてください!
- ※お手持ちの端末や環境によりアプリが利用できない場合があります。
- ※ご紹介したアプリの内容はレビュー時のバージョンのものです。
- ※記事および画像の無断転用を禁じます。