【Androidスマホのコツ】最強のフリーメール「Gmail」の基礎をマスターしよう!
[PR記事]
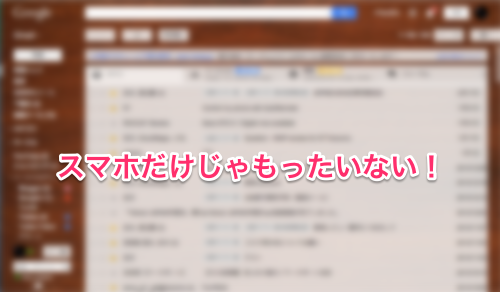
と、意気込んでみたものの……Gmailあなどりがたし。
今回は基本的な使い方に焦点を絞って解説します。
Androidスマホに標準装備された『Gmail』。
SIMがなくても使えるため、ある意味キャリアメールよりも身近な存在として多くの方が使っていると思います。シンプルな設計でありながら非常に多機能なところもステキですよね。
今回はそんなGmailを、アプリとしてだけでなくウェブ(PC)側からも活用する方法を追求してみます。
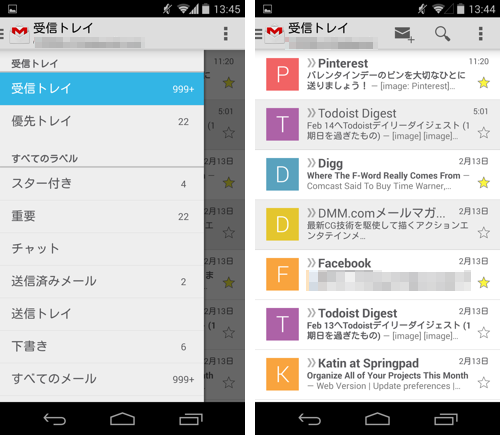
記事が長くなりそうなので、最も基本的なメールの送り方や閲覧方法、添付ファイルの付け方などは以前のレビューを見てください。
・【Android 標準アプリまとめ】『Gmail』の応用機能を使いこなしてメールをより便利・より快適に!
Gmailは「ウェブメール」です。どういうことかというと、データが全てウェブ上(Googleのサーバー)に存在します。
では端末の中には何も保存されていないのかというとそんなこともないのですが、ウェブメールを使う場合『Gmail』アプリのようなクライアントは”コントローラー”と捉えると良いでしょう。つまり、サーバーに保管されている自分のメールを「見せて」「移動して」「削除して」「返信して」と命令を出す役割を持っています。
全てがウェブ上に存在するためインターネットが使えればどこからでも、どの端末からでもアクセスでき、更に端末のストレージを圧迫しない魅力があるのですが、反対に圏外で一切使えないというデメリットも抱えています。
これを緩和する策としてGoogleが実装しているのが「同期」です。

「メールを見る」とはつまり、端末からGoogleのサーバーに対して「自分に届いたメールを見せて」と命令(リクエスト)し、サーバーが「OK」と判断した際に送られてくるデータを見ているわけです。
ブラウザでページを開く時と原理的には一緒です。
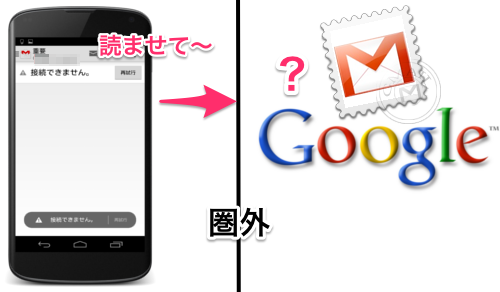
このため端末が圏外になると、いかなる命令(リクエスト)もGoogleのサーバーに送ることができないため、サーバー側が気づかない(=何も命令されていない)のでメールのデータが送られてきません。
こうした状況に対応するために「同期」が必要になります。
「同期」とは、「あっちとこっちにあるものを同じにする」こと。つまり、サーバーに保存されているデータと端末に保存されているデータを全く同じ状態にすることです。

『Gmail』アプリで同期を行うと、サーバーに受信したメールが端末内に複製されます。
端末内にデータがあれば圏外でも関係なく読めますよね。
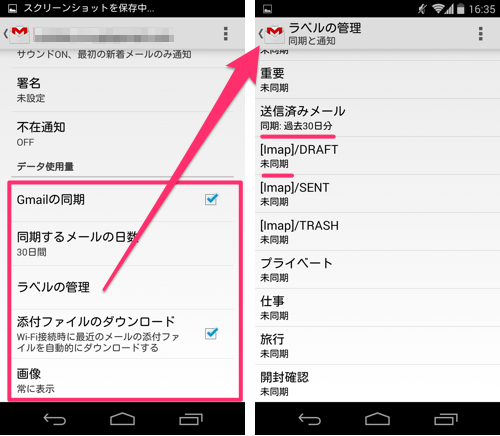
『Gmail』アプリの設定から使用しているGoogleアカウントを選ぶと、「Gmailの同期」という項目があるはずです。
同期するデータはGmailの「ラベル」によって区別され、指定したラベルの付いているメールのみが同期(サーバーに受信した時に自動的に端末内に複製)されます。
仕事上の関係者とのメールやスマホからすぐに確認したいメールに付けるラベルには同期設定をしておき、メールマガジンやDM、各種通知などを定期的に受け取っている場合はそれらにつけたラベルの同期を解除しておくと良いかと思います。
特に設定を行っていない場合、「受信トレイ」の同期日数が「過去30日間」になっているはずなので、基本的に受信トレイに届いたメールは同期されていると思います。
「同期するメールの日数」を決めておくと、古いメールを自動的に削除もしてくれます。といってもこの場合の削除は端末内からしか消さないので、サーバーには残っています。
これでストレージが圧迫される心配も解消されますね。日数は一括して決める場合は1日〜999日まで、ラベルごとに決める場合は「未同期」「過去30日間」「すべて」から選べます。
さっきから連呼しまくってる「ラベル」という表現について。
最近は結構浸透してきたかと思ってもいますが、以前はメールの振り分け・仕分けは「フォルダ」を作って行っていましたよね。

フォルダを使った仕分けをイメージするとこうなります。メールを保管する「箱」を複数設けて、それぞれ条件をつけて分ける感じ。

これに対し、ラベルを使った管理をイメージするとこうなります。
保存場所じゃなくてメール自体を区別できる仕組み、とでも言うものでしょうか。このため、基本的にGmailは全て1箇所に纏められている形になります。
何全通もごちゃ混ぜに存在する中で対象のメールにラベルを付けるのってちょっと面倒くさそうなイメージがありますよね。
そこで活躍するのが「フィルタ」です。
Gmailの「フィルタ」とは、簡単にいうと受信したメールを検閲するシステムです。新着メールを受信した際に、そのメールの送信者や、件名、本文、添付ファイルなどを調べ、予め設定しておいた「フィルタ」の条件に従って自動的にラベルを付けたり、メールを転送したりしてくれる機能です。
フィルタの作成や管理はアプリ側からはできないので、PC(ウェブ版のGmail)で行います。
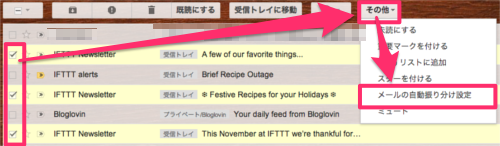
画像が小さくて見えづらいかもしれませんが、次の動作を行っています。
①ラベルをつけたいメールにチェックをつけて複数選択
②「その他」をクリック
③メニューから「メールの自動振り分け設定」をクリック
すると次のような画面になります。
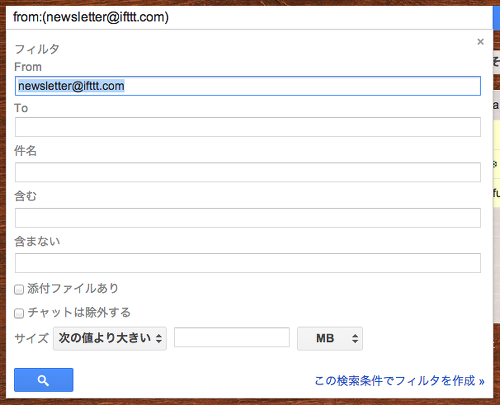
この画面では、フィルタが検閲する部分のみ記入します。
デフォルトのこの状態だと「From(送信者のメールアドレス)」を参照し、このアドレスから自分に送られてきた全てのメールに対応したフィルタとなります。
Fromを消して「件名」や「含む」「含まない」にキーワードを入れることで、そのキーワードに準じたメールを一括でフィルタすることもできます。
また添付ファイルを含むメールのみ、含まないメールのみ、更にはメールのサイズでも区別させることができます。
つまりこの仕組みはそのまんま「検索オプション」です。自分に届いた全てのメールからこの条件で検索し、ヒットしたものに一括してフィルタを適用するわけです。
条件を指定したら、右下の「この検索条件でフィルタを作成」をクリックします。
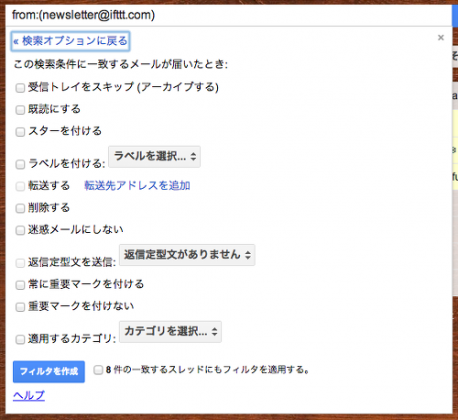
すると画面がこう変化します。
先ほど決めた条件に合致するメールが見つかった場合、そのメールをどうするのかを決めます。
「アーカイブ」すると「受信トレイ」から見えなくなります。
既読にしたりスターを自動でつけることもできます。
「ラベルを付ける」から、指定したラベルを自動で付けるようにできます。
またメールを転送したり、定型文をつけて返信したりすることもできます。
アクションが決まったら「フィルタを作成」をクリックするのですが、その前に隣を見てください。
「◯件の一致するスレッドにもフィルタを適用する。」と書かれています。先ほど決めた条件に合致するメールが複数見つけった際に表示されるのですが、ここにチェックを入れると条件と合う全てのメールに一括してフィルタ処理を適用できます。
まず「アーカイブ」について。Googleのプロダクトだけでなく、最近では様々なウェブメールが対応しています。
基本的にアーカイブとは「書庫」のことです。Gmailでいうアーカイブとは「保管庫」のようなものとイメージしてください。
どういう役割があるかというと、アーカイブしたメールは「受信トレイ」から外に出ます(=非表示になる)。しかし「削除」されたわけではないので、検索すると出てきます。
「受信トレイ」に留まるメールの件数を極力減らすことでメールの管理を簡単にする際に活躍する機能です。

余談ですがGmailにとって「受信トレイ」とは家のポストみたいなものです。既存のメーラーの「受信BOX」のように届いたメールを溜めておく場所ではなく、一時的に置いておく場所です。
保管場所は「アーカイブ」です。でもそれじゃアーカイブしたメールを見るのにイチイチ検索が必要で逆に面倒じゃないかって?
そこで今説明した「フィルタ」および「ラベル」が活躍するわけです。
ラベルはサイドメニューに一覧で表示され、クリックすればそのラベルのついたメールが一覧表示されます。つまり、ラベルを付けたメールは受信トレイに残しておく必要性がないのです。
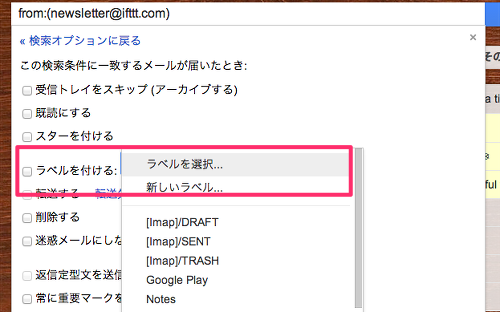
新しいラベルはフィルタ作成画面から作れます。フィルタ分けする時、ついでに作っちゃうと楽です。
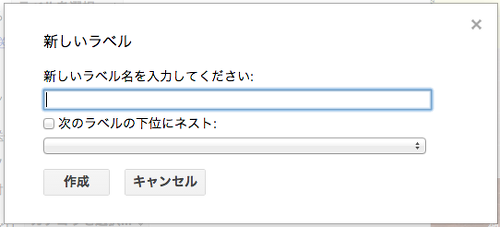
こちらがラベル作成画面です。振り分け(フィルタ分け)したメールをわかりやすい名前のラベルで纏めておくと管理しやすくなります。
「次のラベルの下位にネスト」とかかっこつけた言葉で書かれていますが基本的にフォルダの階層と概念は同じです。
要するにフィルタの中にフィルタを作るようなもので、例えば「Twitter」ラベルを適用したメールの中から、更に「フォロー通知」だけを抽出するといった際に使います。

ウェブ版のGmailにログインすると、画面の右上のほうに歯車のマークをしたボタンが置かれていると思います。
ここをクリックして「設定」を選びます。
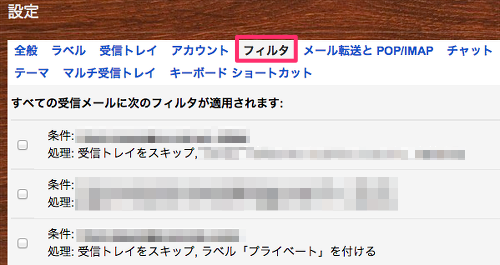
上に並んだタブから「フィルタ」を選ぶとこれまで作成したフィルタが一覧で確認でき、個別に条件を指定し直すこともできます。
例えば、「仕事」というラベルを作成したとします。このラベルはビジネス関係のメール全てに付けたいのですが、会社名や件名、業務内容もまちまちでキーワードによる抽出ができないといった場合は「From」に対応したフィルタを複数作って対処します。
「このアドレスから来たメールには”仕事”ラベルを付ける」というフィルタを何個も作るわけですね。
一度作ってしまえば、今後そのメールアドレスから届いたメールには全て自動で「仕事」ラベルが付きます。
こうしてフィルタ分けをする際、ラベルを付けるのと同時にアーカイブするようにしておくと、受信メールを効率的に仕分けると同時に「受信トレイ」がスッキリし、ラベル管理をしていない新着メールを見逃すことがなくなります。
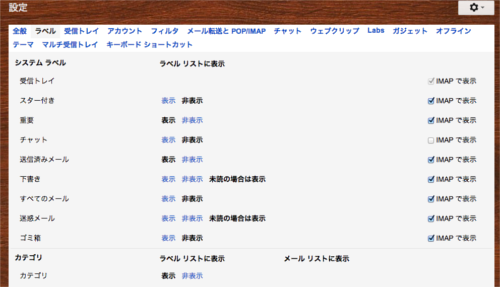
ラベルの管理もここから行えます。
「表示」「非表示」「未読の場合は表示」というのはウェブ版のGmailの動作です。
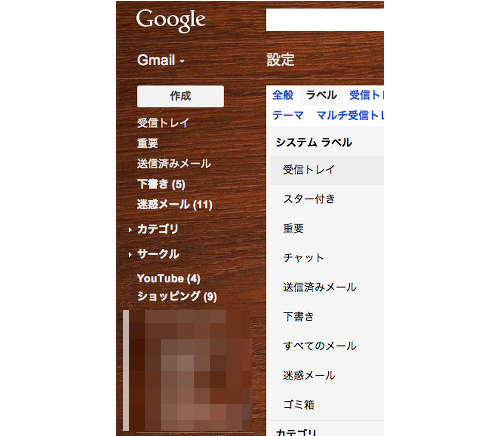
Gmailは左側にラベル一覧が表示されています。
通常は全てのラベルを表示しておいても良いのですが、ラベルが増えてくるとゴチャッとしてしまい該当のラベルを探すのが難しくなったりします。
そこで滅多に見ないラベルを非表示にしたり、対象のラベルがついた未読メールが存在しない時は非表示にするように設定しておくと一覧がスッキリします。
一覧の下のほうにある「開く」をクリックすると全てのラベルが表示されます。
特定の送信者からのメール(例えばTwitter、YouTubeなどからの通知やショッピングサイトのメールマガジン等)をそれぞれのラベルに纏めておくと、過去の情報も簡単に見つけられるようになって便利です。
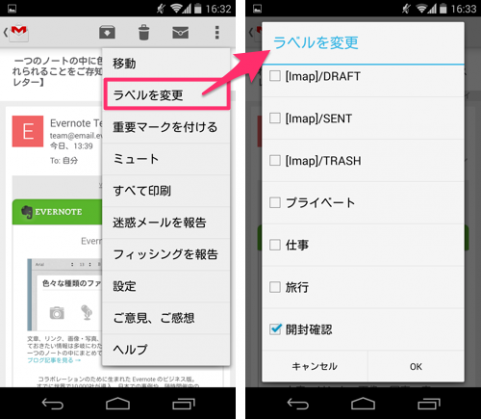
アプリ側からメールを開いてメニューボタンを押し、「ラベルを変更」をタップするとこんな画面になります。
チェックマークをつけたラベル(複数可)がメールに付与されますので、パパッと振り分けたい時はこの方法も使えます。
メールを種類別に「ラベル」で仕分け、その仕組みを「フィルタ」を使って自動化し、更に「アーカイブ」することで受信トレイをスッキリさせる。
ちょっとややこしいかもしれませんが慣れればすぐ使えます。
色んなメールを受信していてわけがわからないと悩む前に、ぜひ実践してみてください。
- ※お手持ちの端末や環境によりアプリが利用できない場合があります。
- ※ご紹介したアプリの内容はレビュー時のバージョンのものです。
- ※記事および画像の無断転用を禁じます。





