Chromecastを使い倒す!便利なAndroidアプリ/Chrome拡張機能7選+α
[PR記事]

前回はChromecast対応のAndroidアプリを探せるアプリ「Cast Store for Chromecast」をご紹介しました。
今回はPC版Chromeの拡張機能(エクステンション)も含めて見つけた、便利なChromecast対応アプリをご紹介します。
・ニコニコ動画をChromeCastに対応させてみた – ニコニコ動画:GINZA
すごいぞニコニコ技術部!すごいぞ野生の運営(動画タグより)!

拡張機能「nicoCast」をインストールすると、ニコニコ動画のプレイヤーの最下部(シークバーの下)中央、ボリュームボタンの左隣りにキャストボタンが出現します。
このキャストボタンをクリックすると「Google Cast」が起動するので、Google Castを使ってそのタブをChromecastに飛ばします。
するとニコニコ動画が全画面で再生されます。
YouTubeのプレイヤーに埋め込まれた拡張ボタンと一緒ですね。
シークバーは暫定です。どちらかと言うとジャンプバーです。
(上手くいかない場合は、再読み込みしてみてください。)
※ 非公式/β版です。予期しない動作をする場合があります。
仕様上プレミアム会員でも一般会員回線となります。
また一部動画(有料動画など)は再生できません。
とのことですのでよく確認してください。
拡張機能のダウンロードは↓
・ニコニコ動画をChromeCastに対応させてみたを配布してみた – ニコニコ動画:GINZA
・NicoCast – Homepage
または、
・Chrome ウェブストア – nicoCast
※「nicoCast」を使うには「Google Cast」も必要になります。
・Chrome ウェブストア – Google Cast
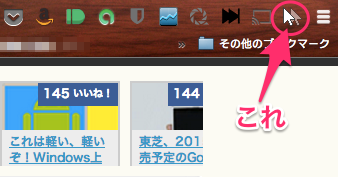
・Chrome ウェブストア – Mouse Pointer Double
こちらをChromeに追加すると、右上に矢印が2個重なったようなマークが出現します。
ここをクリックしてから「Google Cast」でタブをキャストすると、キャストされた画面にもマウスカーソルが映ります。
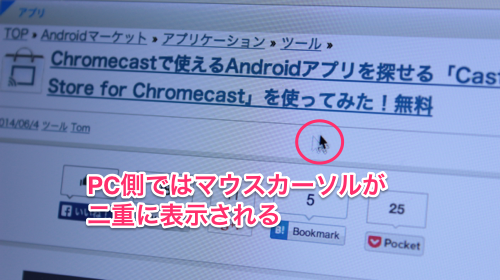
PCのChromeの画面にはマウスカーソルが2つ表示されることになります。
以前紹介した「艦これキャスト」と同じ原理だと思われます。
艦これキャストの時にも触れましたが、「Mouse Pointer Double」も操作時に若干のタイムラグが発生するためちょっとコツがいるかもしれません。
・Chrome ウェブストア – Screencastify (Screen Video Recorder)
こいつはちょっと凄い。
Chromeブラウザ版のScreenrecordといった感じで、この拡張機能を使うとPCの操作を録画でき、録画したものをChromeのタブで再生、更にGoogle Castを使ってキャストすることも可能になります。
ChromecastはHDMI対応の製品であれば使えるため、例えば会議室のプロジェクターに繋いで予め録画しておいた画面を映してプレゼンを行うといった使い方もできそうです。
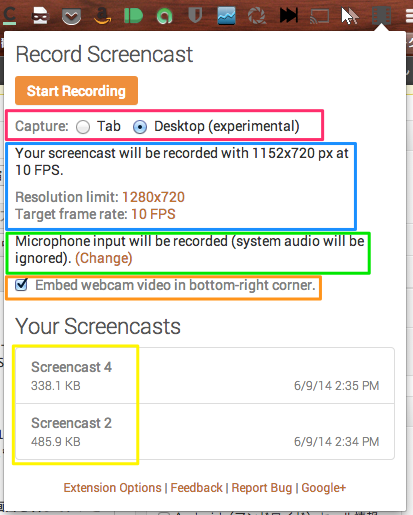
「Screencastify」の凄いところは多彩な録画モードに対応しているところ。色をつけた順に、
- 赤 … 録画範囲。「Tab」でChromeのタブ1つを、「Desktop」でモニターに表示された全領域(デスクトップ含む)を録画可能
- 青 … 録画サイズおよびフレームレート。オクトバのMacbook Airでは最大1440x900px、25FPSが選べました
- 緑 … 録画と同時に録音するか否か
- オレンジ … 録画中にウェブカメラを起動させ、再生画面の右下に埋め込む
- 黄色 … 録画したデータ(クリックで新規タブが開いて再生、マウスオーバーで編集や削除ボタンが出現)
あくまでも”録画”のためリアルタイムでキャストすることはできませんが、他のキャストアプリとは一味違った使い方ができそうです。
 |
Split Browser Trial 無料 |
Chromecastを使っていて特に煩わしく感じるのが「次の動画」を再生する時です。
一度YouTubeなりタブなりをキャストするとあとはChromecast側で通信が行われるため、PCやスマホでは別の操作ができます。それはいいのですが、別の操作中にキャスト画面で再生が終わって「次の動画」に切り替えようという時、再度キャストしているアプリなりタブを開かなければなりません。
この不便さを緩和できるウェブブラウザがありました。
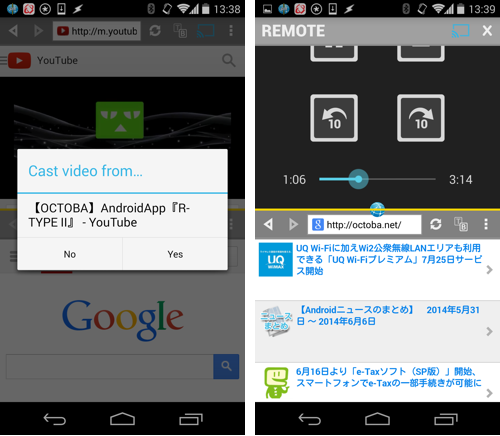
このように上下に2分割されたブラウザで、上の画面のアクションバーにキャストボタンがあります。
ここからYouTubeなどをキャストし、下の画面でブラウジングを楽しむという使い方ができます。
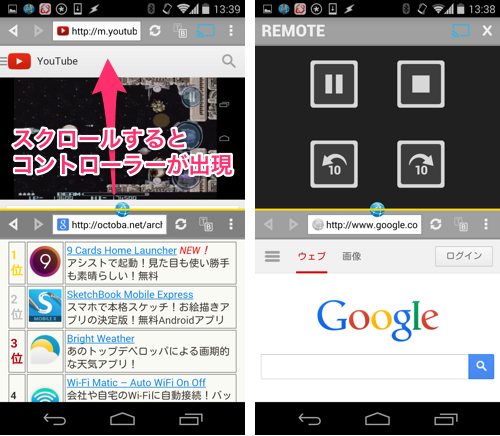
キャストした画面を下にスクロールするとコントローラーが出現、一時停止だけでなく「10秒送り」「10秒戻し」までできる気の利かせ方がニクイですね。
更にこの下にシークバーもあります。
 |
CastPad for Chromecast 無料 |
・【OCTOBA】AndroidApp『CastPad for Chromecast』 |YouTube
簡単なお絵かきができるアプリなんですが、描いてる様をChromecastにキャストする機能を持っています。
タイムラグをほとんど感じなかったのが好評価ポイント。
 |
2048 for Chromecast 無料 |
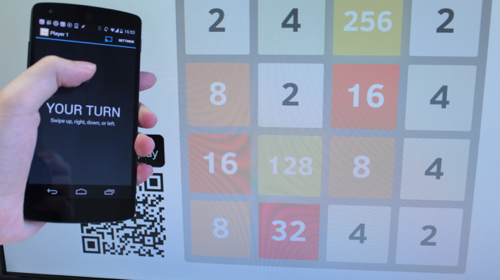
ルールは非常に簡単で誰にでもできるけど、いざやってみるととんでもなく難しいパズルゲーム「2048」がChromecastで遊べます。
スマホ側はコントローラーとなり、上下左右にフリックして入力します。
「2048」とは、4×4マスの中に出現する数字パネルをスライドさせるパズルです。上下左右にスライドでき、同じ数字同士がぶつかると重なって数字が加算されます(「4」と「4」が重なって「8」になる)。最終的に「2048」パネルを作ればクリアです。
同じジャンルに「1024」、そして元となった「Threes!」などもあります。
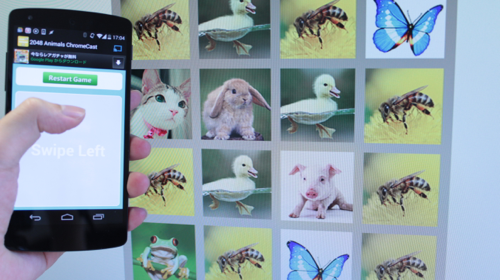
なお数字が苦手な方は、こちらの「2048 Animals Chromecast」で動物の絵柄を使った2048が遊べます。同じ絵柄をひらすら重ねていくだけなので、ルールは変わりません。
 |
Dead Pixel Tester (Chromecast) 【無料 |
・【OCTOBA】AndroidApp『Dead Pixel Tester (Chromecast)』 |YouTube
液晶画面に時折映る黒い点、通称「ドット抜け」をチェックできるアプリです。
キャスト後にボタンをタップすると色が変わるため、よ〜く眺めれば発見できるかもしれません。
※ここまで7つのアプリを紹介してきましたが、もう1つ、オクトバの環境では動作させることができなかったものの有望だと思ったアプリをご紹介します。
この拡張機能をインストールした後でChromeの「新規タブ」にローカルフォルダをドラッグすると、ブラウザでローカルファイルを閲覧できるようになります。
この状態でフォルダの中から対応フォーマット(MP4, WEBM, OGG, OGV と、字幕ファイルの SRT)のファイルを探して再生、そのタブを「Google Cast」を使ってキャスト、その後スマホから指定のURLに接続すると再生コントロールができるもののようでしたが、オクトバの環境下ではMP4ファイルをキャストできませんでした。
上で紹介した「cast player」の動作を見ている時、ふと「これ使うくらいならPCとTVをHDMIケーブルで繋いだほうが楽だよなぁ」という考えが頭をよぎりました。
確かにケーブル1本で済むこと、繋ぐだけで表示されること(セカンドディスプレイにしたい場合は設定要)など利点はいっぱいですが、1つだけ大きく異なった特徴があります。
それはChromecastを使ってメディアを再生すると、PC側は再生中に違う作業ができる点。
家族と一緒になってTVで動画を再生しながら自分だけささっと仕事を片付ける、なんて使い方ができます。
あるいは、ゲームの攻略情報や実況動画を表示させつつプレイすることも可能。フルスクリーンになるオンラインゲームであろうとキャストしながら遊べます。
2箇所からの同時接続※が必要になるため難しい可能性も高そうですが、ぜひともスマホから「Chromecastに表示させた画面」を操作できるようになってほしいところです。
※2箇所からの同時接続=①PCのChromeのタブをキャスト、②スマホからChromecastに接続してこんな感じで画面をコントロール
- ※お手持ちの端末や環境によりアプリが利用できない場合があります。
- ※ご紹介したアプリの内容はレビュー時のバージョンのものです。
- ※記事および画像の無断転用を禁じます。






