【特集】「IFTTT」「Tasker」とも連携可能!通知拡張アプリ「Pushbullet」の魅力を改めてご紹介!
[PR記事]

まず、今回使う「Pushbullet」について詳しくはこちらをご覧ください。
・PushBullet : バキューン!と簡単、PCから端末に情報を発射!通知を開いて即確認!無料
レビューを書いた時点でこれだけの機能を持っていた「Pushbullet」ですが、直後に通知ミラーリング機能が実装され、その後更に進化して今ではIFTTTとの連携にまで対応しています。
しかもこちら、『Pushover』と違って無料なんですよね(ボソッ)。
開発:Pushbullet Inc

・【特集】『IFTTT』&『Pushover』でWebサービスの更新をスマホで受け取ろう!
・【特集】『IFTTT』&『Pushover』第二弾!「2段式レシピ」を作ってみよう!
この特集で作ったレシピをそっくりそのまま置き換えることも不可能ではないかもしれません。
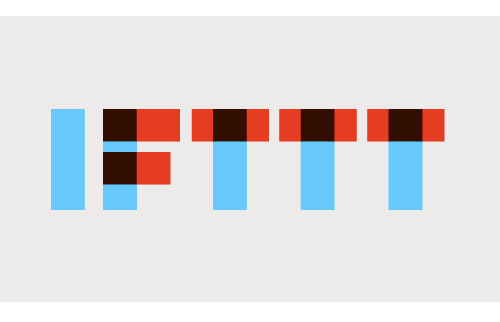
少し前になりますが「IFTTT」にPushbulletのチャンネルが追加されました。
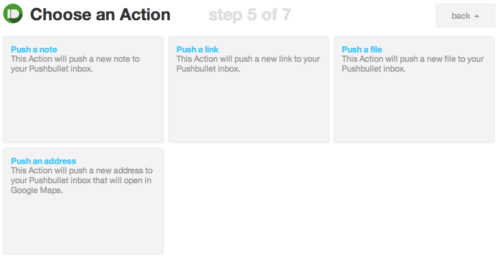
執筆時点で使えるものは4つ。全て「アクション(That)」に指定するものです。
基本的にどれも端末に通知を送るものなので、先日のIFTTTのアップデートで追加されたチャンネル「Android Notification」によって影が薄くなってしまったかな?
Pushbullet、Pushover、IFTTTの「Android Notification」を比べてみると…、
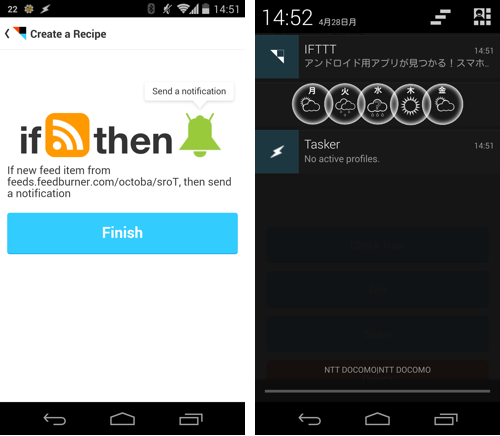
現時点で「Android Notification」チャンネルは単純に通知を送るだけのアクションとなっており、非常にシンプルです。それゆえ使いやすさという大きなメリットが生まれています。
「Android Notification」チャンネルはAndroid端末にIFTTTのアプリを入れるだけで使えます。ほとんどのIFTTTチャンネルで必要なアクティベート操作が不要、更にアクションが1種類しかないところも「通知を送る」というただ一点のみを強調しており、非常にわかりやすいかと思います。
通知を送るだけならAndroid Notificationチャンネルでok、ではあえて「Pushbullet」と「Pushover」を使うメリットは?
どのチャンネルもAndroidに通知を送るアクションを持っていますが、それぞれ次の点で異なった特徴があります。
Pushbullet
- 好きなテキストを送れる
- ファイル(画像など)が送れる
- ウェブページのリンクだけでなく、マップ用の住所などのURLも送れる
- 届いた通知のテキストやURLを自動でクリップボードに保存できる
- 通知をPCにミラーリングできる
- IFTTTを介さず、デバイスとデバイスの間で直接データを送れる
- Taskerプラグインが内臓されている
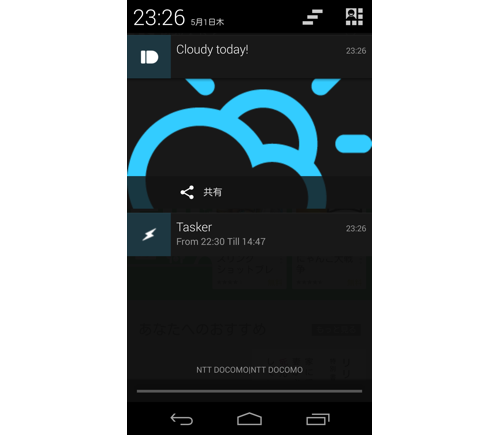
単純に天気を通知するレシピの場合でも、Pushbulletを使うと天気アイコンがついてきます。
Pushover
- 好きなテキストを送れる
- 通知の優先度(Priority)を変更できる
- IFTTT以外のサービス(WordPressやZapier、GitHubなど)と連携できる
Pushoverは多様なサービスと連携できるのが魅力です。対してPushbulletは、アプリだけで出来る機能に魅力があります。
今回は「Pushbullet」の持つ大きな特徴である「通知ミラーリング」と「Taskerプラグイン」の使い方を追求しました。
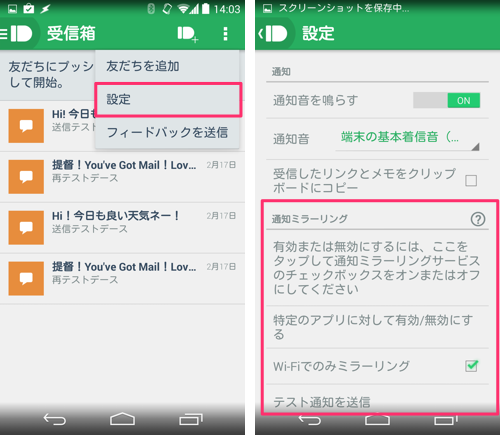
今回は、『Pushbullet』の「通知ミラーリングサービス」を使います。
設定から有効にしてください。「ユーザー補助(通知へのアクセス)」も必要です。
先に結論を言ってしまえば、たとえIFTTTのPushbulletチャンネルを使わなくなったとしても、この機能だけでPushbulletを入れておく価値があります。
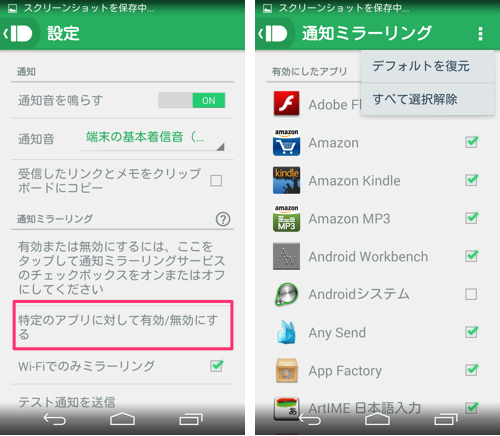
「通知ミラーリングサービス」はアプリごとに有効/無効を切替えることができます。
デフォルトは全て有効になっており、「通知ミラーリングサービス」が動いている状態で新しくアプリをインストールした場合も自動的に有効になります。
例えばアプリのアップデート通知をミラーリングしたい場合は「Google Play」にチェックを入れておくと良いでしょう。
スクリーンショット撮影時の通知などが逐次ミラーリングされてしまい煩わしい時は「システムUI」からチェックを外します。
また、当然ですが「設定 > アプリ」より「通知を表示」のチェックを外しているものに関してはミラーリングできません。
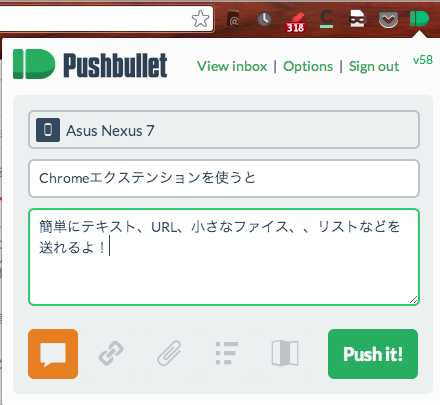
アプリ側の準備が整ったら、Chromeのエクステンションを入手します。
エクステンションはこちら(Chromeウェブストア)
※Firefoxをお使いの方はこちら(Add-ons for Firefox)
そしてPCと端末で同じアカウント(Googleアカウント)を使用してログインします。
PCからPushbulletにログインするにはウェブサイトを使う方法もあります。
PushbulletのChromeエクステンションはバックグラウンドに常駐できるため融通がききやすく、通知に関する詳細設定も可能です。
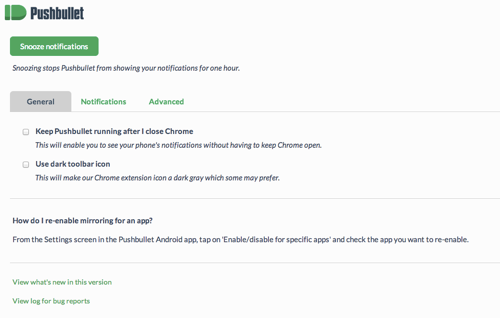
「Options」から、常駐設定(Chromeを閉じた後もPushbulletを起動し続ける)やプライバシー関連の設定などが行えます。
具体的には、ミラーリングされた通知を何秒間表示するかとか、内容を表示せず通知のタイトルだけ表示する(メールやTwitterなどの通知ミラーリング時にプライバシーを配慮したい場合)、サウンドを再生する、Dismissボタンを非表示にするといった項目があります。
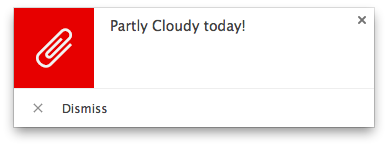
通知ミラーリングを使うと、PC側にこのようなカード形式で通知が表示されます。
「Dismiss」をクリックすると閉じられますが、場合によってはここに「Disable」ボタンが置かれていることもあり、その場合はクリックするとそのアプリからの通知を今後一切ミラーリングしなくなります。
混同を避けるために明言しておくと、Pushbulletの「通知ミラーリング」はIFTTTとは関係なく、端末に入っている全てのアプリに届いた通知をミラーリングできます。
このため、「IFTTT」アプリや「Pushover」を使って届いた通知もミラーリングできます。チャンネルを切替えるのが面倒な場合は両方のアプリをインストールしておくだけでも大丈夫です。
ごくごく簡単なイメージをするならリマインダーのようなものが作れます。
どういうものが作れるのかを説明するために、超簡単なプロファイルをいくつかご紹介します。
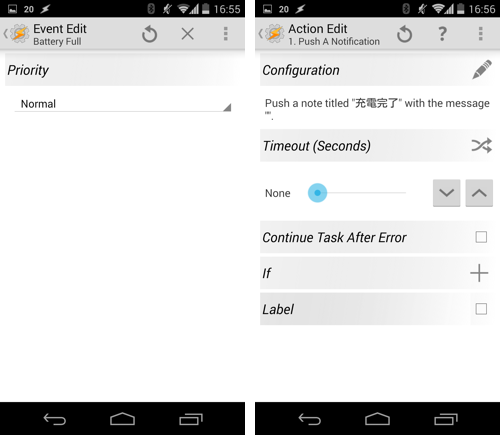
トリガー(Context)
Event → Power → Battery Full
アクション(Task)
Plugin → Push A Notification
Configuration(Pushbulletプラグインの設定)
To:Chrome
タイトル:充電完了
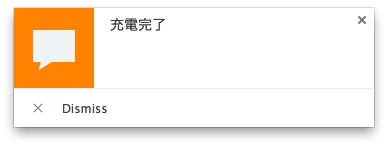
行動
バッテリーが満タンになった時にメッセージを表示
過充電を避けたい方や、お出かけ前に充電している時に役立つかと思います。
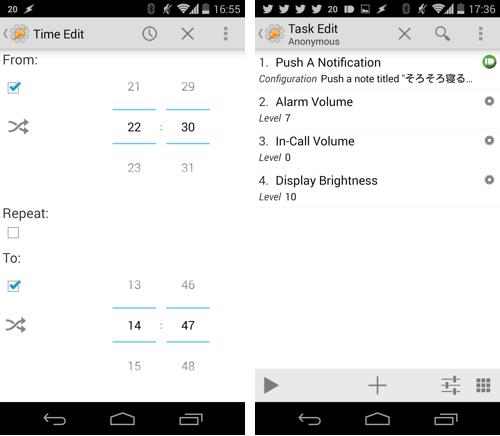
トリガー
Time → 22:30 繰り返し無し
アクション
①Plugin → Push A Notification
Configuration
To:Chrome
タイトル : そろそろ寝る時間!
メッセージまたはURL : アラーム音最大、着信音ゼロ、画面を暗くします
②Audio → Alarm Volume → 最大
③Audio → In-Call Volume → 0
④Display → Display Brightness → 10
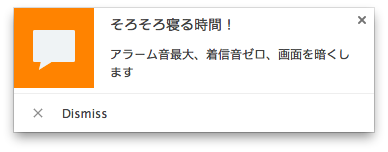
行動
指定した時刻にメッセージを通知し、端末の設定を変更
通知だけが必要ならリマインダー(NorifやGoogle Nowなど)を使ったほうが楽ですが、Taskerを使うと複数の動作をいっぺんに実行できます。
このプロファイルでは「アラーム音量最大」「着信音量ミュート(0)」「画面の明るさを低く」という3つの動作を指定しましたが、自分の好きなように変更して使えます。
またこのプロファイルを使う場合、もう1個同じようなプロファイルを作成して「朝◯時になったら設定を戻す」ものも作っておくと良いでしょう。
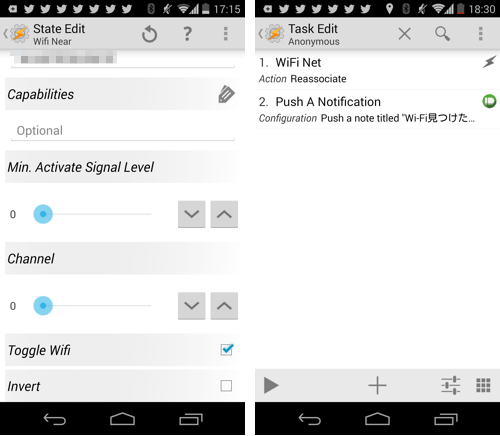
トリガー
State → Net → Wifi Near → SSIDを指定、「Toggle Wi-Fi」にチェック
アクション
Enter Task(SSIDを見つけた時)
①Net → WiFi Net → Action「Reassociate」
②Plugin → Push A Notification
Configuration
To:Chrome
タイトル : Wi-Fi見つけたよ
Exit Task(SSIDを見失った時)
Net → WiFi → Set「Off」
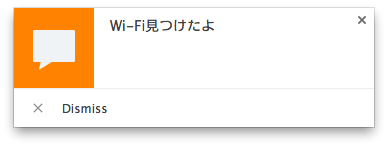
行動
指定したWi-Fi APの近くに来ると自動的にWi-FiをONにし、接続できるAPを再検索し、メッセージを通知
またこのWi-Fi APから離れた時、自動的にWi-FiをOFFにする
エリア連動Wi-Fiや各種アプリなど接続を自動化する方法はいっぱいありますが、たまになぜか接続していないことがあるので作ってみました。
Pushbulletはオマケ程度の役割ですが、見逃しを防ぐ目的で役立つかと思います。
続いては、TaskerとIFTTTを両方使って便利なレシピを作ってみます。これも結構簡単に作れるので、ぜひご覧ください。
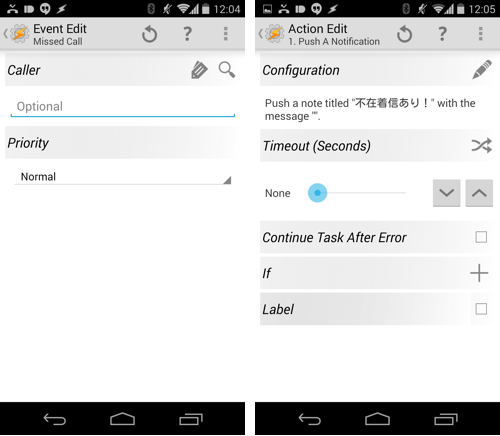
トリガー
Event → Phone → Missed Call
アクション
Plugin → Push A Notification
Configuration
To:サブ端末
タイトル : 不在着信あり!
テキストまたはURL : Dropboxのテキストファイルの共有URL
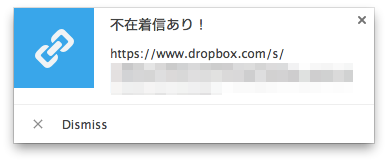
行動
メイン端末の不在着信をサブ端末に通知
このプロファイルを運用することで、SIMの入っていないサブ端末でも不在着信を知ることができます。
更に、電話をかけてきた相手を知るためにIFTTTを使います。
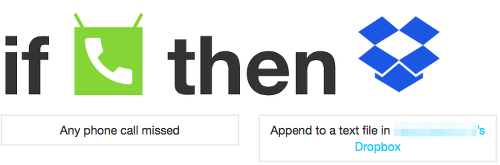
「任意の相手からの電話を逃した時(不在着信)」「内容をDropboxにテキストでエクスポート」するレシピです。
「Android Phone Call」チャンネル(This)には「Any phone call missed」を指定します。これが不在着信時に発動するトリガーです。
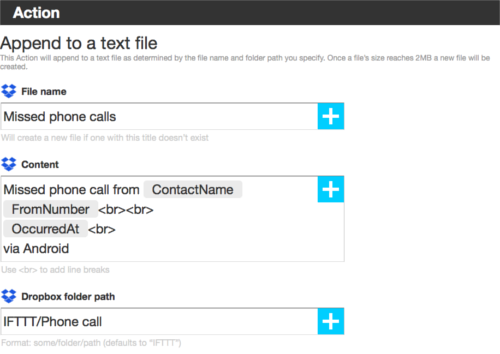
Dropboxチャンネル(That)は「Append to a text file」を選択、このアクションは1つのテキストファイルを対象とし、レシピが発動するごとに新しい情報を追記していってくれます。ファイルサイズが2MBを超えると新しいファイルが作られます。
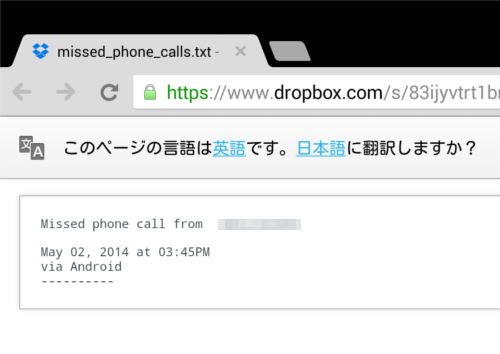
エクスポートする情報は好きに追加できます。デフォルトで入っているタグは4つあり、
Missed phone call from 電話帳登録名(ContactName) 発信者の電話番号(FromNumber)<br><br>
発動したタイミング(OccurredAt)<br>
via Android
という形式になっています。()の中がタグ、<br>は改行を命令するものです。
またこの状態でレシピを作ると、発動時にDropboxに「IFTTT」フォルダが生成されます。更にその中に「Phone call」フォルダも生成され、その中に「missed_phone_calls.txt」という名前でテキストファイルが生成されます。
不在着信1件ごとに見やすく区切りたい場合、タグの末尾に<br>(改行)や”———-(罫線)”などを入れておくと良いかと思います。
今回はSMSとの連携もしたためDropboxを使用しましたが(後述)、こちらはGoogleドライブでも大丈夫かもしれません。
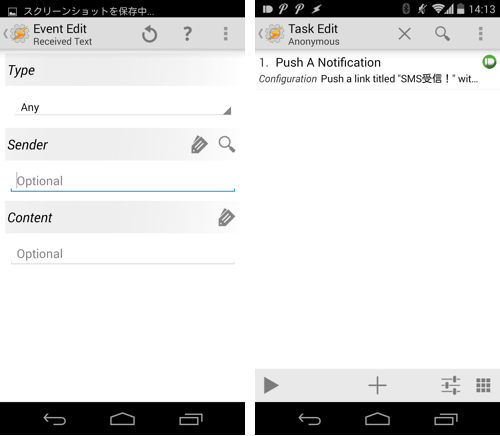
トリガー
Event → Phone → Received Text
Type「Any」 ←※ここで「SMS」「MMS」どちらかを指定することもできる
アクション
Plugin → Push A Notification
Configuration
To : サブ端末
タイトル : SMS受信!
テキストまたはURL : Dropboxのテキストファイルの共有URL
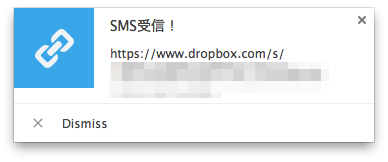
行動
SMS/MMSを受信したことをサブ端末に通知
このプロファイルでSMSの受信も通知できます。
更に受信したメッセージ内容を確認するためにIFTTTを使います。
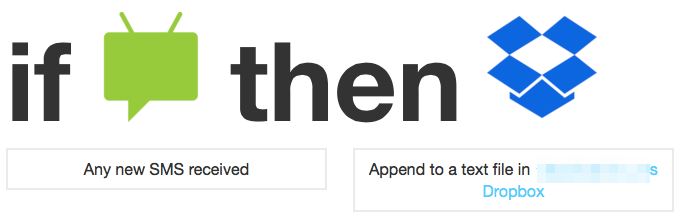
「任意のSMSを受信したら」「内容をDropboxにテキストでエクスポートする」レシピです。
「Android SMS」チャンネル(This)には「Any new SMS received」を選びます。これは任意のSMSを受信した時に発動するトリガーです。
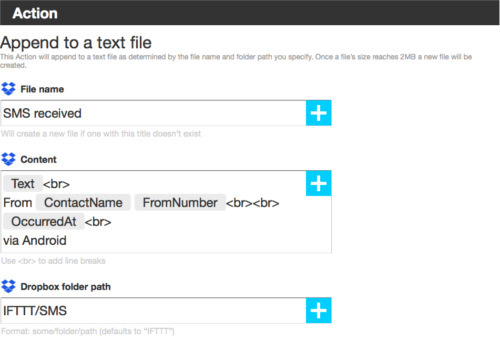
Dropboxチャンネル(That)は「Append to a text file」を選択、このアクションは1つのテキストファイルを対象とし、レシピが発動するごとに新しい情報を追記していってくれます。ファイルサイズが2MBを超えると新しいファイルが作られます。
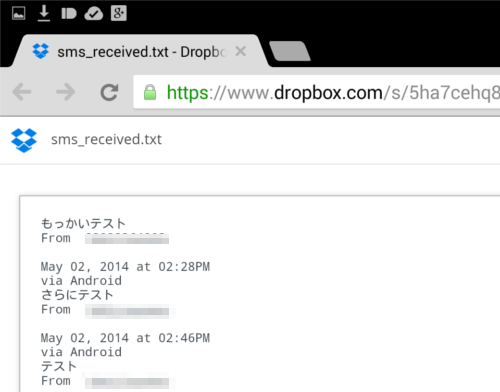
エクスポートする情報は好きに追加できます。デフォルトで入っているタグは4つあり、
メッセージ内容(Text)<br>
From 電話帳登録名(ContactName) 発信者の電話番号(FromNumber)<br><br>
発動したタイミング(OccurredAt)<br>
via Android
という形式になっています。()の中がタグ、<br>は改行を命令するものです。
またこの状態でレシピを作ると、発動時にDropboxに「IFTTT」フォルダが生成されます。更にその中に「SMS」フォルダも生成され、その中に「sms_received.txt」という名前でテキストファイルが生成されます。
SMS1通ごとに見やすく区切りたい場合、タグの末尾に<br>(改行)や”———-(罫線)”などを入れておくと良いかと思います。
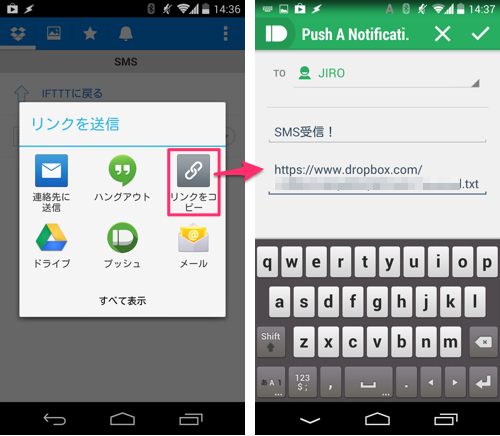
スマホから設定したい場合、『Dropbox』アプリから対象のファイルの右側に表示された(▼)ボタンを押し、「共有」からリンクをコピーしてPushbulletのConfigurationに貼り付けると簡単です。
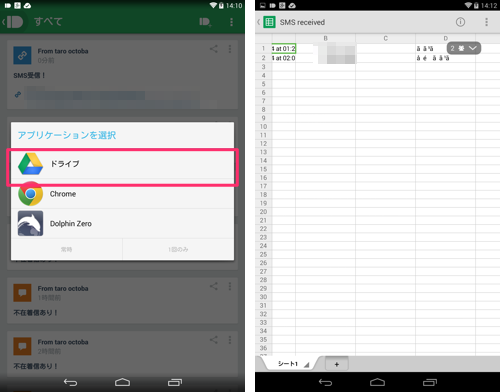
はじめはGoogleドライブのスプレッドシートにエクスポートしてみたのですが、日本語のメッセージが文字化けしてしまいました。
Dropboxならきちんと日本語も表示できました。が、文字コードについては確認していないため例えば絵文字が化ける可能性はあるかもしれません。
というわけで、Pushbulletを使うとSIMの入ってない(スロットがついていない)端末でも不在着信、SMSを確認できるようになります。もちろん返信まではできませんけどね。
ただ、単に通知が欲しいだけならもっと簡単な方法があります。
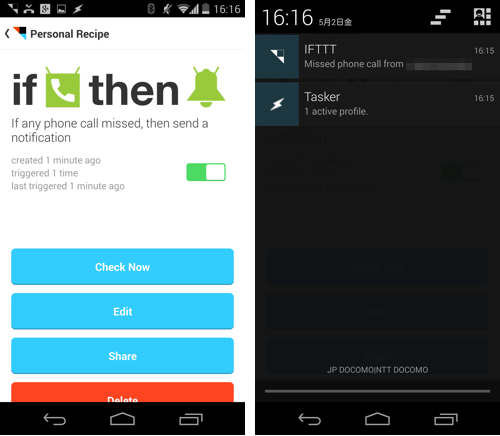
「不在着信があったら」「端末に通知を送る」レシピ。
これを作り、このレシピがあるアカウントを複数の端末で共用すれば済む話です。
では上記Pushbulletがどこで活躍するかというと、端末ごとに異なるアカウントで運用している場合。
IFTTTのPushbulletチャンネルからは”友達”を指定してプッシュを送ることができません。しかしTaskerならできます。そこを使ったレシピです。
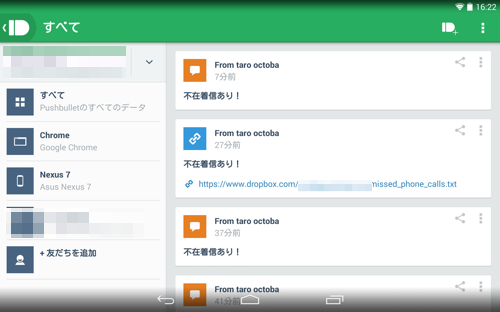
またPushbulletを使って受け取った通知はアプリ内に記録されているので、再確認が容易です。これも地味ながら結構なメリットかと思いますよ。
というわけで、いかがだったでしょうか。
まだ紹介しきれていない部分もありますが、Pushbulletは「端末に通知を送る」機能をトコトンまで拡張した結果非常に多様性のあるサービスに進化しています。
複数台の端末を持っている方、通知を見逃さないためにPCに表示したい方には特にオススメですよ!
開発:Pushbullet Inc
| アプリ名 | Pushbullet |
|---|---|
| 対応OS | Android 4.0 以上 |
| バージョン | 13.8.6 |
| 提供元 | Pushbullet Inc |
| レビュー日 | 2014/05/02 |
- ※お手持ちの端末や環境によりアプリが利用できない場合があります。
- ※ご紹介したアプリの内容はレビュー時のバージョンのものです。
- ※記事および画像の無断転用を禁じます。






