【Chromecast】遂に国内発売!速攻でポチッた実機を開封&爆熱覚悟の徹底考察!
[PR記事]
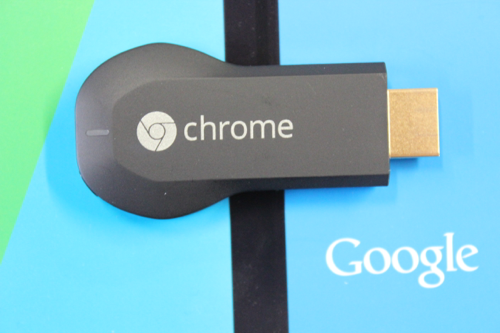
一昨日(28日)の朝、目が覚めてすぐに注文したChromecastがようやく届きました。
Amazon.co.jpよりも少しだけ早く注文を受け付けていたGoogle Playから購入したところ、香港から送られてきました。
さっそく開封&いじり倒してみたのでレビューします。
これ、いいわ。

こちらがパッケージです。意外と小さいですよ。
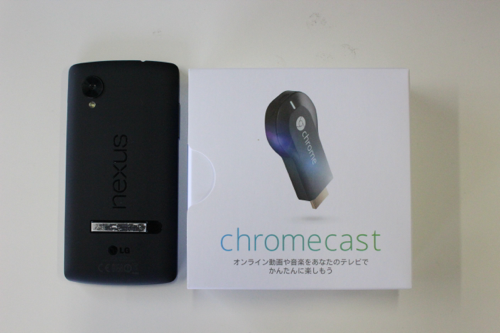
隣にNexus 5を置いてみました。
かつてのソニーのSmartWatch 2 SW2のパッケージよりもコンパクトです。

セキュリティシールを慎重に剥がし、いざご対面。

パカッ!
こちらがChromecast本体です。

同梱されたものは2つ。
1つはChromecastに電力を供給するためのアダプター(microUSB – USBタイプ、アダプタとケーブルは分離可能)、もう1つはHDMIの延長ケーブル(10センチくらい?)です。

サイズ比較のためSmartWatch 2 SW2とレンズスタイルカメラ DSC-QX10を並べてみました。

TV(モニター)のHDMI端子に接続します。
端子の位置によってはChromecastが引っかかって挿せないことがありますが、そういう時は延長ケーブルを使います。

電源と接続すると、ちょっとの間赤いランプが灯り、すぐに白いランプが点滅をはじめました。

モニターのチャンネルをHDMIにするとこのような画面が表示されています。
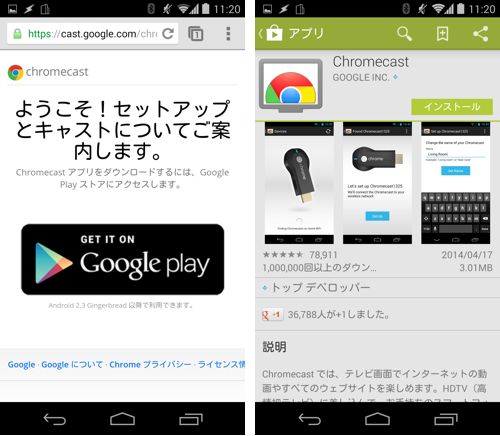
モニターに表示されたURLに、スマートフォンからアクセスします。
するとGoogle Playに誘導されるので、『Chromecast』アプリをインストールします。
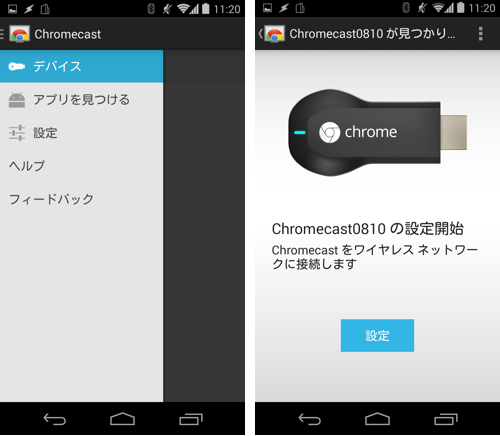
アプリを起動するとChromecastを探しはじめます。見つかったら設定を開始します。
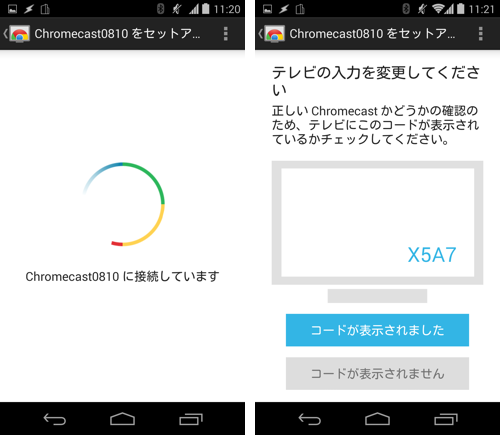
しばらく待っていると、ペアリングコードのようなものが端末に表示されました。
これと同じものがChromecastを繋いだモニター側にも表示されていればokです。

表示されました。
端末の画面を見て、「コードが表示されました」をタップします。
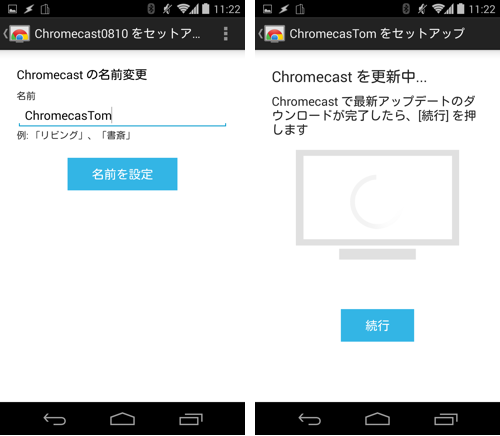
デバイスにニックネームをつけると更新がはじまります。

モニター側でも更新状況が写されます。

準備が完了しま……なんか文字見切れてる(´ω`;)
※ChromecastをWi-Fi APに接続するための作業も必要ですが、スマホをWi-Fi接続する時と同じため省きました。
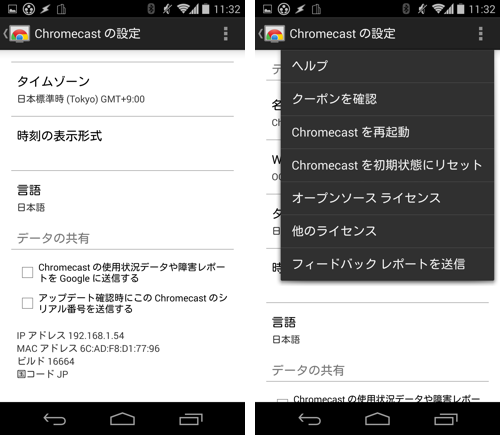
なお接続済みデバイスを選択すると、設定変更やChromecastの再起動、初期化などが行えます。
そんなわけで、これでChromecastの初期設定は完了です。
次は実際に使ってみます。ドコモの「dStick」などをお持ちの方ならすぐにイメージできるかと思いますが、Chromecastの持つポテンシャルはもっと上です。
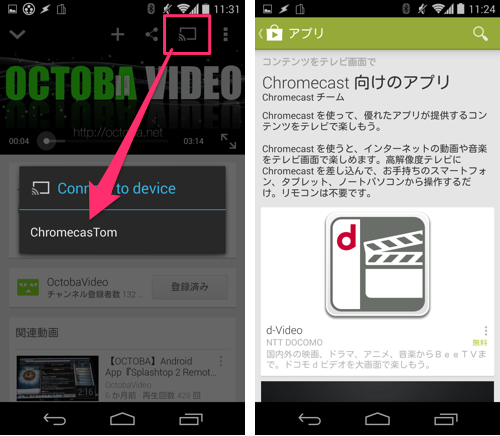
『YouTube』アプリなど、対応したものであればChromecastに転送するボタンが表示されます。
ボタンを押すと、転送可能なデバイスがリストアップされます。
※『Chromecast』アプリの「アプリを見つける」から、対応サービスを探すこともできます。

ちょっと小さいですが、モニターの下にNexus 5を置いています。このNexus 5でYouTube動画を探し、Chromecastに飛ばしているわけですが、2つの画面で再生のタイミングが違いますね。
最初はタイムラグが酷いのかと一瞬心配しましたがそうではありません。
Chromecastはそれ自体がWi-Fiを使ってインターネットに接続するため、そもそも”スマホから映像データを飛ばしている”わけではないんです。
例えばYouTubeを飛ばす場合、スマホはChromecastに”映像”ではなく”URL”を渡す感じです。「ここにある動画を再生してね」と言われたChromecastがインターネットに接続し、目的の動画を受信します。
スマホはただのリモコンとして使うだけです。
このため、一度再生を開始してしまえばスマホ側で何をしようともChromecastの再生は止まりません。

『YouTube』アプリも『Chromecast』アプリも全部KILL(アプリ終了)してみましたが、再生は止まりません。
これはつまり、再生を開始した後はスマホで好きなことができるということです。ここがいわゆる「ミラーリング」や「Miracast(ミラキャスト)」との大きな違いで、Chromecastは”スマホの画面を複製”するものではなく、信号を受け取ってネットからコンテンツを受信するため、送信側(スマホ・タブレット)は別の作業が行えます。
とはいえChromecastもミラーリングは可能です。ただし、対象はPCのChromeブラウザ。
これがまたとんでもなく大きなメリットを抱えているんです。
これにはPC版「Chrome」ブラウザと、そのエクステンションである「Google Cast」が必要になります。
・Chrome ブラウザ
・Chrome ウェブストア – Google Cast
・【OCTOBA】Chromecastを使ってChromeタブをミラーリング |YouTube
「Google Cast」を使うと、PCのChromeブラウザで開いているタブをChromecast側で表示できます。
このため、Chromeブラウザで「ニコニコ動画」や「Hulu」を開いてからキャストすれば、Chromecastの接続されたTVなどで試聴することができます。
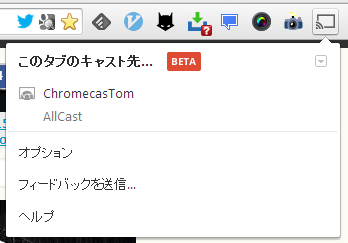
「Google Cast」を追加すると、Chromeの右上に専用のボタンが置かれます。
このボタンを押すことで、その時開いているタブをChromecastに送ることができます。
しかし、Chromecastで再生したあとでPC側は別の作業をしようと思うと、「フルスクリーン」モードが使えないですよね。
キャストした後でフルスクリーン化すればChromecast側もフルスクリーンで再生されますが、その後PCで別の作業をしようとしてフルスクリーンを解除するとChromecast側でも解除されちゃいます(=ミラーリング=「複製した画面」のため)。
ただ、「Google Cast」はこのような事態も想定されているようで、次のような挙動を取りました。
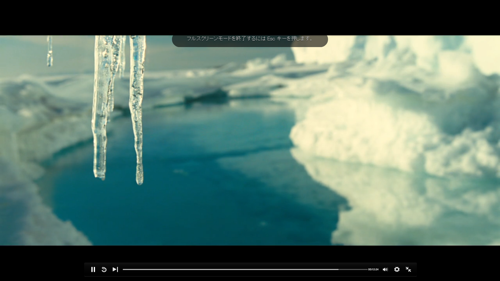
こちらは「Hulu」をフルスクリーン再生しているところをキャプチャしたものです。
フルスクリーンなので、当然ブラウザのタブなどは見えません。
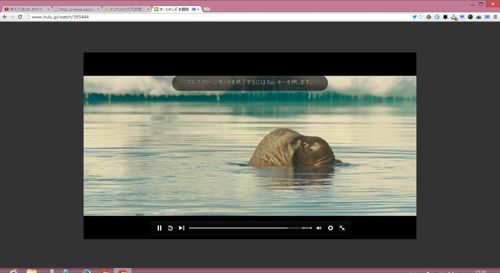
ところが「Google Cast」でChromecastにタブをミラーリングしている状態でフルスクリーンにしたところ、PC側のみChromeのタブが表示されていました(=Chromecast側はフルスクリーン)。
このため「Hulu」をフルスクリーンでミラーリングした後、ChromecastでHuluを再生しながらPCで別のタブに切替えることができました。
あくまでもこちらの環境で試した結果であり、詳細な検証は行っておりませんので、ニコニコ動画/YouTubeなどで万が一このような挙動にならない場合は次のことをお試しください。
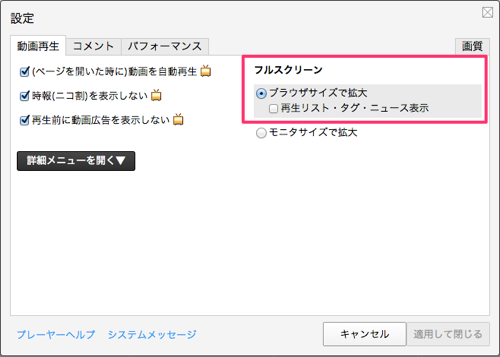
ニコニコ動画を見る場合、「ブラウザサイズで拡大」にしておけばPC側はフルスクリーンにならないため、タブの切替が可能です。
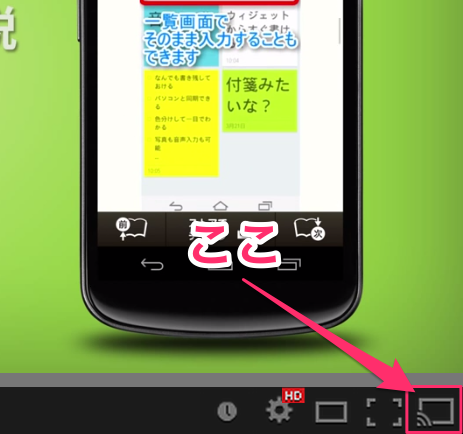
YouTubeの場合、タブではなくYouTubeのプレイヤー自体をキャストすることができます。
プレイヤーの右下(シークバーの下段)にあるキャストボタンを押すと、プレイヤー部分だけがChromecastに飛ばされ、動画がフルスクリーンで再生されます。
その他いろいろと使ってみて感じたこととして、ChromecastとChromeブラウザを連携するにはいくつかのメリット・デメリットがありました。
◯メリット
- PCからTVに配線する必要がない
特に持ち運ぶことの多いノートPCを使っている場合に助かるかと思います。 - TVをインターネットに繋ぐ必要がない
ネットへの接続はChromecastが行います。 - TVのリモコンを使う必要がない
Chromecastへの命令はスマホ・タブレットやPCで行います。VOD契約時のように、TVリモコンを使ってアカウントなどを入力する必要がありません。 - 1つのタブをChromecastに飛ばし、PCでは別の作業をすることができる
「Google Cast」は「画面」自体ではなく、Chromeブラウザの「タブ」1つのみを同期するため、いわゆる「クローンディスプレイ」とは異なり、Chromecast側で動画や音楽を再生中のタブを表示させたままPCで別のタブを開いたり、別のアプリを開くこともできます。
△デメリット
- Wi-Fiを使うとはいえ、ミラーリング時に若干のタイムラグや画質の劣化がある
このため「dビデオ」などが見たい場合はChromeのタブを送るのではなく、dビデオの中のキャストボタンを使ったほうが良いと思われます。 - 長編動画などをキャストする場合PCにそれなりのマシンパワーが求められる
単純に考えても「ブラウザで複数のタブを同時に開く」「ブラウザで大容量の動画を再生」「Chromecastに画面情報を送信」と、パワーを使う作業をいくつも同時にこなす必要があります。 - 操作を間違えやすい
PCと同じ画面が表示されている関係上、たまにChromecast側をマウスで操作しようとしちゃいます(笑) - 接続が不安定
これは通信環境にもよりますが、ちょっと放置している間にChromecastとPC(またはスマホ)との連携が勝手に解除されていることが結構ありました。
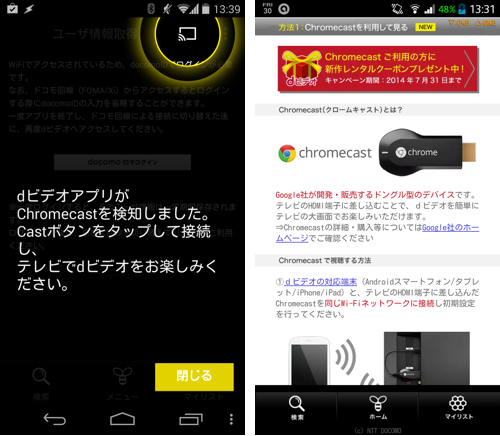
ちなみに現在「dビデオ」ではキャンペーンも実施中の模様です。契約者は要チェック!
こんなところでしょうか。
続いては、スマホ・タブレット等に保存されたコンテンツをChromecastで再生する方法についてです。
ローカルとは「手元にある」という意味合いの言葉です。
つまり、Chromecastを使うとスマホやタブレットの中に保存された画像・音楽・動画などを、ケーブル不要でTVに表示できちゃうんです。
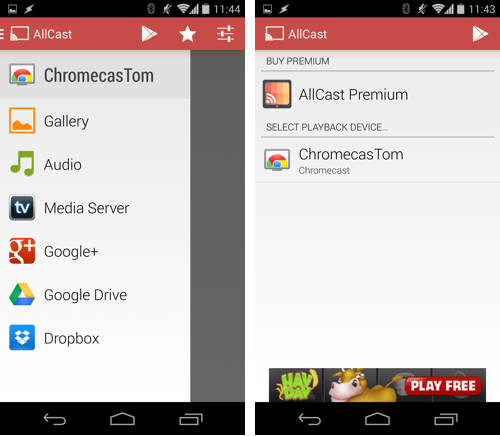
1つ目はこちらの『AllCast』というアプリ。端末内のコンテンツだけに留まらず、Dropbox、Googleドライブ、Picasaフォトアルバム(Google+)などに保存したコンテンツの再生までok.
更に『AllCast』は転送先も豊富で、Chromecast(字幕はサポート外とのこと)だけでなくAmazon Fire TV(字幕はサポート外とのこと)、Apple TV、Roku、Xbox 360/One、Samsung製スマートTV、DLNAレンダラーなどにストリーミングすることまでできます。
更に、下のプレミアム版(510円)を購入すると広告がなくなり、再生時間に制限もかからなくなるそうです。
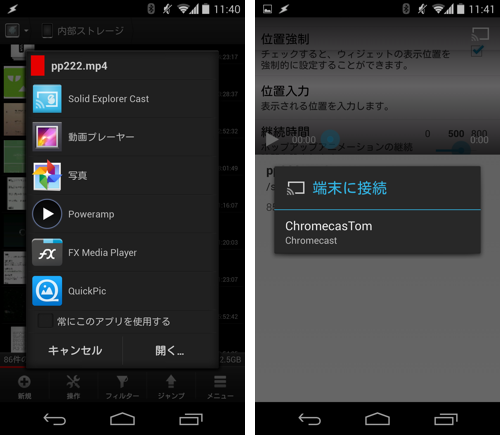
もう1つがこちらの『Solid Explorer』。このアプリはファイラーなのですが、Chromecastにキャストできる専用のプラグインが提供されています。
※プラグインを使うには『Solid Explorer』本体が必要です。
※『Solid Explorer』本体の試用期間が過ぎている場合はUnlocker(219円)を購入する必要があります。
プラグインがインストールされている状態で『SolidExplorer』からメディア・コンテンツを開こうとすると、再生アプリの選択肢の一番上に「Solid Explorer Cast」という項目があります。
ここを選ぶとChromecastにコンテンツを転送できます。
紹介は以上になります。
この後はChromecastでちょっとだけ遊びます。

使うのは3年前に買ったドコモの「ポケットチャージャー01」です。
スマホ充電用のモバイルブースターでChromecastは動くのか?

動きました(笑)。
2500mAhで何時間再生できるかも気になったのですが、残念ながら試せませんでした。
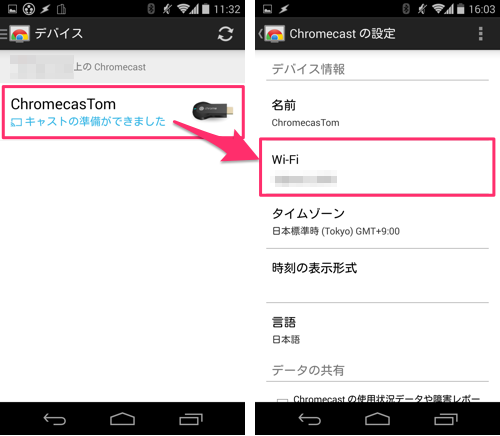
Chromecastの接続先を変更するには、『Chromecast』アプリを開いて「デバイス」項目から接続済みのChromecastを選び、「Wi-Fi」部分をタップします。
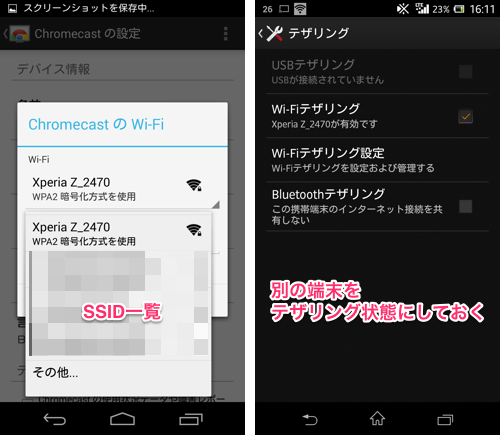
SSID一覧からテザリング状態の端末を選んで接続します。
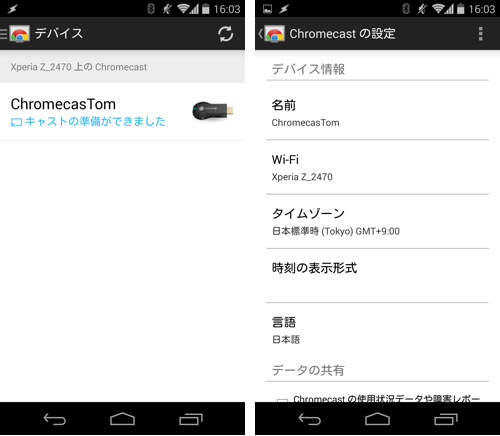
こちらも接続完了、そして普通に使えました。
ただしこの場合、Chromecastがインターネットに接続する際もテザリング端末のネットワークを使うためトラフィック量にはご注意ください。
ちょっと強引ですが、例えば旅先の旅館などでHDMI端子付きTVがあった場合にこれらを組み合わせればChromecastが使えるかもしれません。
それにどれほどの意味があるかは未知数ですけどね(笑)
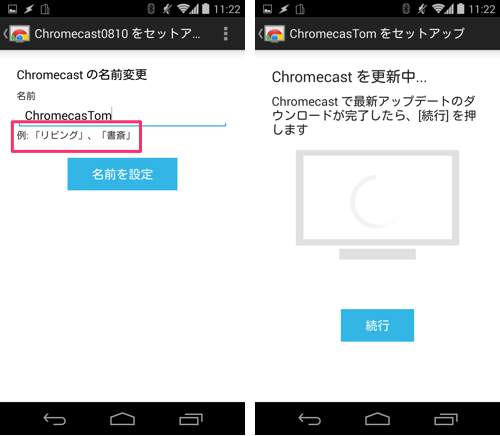
先程も載せたこちらの画像。
Chromecastにニックネームをつける画面ですが、どうしてニックネームが必要なのでしょうか。
しかも「例: 「リビング」、「書斎」」と小さく書かれていますね。
普通家電って「一家に一台」って言いますよね。
しかし、それはまるでスマホを「1人1台」持つ時代になったように、Chromecastは「1部屋(TV1台)に1つ」あることが想定されているようです。
Chromecastが発表された時、4200円(税込み4536円)と聞いて「安い!」と思いませんでしたか?
これなら1階のリビングと2階の書斎、そして子供部屋に1個ずつ置いてみてもいいかも…?
- ※お手持ちの端末や環境によりアプリが利用できない場合があります。
- ※ご紹介したアプリの内容はレビュー時のバージョンのものです。
- ※記事および画像の無断転用を禁じます。






