初めて「IFTTT」を使う人のためのレシピ作成・取得講座【初心者必見】
[PR記事]
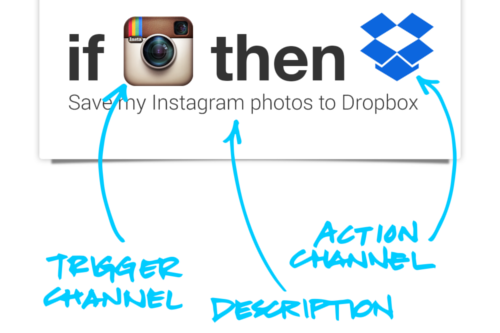
4月に登場した『IFTTT』のAndroidアプリ、もう使ってみましたか?
アプリのリリースに合わせてAndroid端末用の便利なチャンネルも追加されており、既存ユーザーにとっては非常にありがたいものになったかと思います。
Android版のリリースは結構な話題として各メディアが積極的に取り上げていましたが、それを見て「自分も使ってみようかな」と思われた方多いのでは?
IFTTTは自分でレシピを作るだけでなく、誰かが作ったステキなレシピを共有して使わせてもらうこともできるんです。それも、とても簡単な操作で。
開発:IFTTT

※「IFTTTって何?」という方は下記をご覧ください。
・IFTTTのAndroidアプリが遂に登場!更にIFTTTにAndroidチャンネル(Location含む!)が追加されてる━(゚∀゚)━!
・【特集】『IFTTT』&『Pushover』でWebサービスの更新をスマホで受け取ろう!
・ 【特集】『IFTTT』&『Pushover』第二弾!「2段式レシピ」を作ってみよう!
・【特集】「IFTTT」「Tasker」とも連携可能!通知拡張アプリ「Pushbullet」の魅力を改めてご紹介!
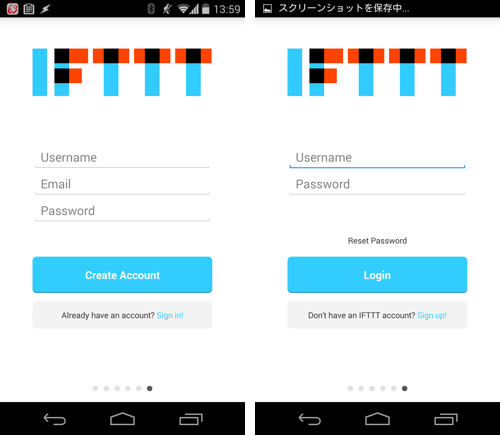
アプリ初回起動時に表示されるチュートリアルを最後まで進めると、サインアップ画面になります。
ここにユーザー名、メールアドレス、パスワードを入力するとアカウントが作成されます。
既存ユーザーは、画面右下の小さな文字「Sign in!」をタップしてログイン画面を出し、こちらにユーザー名とパスワードを入力してログインします。
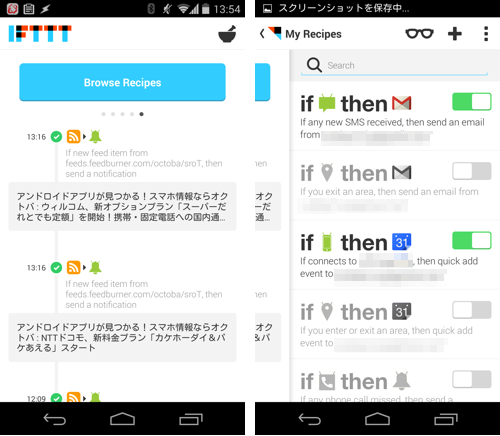
トップ画面には、自分が持っているレシピの発動履歴がタイムライン形式で並んでいます。
画面を右から左にスライドするとメニューが開きます。ここに並んでいるのが自分の持っているレシピです。
右上に置かれたアイコンはそれぞれ、
- 眼鏡 … 共有レシピの検索
- + … 新規レシピの作成
- 点が3つ … メニュー
となっています。
「IFTTTって何をするもの?」を考えてみると、実は全く同じ機能がAndroidにもあることに気づきます。
それは「共有」ボタン。このボタンってどういう時に使いますか?
例えば、
- 写真を撮った後でSNSやオンラインストレージにアップロードする時
- ブラウザで面白いページを見た際に「Pocket」や「Evernote」に保存する時
- 同じく面白いページを見た後でSNSにポストする時
などに使うかと思います。でも共有ボタンって自分で押す必要がありますよね、共有先も選ばなきゃならないし。
例えばブラウザやニュースリーダーを使っていて面白いページを見つけた時、自分の使い方だと「Pocket」に保存する、あるいは「Twitter」に投稿するなど、行動がある程度決まっている場合に何度も同じ操作をするのって面倒じゃありませんか?
IFTTTはAndroidのこうした「共有」動作を自動的に実行できるサービスです。
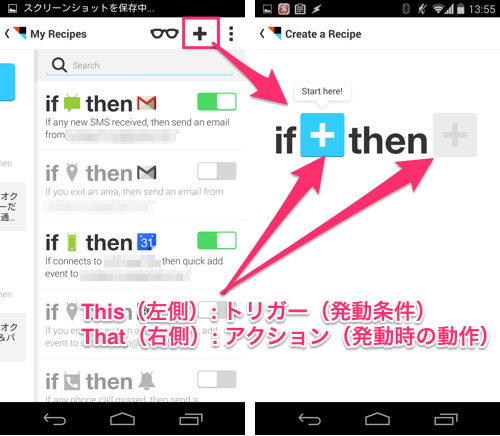
「+」ボタンからオリジナルのレシピを作ります。
IFTTTの動作は全てレシピによって制御されます。自分のアカウントにレシピを登録すると、そのレシピ通りの動作を定期的に自動で実行してくれるので、1回作っちゃえば後はラクチン。
IFTTTのレシピに追加する要素は2つ。1つ目が左側の「+」アイコンで、こちらを「トリガー」と呼びます。
意味もそのまんま「引き金」、つまり「レシピ発動の条件」です。トリガーを引くと弾丸が発射されるように、「トリガーに指定した条件を満たすとアクションに指定した行動を行う」のがIFTTTのレシピです。

というわけで、もう片方(右側)の「+」ボタンを「アクション」と呼びます。
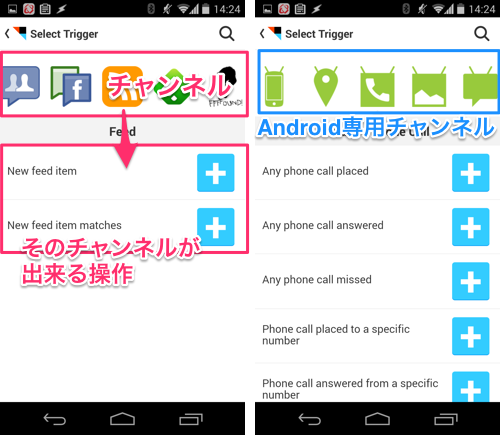
最初にトリガーに指定する条件を決めます。
IFTTTで指定できる”条件”は「チャンネル」と呼ばれており、「チャンネル」はほぼそのままウェブサービス自体を指します。
『IFTTT』アプリ公開にあたってAndroidデバイス自体を紐付けられるチャンネルも追加されていますし、iOSデバイス専用のチャンネルもあります。
例えば「Feed」というチャンネルはRSSフィードのことで、チャンネルを選ぶとその下に「そのチャンネルが出来る操作」が並びます。
「Feed」チャンネルでは、
- New feed item … 指定したフィード(URL)に新しいポストが追加される
- New feed item matches … 指定したフィード(URL)に、指定した文言を含む新しいポストが追加される
の、どちらかをトリガー(発動条件)にすることができます。
どちらを選んでも、その後で「対象とするフィード(URL)」を入力する画面になります。
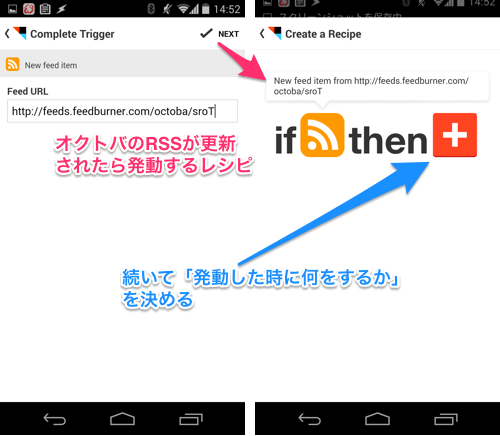
例えば「New feed item」を選んでからオクトバのRSS(https://feeds.feedburner.com/octoba/sroT)を入力すると、そのレシピは「オクトバのRSSに新しいポストが追加された時」に発動するようになります。
「RSSに新しいポストが追加された」を言い換えると「新しい記事が掲載された」時のことです。
IFTTTは一定間隔でトリガーをチェックしているようで、完璧に同じタイミングで発動するわけではありませんが、それでも自動で監視してくれるため非常に重宝します。
「トリガー(This)」が完成したら、続いて「アクション(That)」を指定します。
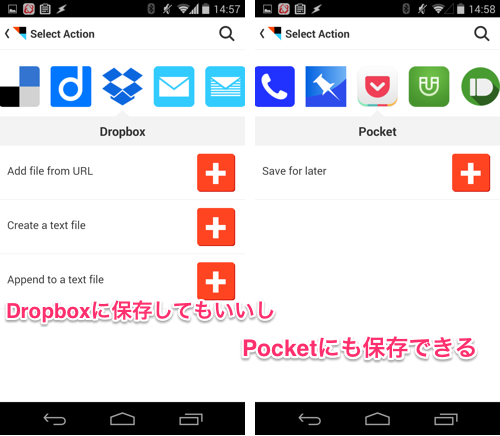
IFTTTの「アクション(That)」は、先に指定したトリガーの条件を満たしてレシピが発動した時、「何をするか」という部分です。
例えばここに「Dropbox」チャンネルの「Add file from URL」を選べば、そのフィードに含まれる画像などをDropboxに保存できます。
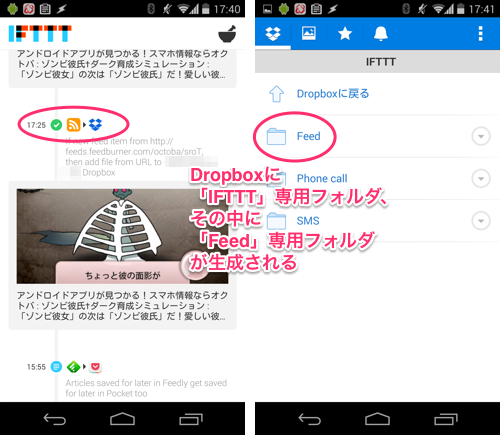
レシピが発動するとIFTTTのアクティビティが更新されます。
Dropboxに専用フォルダが作られ、その中にファイルなどが入っています。
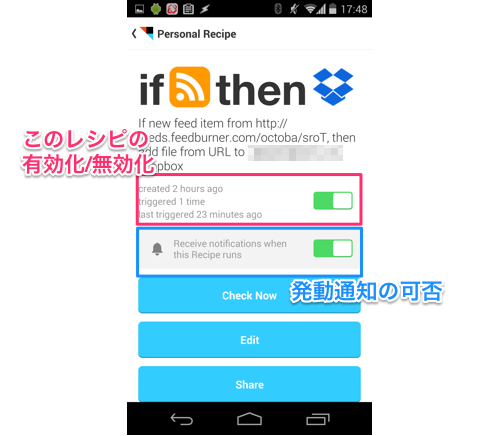
またこの時、そのレシピの通知設定をONにしている場合、端末に通知が届きます。
さらにレシピはいつでも一時停止できるので、不要になったからといって即座に消してしまう必要もありません。
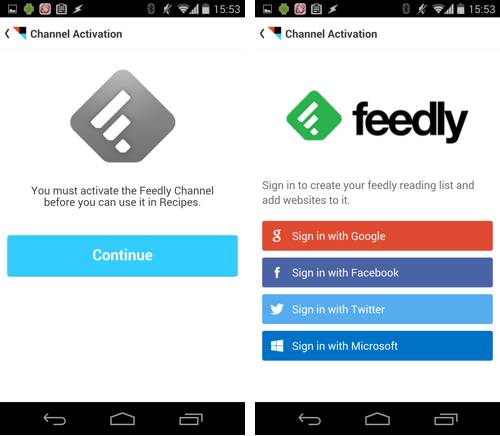
アクティベートとは”アクティブにする”、つまり有効化、活性化の意。では何を有効化するのか?
簡単に言えば「IFTTTが対象のウェブサービスのアナタのアカウントにアクセスすること」を許可することです。
IFTTTにログインしたての頃はまだ、IFTTTはアナタのFeedlyアカウントもGoogleアカウントもEvernoteアカウントも知りません。これらを繋ぐ「チャンネル」を使うために、IFTTTがアナタのアカウントを利用することを許可してやる必要があるわけです。
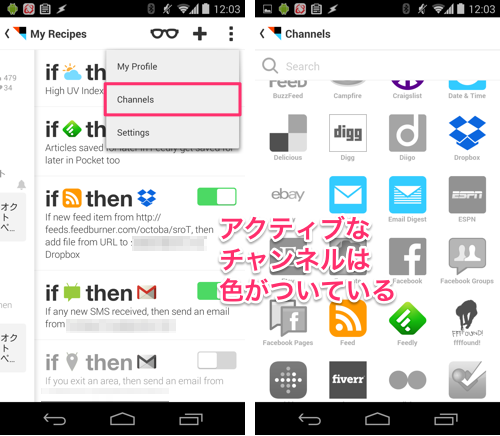
「Cannnels」から、IFTTTに使用を許しているサービスを確認できます。アクティブなものは色がつき、そうでないものは灰色で表示されます。
最初から自分の持っているアカウントを全て紐付ける必要はありません。必要なもののみ許可して使います。
IFTTTで作ったレシピは、作成者が許可さえすれば誰でも利用可能な「共有」状態にできます。
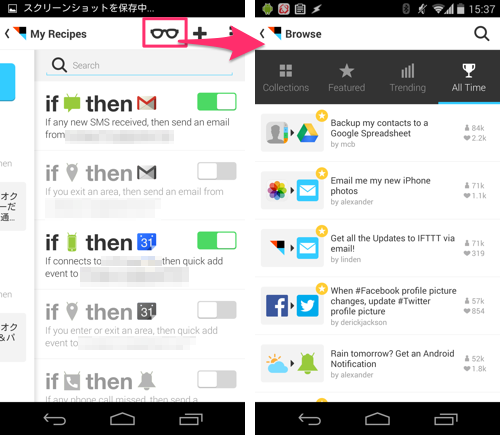
眼鏡マークから共有レシピを探してみましょう。
シーズンやイベント用に使えるレシピを集めた「Collections」や、注目のレシピ「Featured」、そして話題になっているレシピ「Trending」など、見つけやすくソートされた項目が用意されています。
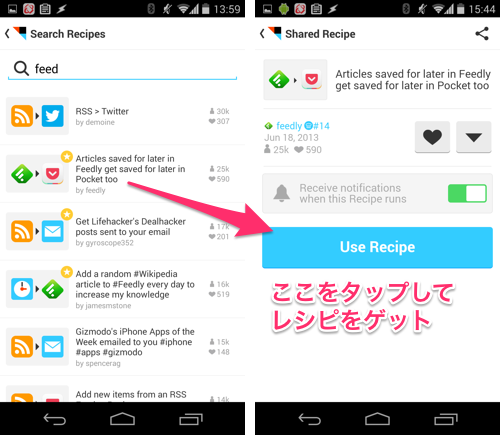
例えばRSSをもっとうまく使う方法を探したいなら「Feed」で検索をかければ、「Feed」チャンネルと「Feedly」チャンネルを使用したレシピが数多くヒットします。
興味あるレシピを見つけたらタップしてみましょう。大きく「Use Recipe」と書かれたボタンがあります。
ここをタップするとそのレシピが自分のアカウントに紐付けられ、「My Recipes」に登録されます。
■共有レシピにアカウント情報は引き継がれません
例えば「Gmail」チャンネル等、レシピに使用されたチャンネルのアカウント情報は自分がアクティベートしたものになるため、他人のログイン情報がそのまま引き継がれることはありません。
そしてアクティベートの必要のない情報、例えば「Feed」チャンネルで指定するURLなどはしっかりと引き継がれるので、レシピ取得後に修正を加える必要もありません。
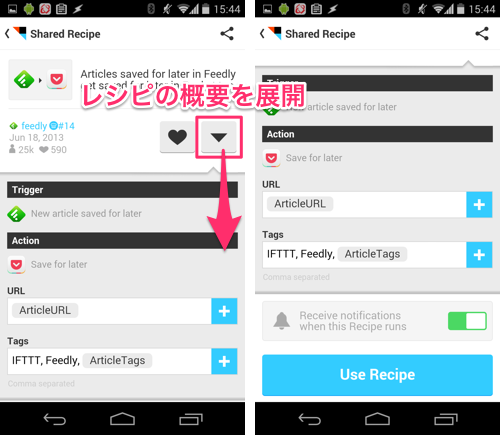
「▼」をタップするとそのレシピの詳細情報を確認できます。
このレシピは「もしFeedlyでSave for laterをつけたら」「Pocketに保存する」ものですが、その際「IFTTT」「Feedly」タグをつけるようです。
このままで良ければ「Use Recipe」ボタンを押して取得すればいいですし、タグ情報などを編集したい場合は取得後に行えます。
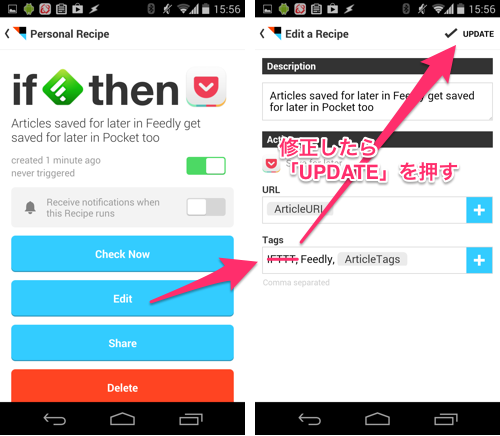
「My Recipes(IFTTTトップ画面右側に格納されている部分)」から修正したいレシピを選んで「Edit」を押し、修正を施し、最後に右上の「UPDATE」を押せば完了です。
共有レシピも自作したレシピもこの方法で修正ができます。
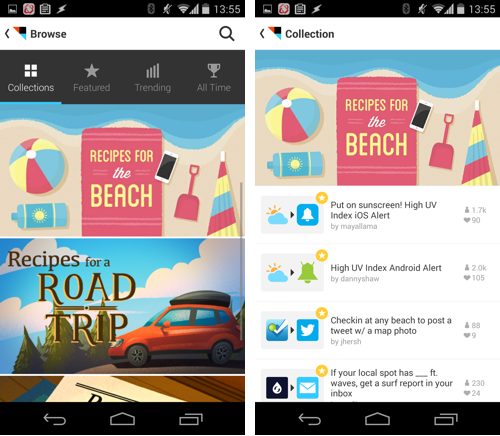
Browseページに並んだ4つのタブのうち一番左の「Collections」に、(執筆時点現在で)「RECIPES FOR the BEACH」というものがあります。
暑くなるこの先にピッタリな、ビーチレジャー向けのチャンネルがまとめられています。
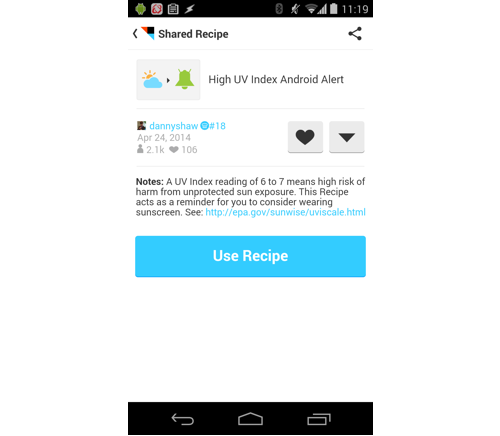
例えばこちらのレシピは、Weatherチャンネルを使ってUV指数予報を取得し、指数が6を上回った時に警告通知をAndroid Notificationチャンネルを使って端末に送ってくれます。
Notesの末尾に書かれたURLにアクセスするとUV指数の度合いがわかります。
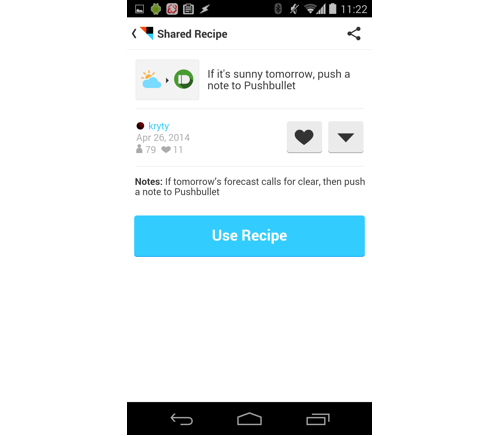
レジャーに行くなら天候は重要ですよね。
こちらのレシピでは、翌日の予報が「晴れ」の時にPushbulletを使ってプッシュ通知を送ってくれます。同時に最高気温、最低気温の予報値も送ってくれますが、デフォルトではF(ファーレンハイト度)を使っているため日本人には馴染みのない数値になります。
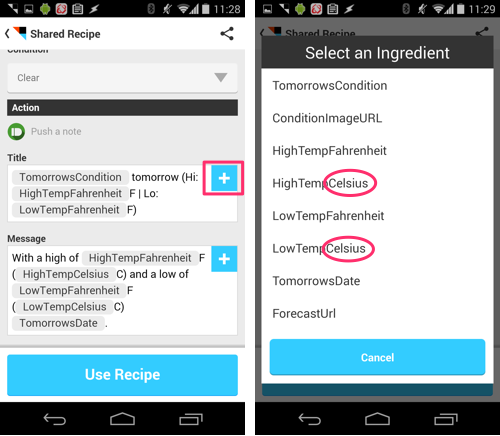
チャンネルの詳細画面で不要なタグ(Fahrenheit)を削除し、「+」ボタンからセルシウス度(Celsius)のタグを選んで追加します。
その他必要なタグがあれば追加してもいいですし、タグとタグの間などに好きな文字を入れても構いません。またこの場合、文字は日本語でも大丈夫です。
例えばMessage欄の先頭の”With a high of”を”最高気温は”に、真ん中の”and a low of”を”最低気温は”にするなど、見やすいように工夫してみてください。
IFTTTの使い方は以上です。
自分がよく使うサービスを選んでレシピを作っておけば、ネットを使ったライフサイクルがいっそう効率化されます。
PCで保存してスマホで見る、またはスマホで保存してPCで見る時にいちいちURLを送ったりブックマークを介さず「Pocket」や「Evernote」や「Feedly」を使ったり、通話やカレンダーなどのイベントログをオンラインストレージに記録したり、チェックインをカレンダーに記録してライフログとしたり、使い方はいろいろ。全てアナタの発想次第です。
便利そうなチャンネルを見つけたけどうまくレシピが作れない、もっと活用できる方法はないかな?と思った時は共有レシピを眺めてみると良い案が浮かぶかもしれません。
開発:IFTTT
| アプリ名 | IFTTT |
|---|---|
| 対応OS | Android 4.0 以上 |
| バージョン | 1.0.6 |
| 提供元 | IFTTT |
| レビュー日 | 2014/06/03 |
- ※お手持ちの端末や環境によりアプリが利用できない場合があります。
- ※ご紹介したアプリの内容はレビュー時のバージョンのものです。
- ※記事および画像の無断転用を禁じます。






