初心者向け特集【HT-03A入門】その12~メールしようぜ!③~
[PR記事]
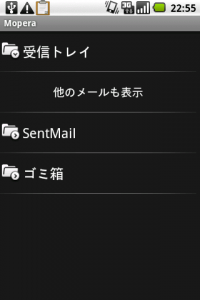
こんにちは!Twitterでの発言が1日1回になりつつあるコリーです!
色々呟こうかとは思うんですが、アホすぎてフォロワー減りそうなので今のペースで自重しますw
さて、今日も初心者特集の追加をしたいと思います。
なぜ今更かと申しますと……。
zourusさんに手伝ってもらってメールの契約プランを変更しました!拍手!
( 契約プランが理由でメールが使えなかった日々 メールしようぜ!① メールしようぜ!② )
というわけでmoperaUとdocomo.ne.jpの設定いきます!
さあ、まずmoperaのメール設定です!
HT-03Aのブラウザで https://start.mopera.net へ行きます。
すると、下の方に「ネットワーク暗証番号を入力してください」とあります。
ここに契約時に貰ったはずの暗証番号を入力!
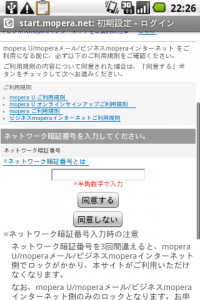
次に「お知らせメール設定」の画面へ。とりあえず受け取っておきます。
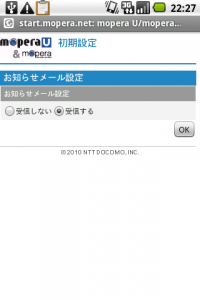
すると、こんな画面に。ここに各種設定に必要な情報が全部載ってます。
初期設定のメールアドレスが気に入らなかったらここで変更してください。
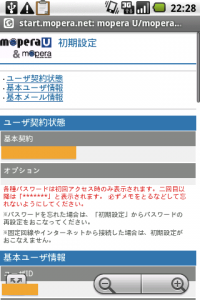
さあ、いよいよメールアカウントの設定です!
さっき手に入れたメールアドレスとパスワードを設定!
ここのパスワードはmoperaUのパスワードまんまです。サイトに入るときに使った「ネットワーク暗証番号」ではないのでご注意を。
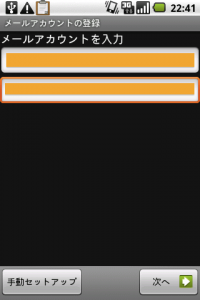
POPとIMAPを選択します。自分が使い慣れてるというだけの理由でIMAPを選択w
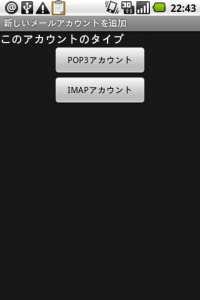
こんなページに飛ばされます。
変更点は2つ。ユーザ名は先ほど手に入れたユーザ名を使用。
IMAPサーバという部分は「mail.mopera.net」に変更です。
セキュリティの設定は各自ということで。moperaUではSSLが使えるそうです。
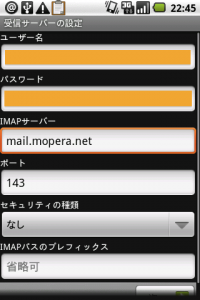
「次へ」を押すとSMTPサーバの設定へ。
変更点はSMTPサーバの部分。「mail.mopera.net」としてください。
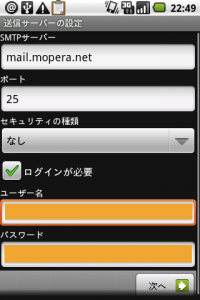
「次へ」を押すと通信の後、最後の設定へ移行できます。この辺の設定はお好みでどうぞ!
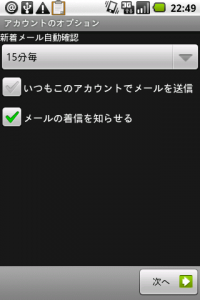
最後にアカウントに名前を付けて設定完了!
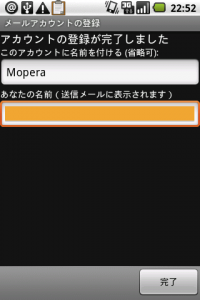
出てきましたね、メールボックス!
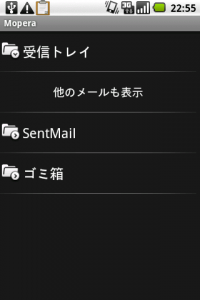
以上でmoperaメールの設定は終了です。こちらの公式マニュアルが分かりやすいので、参考にしてください!
よし、このイイ流れでdocomo.ne.jpに移りましょう!
このアドレスを使うためには、imode.netのサービスを利用した上でimode.netのサイトにアクセスする必要があります。
Gmailみたいに、ブラウザから使えるアドレスですね。
……めんどくさい。
というわけでいいアプリは無いか聞いてみたら、IMoNiを勧められました。というか、他の選択肢が1つも出てきませんでした。
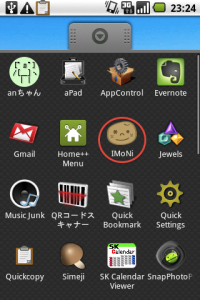
早速起動。IDとパスワードを聞かれるので、入力。
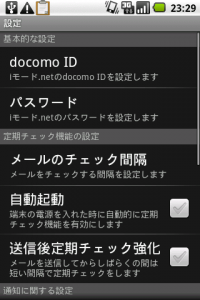
入力が終わったら戻るボタンを押します。これでおしまい。
……設定終わり……だとっ…………!?
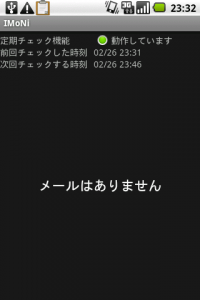
使い方はこちらを参考にしてほしいのですが、とにかく設定が楽!
いかがでしたでしょうか!
これでHT-03Aでのメール設定は全て完了です!
他のメールアドレスでも、これまでの記事と同じやり方で設定できるはずです!
IMoNiが優秀すぎて最後は拍子抜けのコリーでした!それでは!
- ※お手持ちの端末や環境によりアプリが利用できない場合があります。
- ※ご紹介したアプリの内容はレビュー時のバージョンのものです。
- ※記事および画像の無断転用を禁じます。





