【使い方まとめ】Sleipnir Mobile – ウェブブラウザ : アカウント一元化&一括投稿が超便利!Webサービス連携機能!
[PR記事]
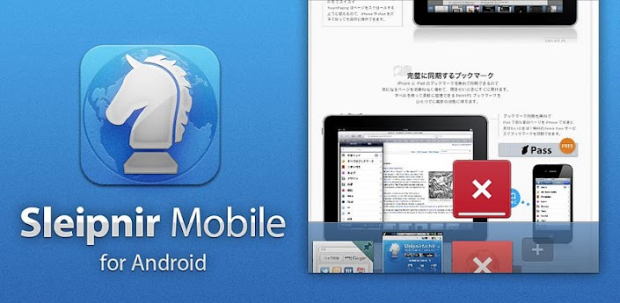
数多くのブラウザがシェアを競うなか、「自由度の高いタブ」「ジェスチャーによる直感的な操作性」「エクステンションによる拡張性」といった特徴で高い人気を誇る国産Webブラウザが、『Sleipnir Mobile -ウェブブラウザ』です。
本まとめ記事では、その個々の機能の使い方を詳しく解説していきます。
『Sleipnir』を初めて使う方はもちろん、より使いこなしたいと思っている既存ユーザーの方も必見です!
今回は、「見ているページをTwitterやFacebookで共有」「DropboxやEvernoteなどのクラウドサービスに保存」といったことが簡単になる、Webサービス連携機能をご紹介します。
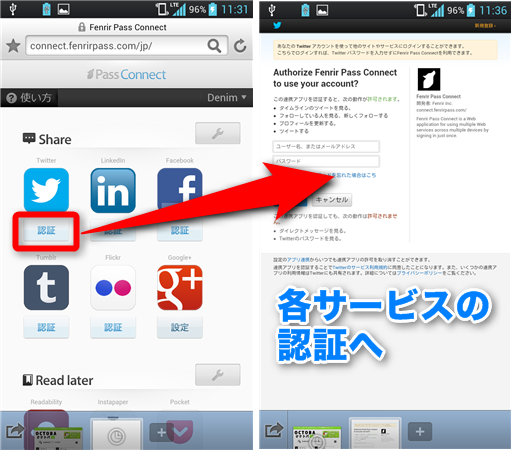
「Fenrir Pass」でログインをして、「設定」>「ウェブサービスと連携」>「ウェブサービスと設定」で、利用中のサービスを認証していきます。
一度アカウントを認証すれば、「Fenrir Pass ID」でログインしている限り、アカウント認証なしでWebサービスが利用できます。
「Fenrir Pass ID」をお持ちでない場合は、こちらを参考に登録・ログインしておきましょう。
なお、ほとんどのアカウント認証は「OAuth」を利用しており、OAutu非対応のサービスはローカルで情報が管理されます。
どちらも「Fenrir Pass」にアカウント情報が残ることはないので、セキュリティ面でも安心して利用できます。
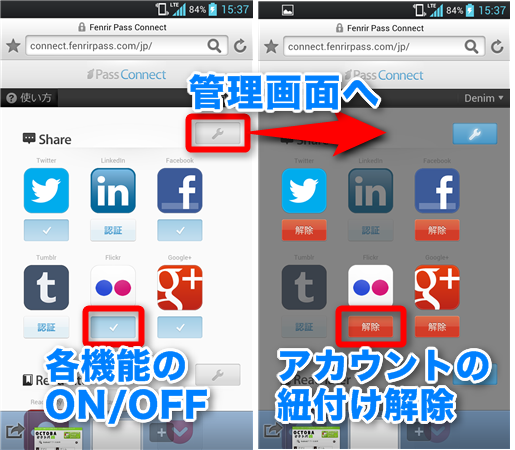
各機能は個別にON・OFF切り替えが可能で、ONになっている同種のサービスには一括投稿も可能です。
また編集画面からは、1タップで「Fenrir Pass」と各サービスの連携を解除できます。
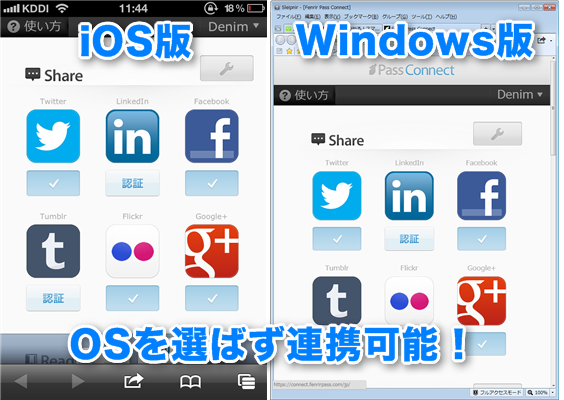
「Fenrir Pass」は全OSの「Sleipnir」で共通利用できます。
一度認証してしまえば、各OSのSleipnirからも「Fenrir Pass」にログインするだけで各サービスを利用することができます。
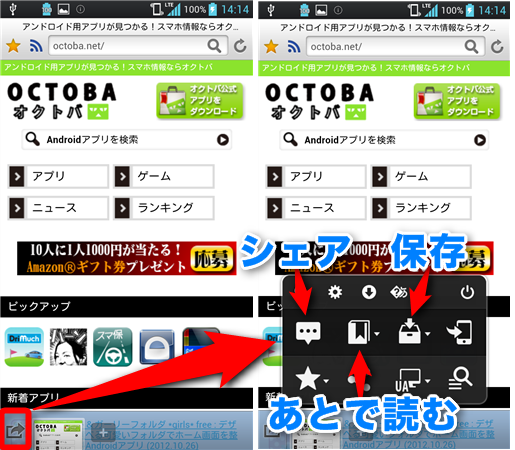
画面左下のボタンをタップすると、各種サービスにアクセス可能な「アクションパネル」が表示されます。
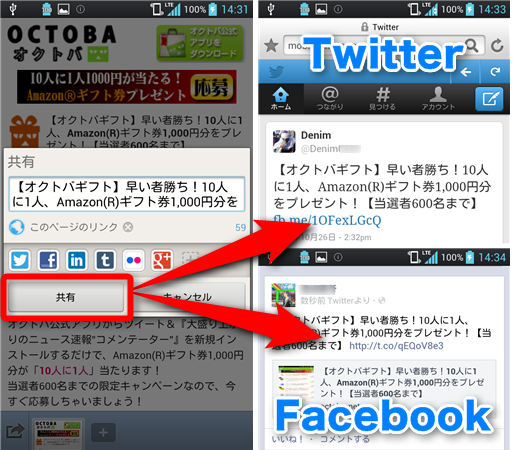
面白いページを見つけたら、SNSで「シェア」して友人に教えてあげましょう。
各アイコンをタップすれば共有するサービスを個別にON/OFFできます。
複数サービスをONにしていれば、一括投稿も可能です。
【対応サービス】
Twitter ご存知140文字まで投稿できるサービス
LinkedIn ビジネス特化型SNS
Facebook 世界最大の実名登録型SNS
Tumblr テキストや画像などなんでも貼れるスクラップブック的サービス
Flicker 世界最大級のオンラインアルバム
Google+ Googleが運営するSNS
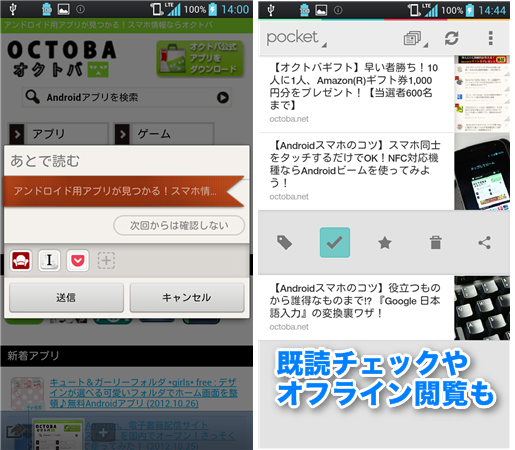
興味深いページを見つけたから、時間のある時にじっくり読みたい
そんな時は「あとで読む」に登録しておけば、各サービスを用いてリストや未読/既読状態を共有可能です。
【対応サービス】
Readability 検索機能や可読性に優れる
Instapaper 他サービスとの連携が充実
Pocket(旧Read it Later) 高機能な元祖「あとで読む」
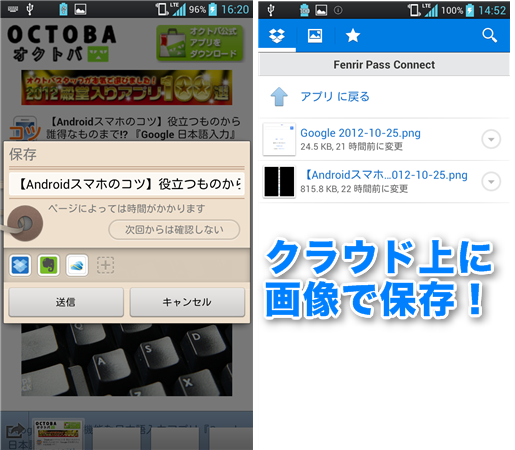
「特定のページをオフラインでも読みたい」「たびたび更新されるページの現状を保存しておきたい」というときは、ページのスナップショットを「保存」しておくと便利です。
画像で保存するのでリンククリックやテキスト選択はできなくなるものの、Webページ自体が更新・削除されても、そのままの状態で保存できます。
【対応サービス】
Dropbox 汎用性の高いオンラインストレージ
Evernote 定番のクラウドメモサービス
SkyDrive Microsoft製の大容量オンラインストレージ
- ※お手持ちの端末や環境によりアプリが利用できない場合があります。
- ※ご紹介したアプリの内容はレビュー時のバージョンのものです。
- ※記事および画像の無断転用を禁じます。







