GPlayer (Super Video Floating) : いつでもどこでも再生!小窓化できるハイクオリティ動画プレイヤー!無料
[PR記事]
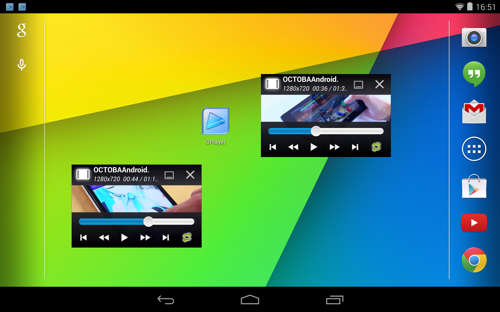
動画再生中に出てきた役者の名前をド忘れ…ブラウザを起動すれば調べられるけど、停めたくない…そんな経験はないでしょうか。
『GPlayer』はフローティングウィンドウでそのようなジレンマを解消してくれます。しかも広告ナシです。
フローティングウィンドウだけじゃなく、幅広い便利機能を備えたムービープレイヤーです。特に、画面の大きなタブレットを使っている方に重宝するかと思います。
- フローティングウィンドウ表示可能なビデオプレイヤー
- 機能的で使いやすく、表示位置やサイズも自在
- ソフトウェアデコーダー内臓で幅広いタイプの動画ファイルに対応
- 広告表示がない
開発:Gpc

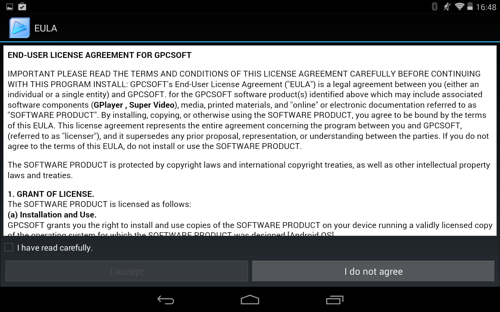
本アプリは初回起動時にいくつかの初期設定が必要になります。
まずこちらは利用規約、エンドユーザーライセンスの同意項目。左下の「I have read carefully.」にチェックを入れて「I accept」をタップすると同意したことになります。
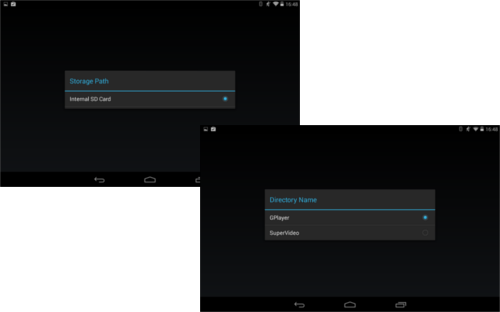
続いてはこちら。
まず最初に、ストレージを決めます。内部ストレージまたはSDカードから選べます。
次にディレクトリ名を決めます。ここで選択したものが本アプリ用の保存領域の名前となります。
ここで決定したストレージとディレクトリに、本アプリ用のテーマファイルなどが格納されます。
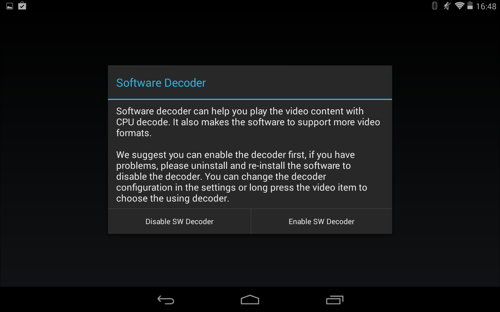
続いてはこちら。ソフトウェアデコーダーを使用しますか?と聞かれています。
これによって本アプリは端末がサポートしていない形式のファイルも再生することができるようになります。詳しくは後述。
使用したい場合は「Enable SW Decoder」を選びましょう。
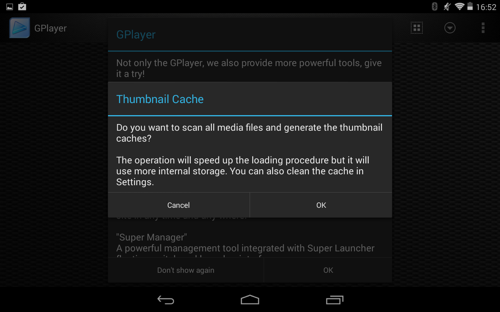
お次はこちら。動画一覧画面で使われるサムネイルキャッシュを生成しますか?と聞かれています。
「OK」を選ぶとサムネイルキャッシュが生成され、ロードが高速で行えるようになりますが、内部ストレージを消耗します。空き容量と相談してご利用ください。
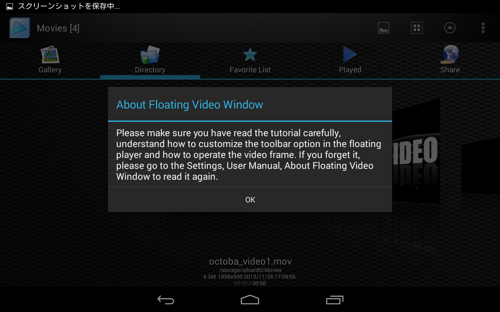
最後に表示されるこちらには、チュートリアルをしっかり読んで理解し、わからないところはマニュアルを見てねと書かれています。
これで初期設定はひと通りok、この後出てくるポップアップは広告のかわりに本アプリのデベロッパが提供する他のアプリをGooglePlayで探せるものなので飛ばしてしまっても構いません。
後ろに見えているのが本アプリのUIです。
・【OCTOBA】Android App『GPlayer』その1 |YouTube
動作する様子を動画にしました。
せっかくなのでAndroid 4.4 KitKatを搭載したNexus 7(2013)を使ってScreenrecordで画面をキャプチャしたものを再生しています。
Screenredordの使い方はオクトバで紹介しています。
・【特集】操作画面を動画キャプチャーできるAndroid4.4の新機能『screenrecord』を使ってみよう!
本アプリはただフローティングウィンドウで再生するだけでなく、このウィンドウからサイズ変更や余白の調整、ボリューム調整まで行うことができ、更に同時に2つまでの動画を再生することができます。
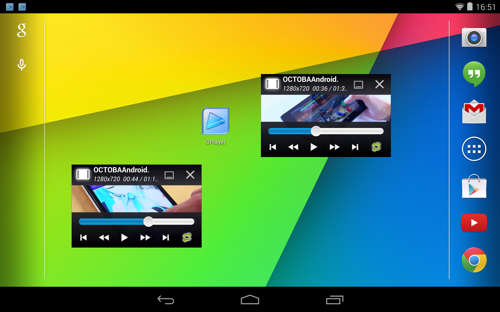
無料版だと同時再生時にウィンドウのサイズ変更ができなくなります。
更に、同時再生時はタップしたほうがアクティブになり、移動や一時停止などの操作も受け付けるようになるのですが、音声もアクティブになっている方からのみ出力されます。
1つ1つの機能を順に紹介します。
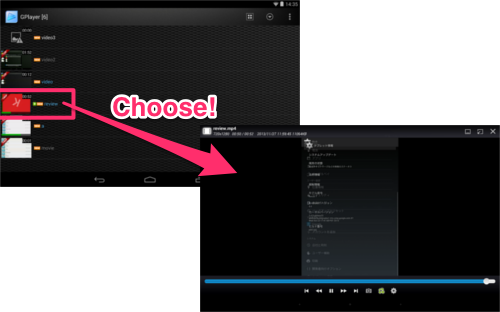
まずは動画を再生します。初回は全画面になるかと思います。
このまま画面右上のウィンドウズライクな3つのアイコンの中央からウィンドウ化してもいいのですが、この状態でホームキーを押してみてください。
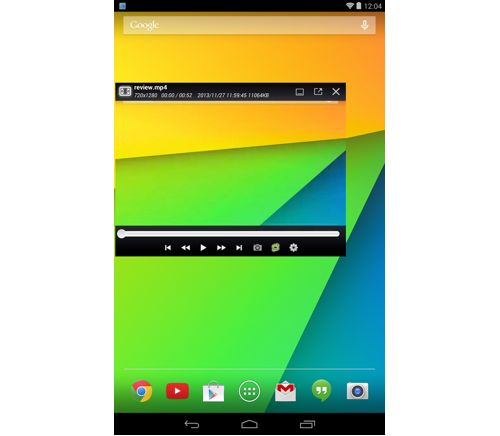
自動的にウィンドウ化されるかと思います。
ウィンドウ内をタップしつつスライドさせるとウィンドウを好きな位置に移動することができます。
画面からはみ出してもokです。
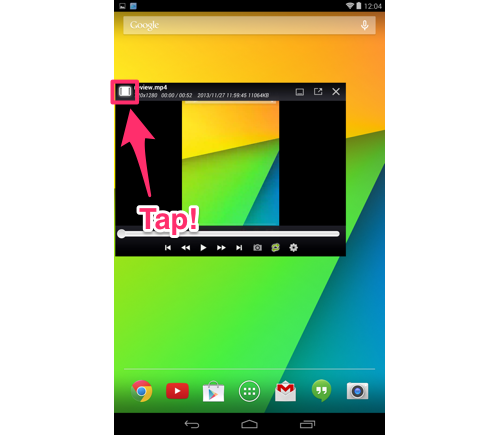
画像だと小さいですが、ウィンドウ左上のアイコンをタップしてみてください。
ワイド(全画面) → ノーマル(通常の縦横比) → 強制全画面 というふうに切り替わります。
スマホやタブレットを縦画面で録画したファイルの場合、ワイドにして横幅いっぱいまで表示すると画像がかなり歪みます。
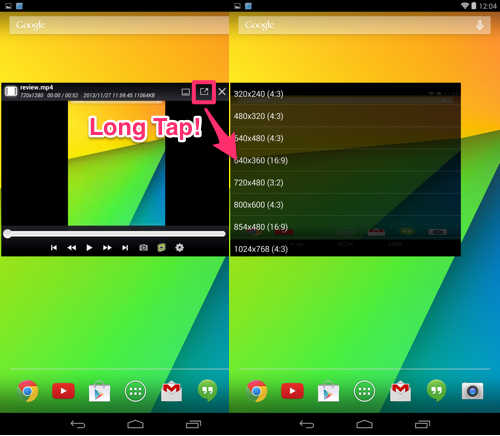
サイズの関係からちょっと強引に並べました、見辛かったらゴメンナサイ。
ウィンドウ化ボタンを長押しすると解像度一覧が出現します。ここからウィンドウのサイズを変更することができます。
3:2のもの、4:3のもの、16:9のものがありますので、再生したいファイルの形式に沿ったものを選ぶと良いでしょう。
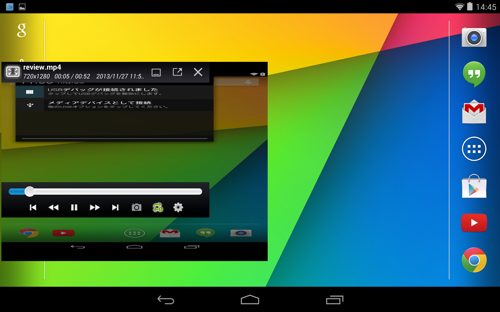
なお強制全画面などを使用しているとサイズ変更時に表示がおかしくなることがありますが…、
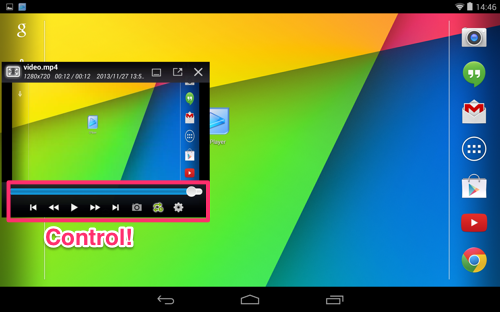
【>|】などを使って次の動画に送ってやるとUIが再起動され、適切な表示に戻ります。
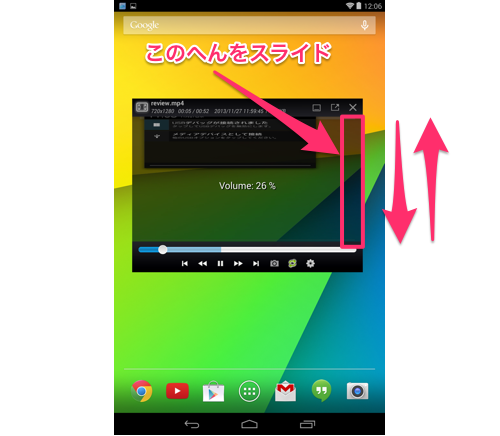
ウィンドウ右側隅を上下にスライドさせるとボリューム調節ができます。
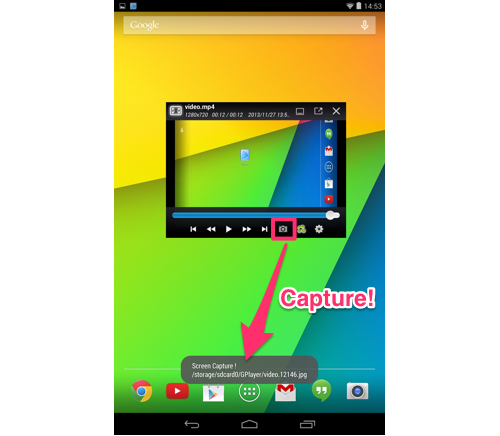
カメラマークのアイコンをタップするとスクリーンキャプチャが撮れますが…、
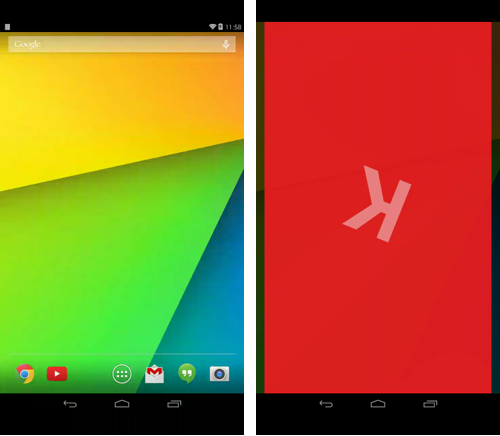
うまくキャプチャできませんでした。(オクトバのNexus 7(2013)で試しています)
ちなみにこの方法でキャプチャしたファイルは初期設定で指定したストレージ、指定したディレクトリの中に保存されます。
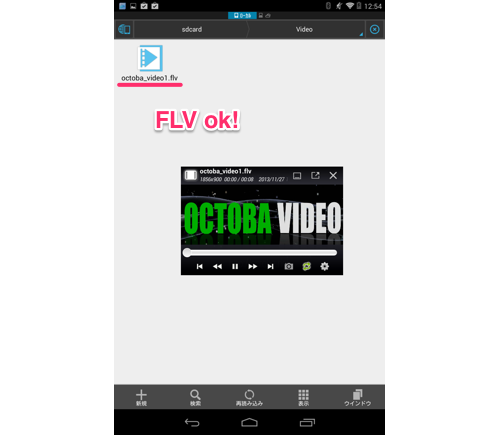
この通り再生できます。
本アプリで再生できるファイルは結構幅広く、例えば次のようなケースもok.
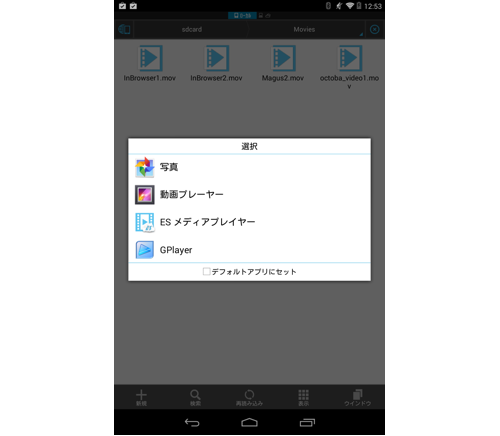
「iMovie」で編集したファイル(.mov)を再生しようとしています。
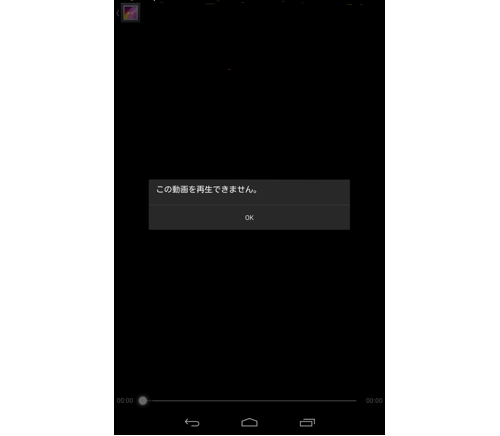
1つ上の画像で4つある選択肢(再生アプリ)のうち、本アプリを除く3つではこのように表示されてしまい再生することができません。
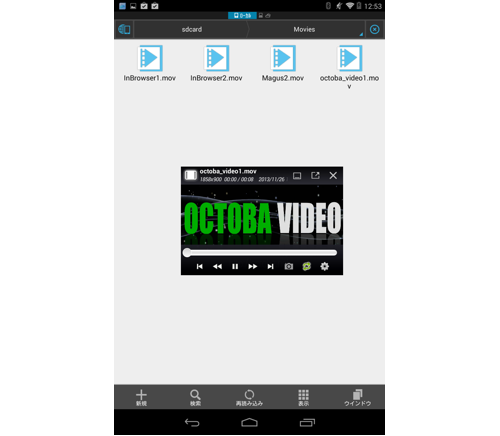
本アプリだとこの通り。
「デコーダー」とは、オーディオやビデオなどのファイルをアップロード等する際に必要に応じて形式を整えたもの(こちらを「エンコード」といいます)を”復号する”作業のこと。要するに梱包(エンコード)されたパッケージを開封して中身(=目的の画像や動画)を取り出すことです。
これをOSやハードウェアに頼らず、本アプリ独自のコーデックを用いることで、端末が対応していない拡張子にエンコードされたファイルも再生することができるんだとか。
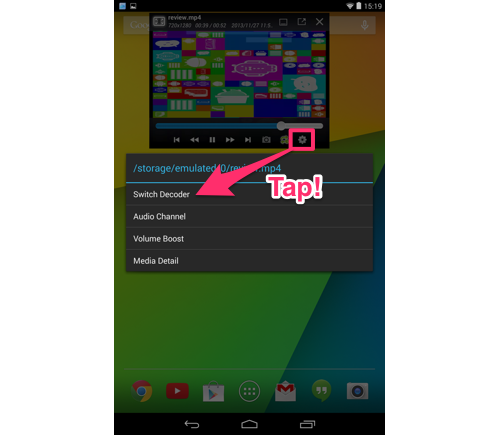
デコーダーを変更したいと思った際は、歯車マークをタップすることで切り替えることができます。
ちなみに初期設定でソフトウェアデコーダーを有効にしなかった場合は、デコーダーのインストールが必要となるかもしれません。こちらはアプリ設定より行います。
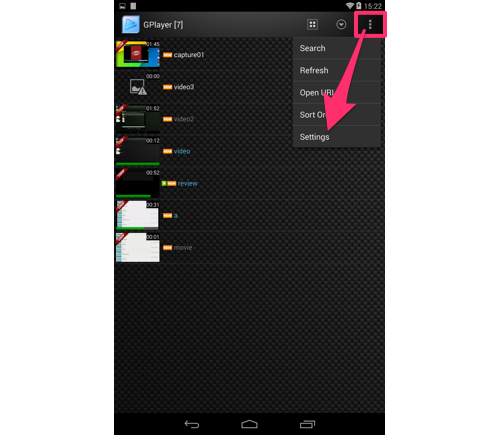
こちらから設定を開きます。
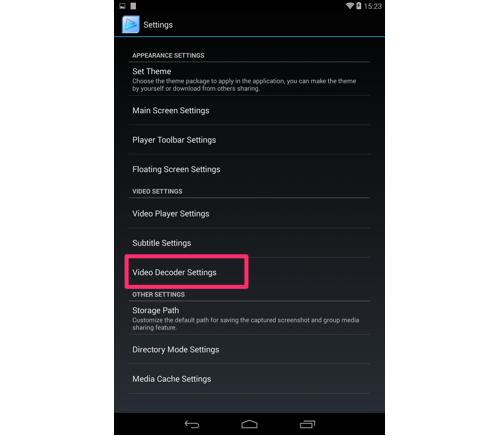
設定からは、アプリのUIについて必要ない項目を隠したりすることもできます。
赤枠で囲った「Video Decoder Settings」よりデコーダーに関する詳細設定を行います。
ちなみにその下の「Storage Path」よりキャプチャ画像などの保存先を変更できます。
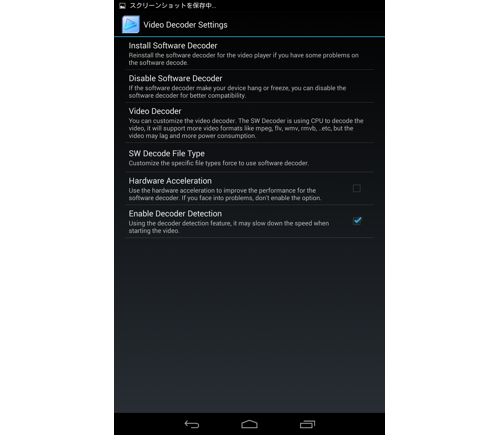
「Install Software Decoder」をタップするとソフトウェアデコーダーをインストールします。
「Disable Software Decoder」をタップするとソフトウェアデコーダーを無効化します。
「Video Decoder」では使用するデコーダーを決められます。ハードウェアデコーダーのみ、ソフトウェアデコーダーのみ、ハイブリッドのみといった指定も可能。
1つ飛ばして、「Hardware Acceleration」をタップするとハードウェアアクセラレーションが有効になり、ソフトウェアデコーダーの性能が向上します。ただし「問題が発生する場合は有効にしないでください」と書かれていますので取扱注意です。
「Enable Decoder Detection」にチェックが入っていると、再生時にデコーダーを探すようになります。再生開始までに若干のタイムラグが発生する可能性があるようですが、デコーダーを使う場合は我慢する必要があるのかと思われます。
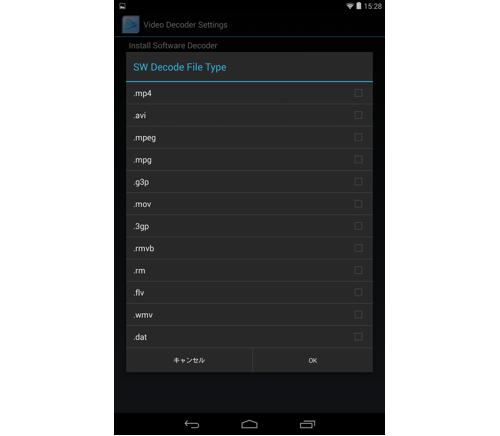
飛ばした項目、「SW Decoder File Type」をタップするとこの画面になります。
チェックを入れると、その拡張子のファイルを本アプリで開く際に強制的にソフトウェアデコーダーを使うようになると書かれています。
ハードウェアが対応していない拡張子を登録しておくことで、デコーダーの指定に関わらず常に本アプリで再生できるようになると思われます。
少し前のアップデートで”再生しながら次の動画を探す”ことができるようになった『YouTube』みたいに、画面の隅に小さく表示することが可能な『GPlayer』は『YouTube』と違って動画ウィンドウの後ろでは何をしてもokです。
例えば、料理しながらレシピを見るためにタブレットでブラウザを開いたとします。画面の片隅で映画(または3分クッキング等の料理番組)も再生できればより楽しめますね。
不意にメールやSMS、SNSの通知が届いた際も、動画を停止することなくサッと確認できます。Androidで動画をよく見るという方におすすめです。
なお無料版では一部の機能が制限されているようです。気に入った際は有料版(アプリ内購入/$3.09)もご検討ください。
開発:Gpc
| アプリ名 | GPlayer (Super Video Floating) |
|---|---|
| 対応OS | Android 1.5 以上 |
| バージョン | 1.8.3 |
| 提供元 | Gpc |
| レビュー日 | 2013/11/27 |
- ※お手持ちの端末や環境によりアプリが利用できない場合があります。
- ※ご紹介したアプリの内容はレビュー時のバージョンのものです。
- ※記事および画像の無断転用を禁じます。






