Redirect File Organizer : この発想はなかった。端末内に保存したファイルを自動で整理する画期的アプリ!無料
[PR記事]
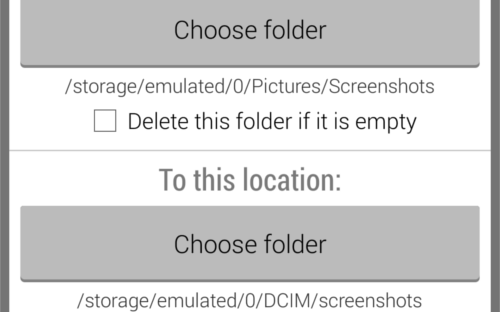
「リダイレクト ファイル オーガナイザー」と読みます。
リダイレクトとは、「一度決められた場所を変更する」行為のことです。ブラウザを使う時にたまに目にする言葉じゃないかと思いますが、URLリンクに使われるリダイレクトとは、「このURLにアクセスすると、こっちの別のURLに自動的に転送する」ような仕組みのことです。
つまり『Redirect File Organizer』もこれと同じ仕組みで、「このフォルダに入ったファイルをこっちの別のフォルダに自動的に移動させる」ことができるものです。
Glaeja、UCCW、Zooper Widget、Widget Lockerなどのスキンを自動的に追加する方法もわかったので書いておきます。
開発:Redirect Dev

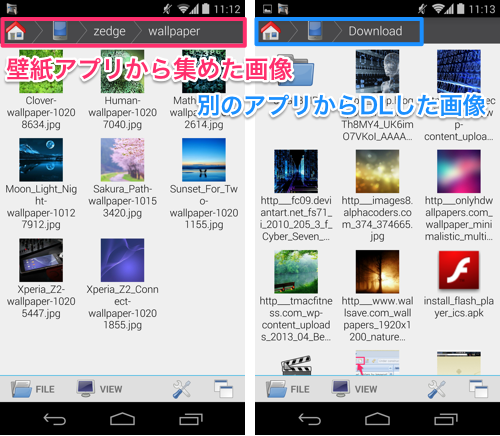
Androidって使うアプリごとにファイルの保存先が違うんですよね。
例えば『Zedge』というアプリで集めた壁紙は、内部ストレージ内の「Zedge」フォルダの中の「Wallpaper」フォルダに入ります。
一方で『DroidIris』という壁紙アプリで集めた画像は、デフォルトでは内部ストレージの「Download」フォルダに入ります。
アプリは違えど目的は同じ、ならばダウンロードした壁紙画像は1箇所に纏めたくなりませんか?
アプリによっては保存場所を指定することもできますが、個別に設定するのは正直面倒です。もっと良いアプリ見つけて乗り換えたらやり直しですし。
ならいっそ、ダウンロードする側(アプリ)ではなく、保存先のストレージにアプローチすることで一括でソートしちゃおう!
というのが本アプリの利点です。
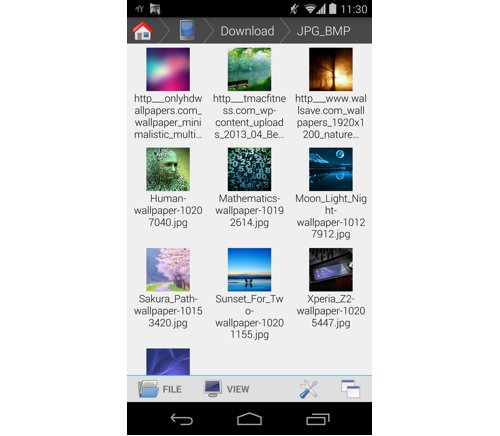
こちらが本アプリを使った直後の様子。さきほどは2箇所にわかれていたファイルが全て1つのフォルダに纏められています。
本アプリを使うと、このように「一度保存されたファイルの保存場所を変更して」好きな場所に移動させられます。
全部英語だから面倒だって?大丈夫、本アプリはTaskerと一緒で一度設定しちゃえば後は全自動です。
設定方法もとても簡単。
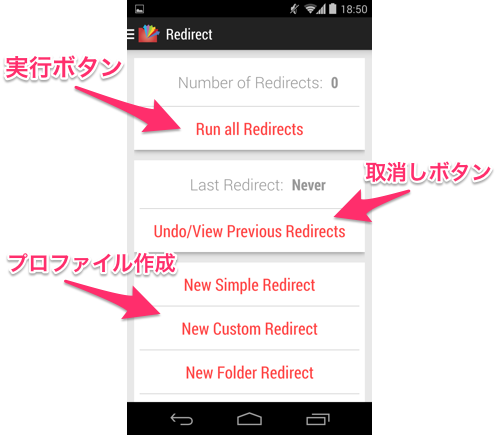
本アプリを開くとこんな画面になります。
役割は上からそれぞれ「作成した全てのプロファイルを実行する」「以前に実行した操作をキャンセルする(ファイルが移動されていた場合は元の場所に戻す)」「自動ソートする仕組み(=プロファイル)を作る」となっています。
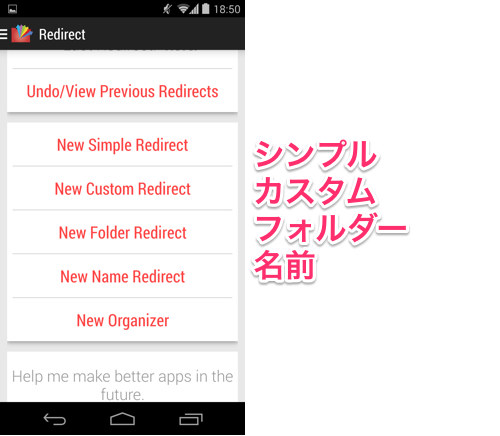
本アプリで作るプロファイルはいくつかの種類があり、次のような目的で使用します。
- Simple Redirect … 種類ごとに対象ファイル全てを一括処理する簡単なもの
- Custom Redirect … 拡張子を指定して該当するファイルを一括処理するもの
- Folder Redirect … 「このフォルダに入った全てのファイルをこっちのフォルダに移す」処理を行える
- Name Redirect … ファイル名を指定して該当するファイルを一括処理するもの
となっています。
一番下の「New Organizer」では空になったフォルダを削除することができます。
プロファイルは種類ごとに用途と作り方が大きく異るので、1つずつ説明します。
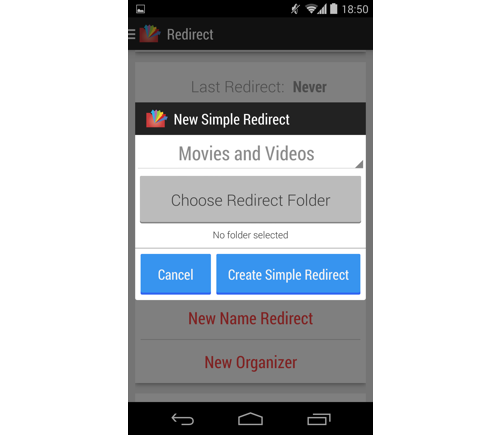
まずはこちら。このプロファイルは一括処理に特化しており、とても簡単に作れますがその反面融通がきかないので練習として使うと良いかと思います。
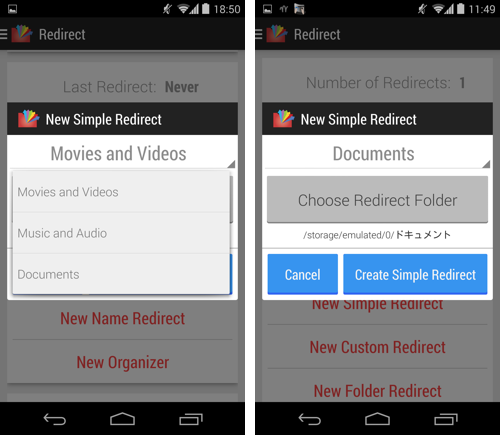
このプロファイルでは「動画ファイル」「音楽ファイル」「ドキュメントファイル」を対象にしてリダイレクトを行います。
動画ファイル(Movies and Videos)には mp4 avi 3gp mov mpg wmv mkv mpeg asf srt stl m4v flv ファイルが含まれます。
音楽ファイル(Music and Audio)には wav flac mp3 m4a aac rm m3u pamp aiff ファイルが含まれます。
ドキュメントファイル(Documents)には docx doc ppt pdf odt ファイルが含まれます。
ファイルの種類を決めたら、「Choose Redirect Folder」から移動先となるフォルダを選びます。新たにフォルダを作ってもok.
これらは後から追加・変更・動作確認することが可能なので、まずはとにかく作ってみましょう。「Create Simple Redirect」を押せばプロファイルの作成は完了です。
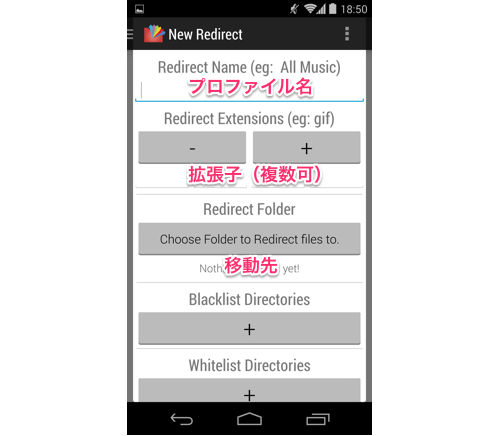
恐らく最も使い勝手が良いのがこのプロファイルです。
「Custom Redirect」では、ファイルの拡張子を指定して移動させるファイルを決定します。
例えば「画像ファイル」と一口にいっても、JPG、PNG、BMP、GIFと多種多様な種類がありますよね。これらを種類別にソートすることも可能です。
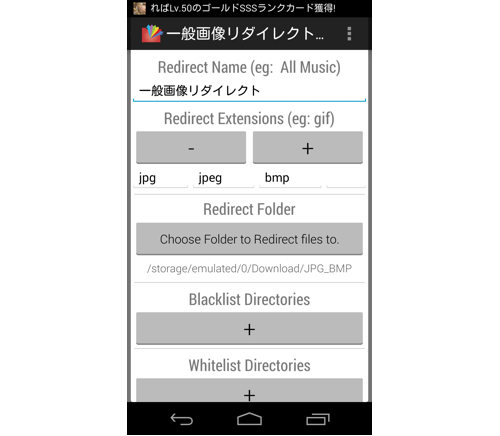
作り方はこのようになります。
「プロファイル名」は自分にとってわかりやすいものであれば何でも構いません。
「拡張子」を入力する際は、ドットを入れません。例えば「jpg」画像を指定したい時、入力欄に「 .jpg 」と入れてしまうとエラーになります。ドットの後の文字だけを入力してください。
ここで1つ注意点があります。
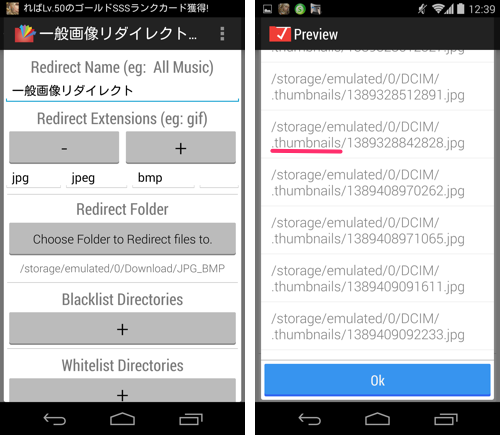
JPG形式のファイルを指定すると、「/storage/emulated/0/DCIM/.thumbnails」に保存されたファイルも全て対象になります。
これが何かというと、
/storage/emulated/0/ というのが「内部ストレージ」のことです(オクトバのNexus 5を使用)。
/DCIM というのはカメラフォルダです。写真などはこの中の「100ANDRO」などに入ります。
/.thumbnails というのは「サムネイル画像」が入るフォルダです。
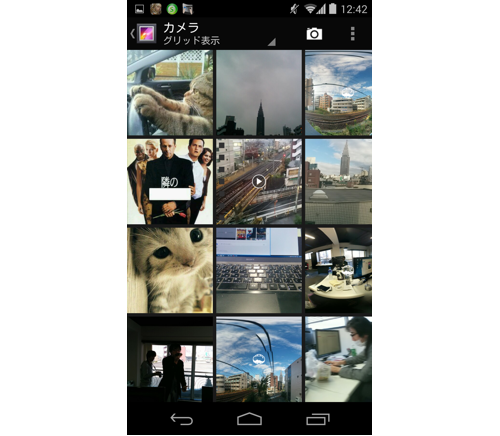
サムネイルとは、アプリなどが「一覧表示」をする際にわかりやすく見せるための小さな画像のことです。これはキャッシュと似たような扱いで、ストレージに保存されています。
画像をソートするといってもサムネイルを取得する必要ってありませんよね。また、サムネイル画像がデフォルトの保存先から移動されてしまうとサムネイルを表示することができなくなり、再度サムネイル画像が生成されるため余計なファイルが増えてしまい、結果的にストレージを無駄に圧迫してしまいます。
同様に「PNG」を指定するとスクリーンショットやアプリが抱えているアイコン画像などが含まれてしまいます。同じようなことは各種ファイルで起こり得ます。
これでは不便ですよね。
こういう場合は「ブラックリスト」か「ホワイトリスト」を使用します。
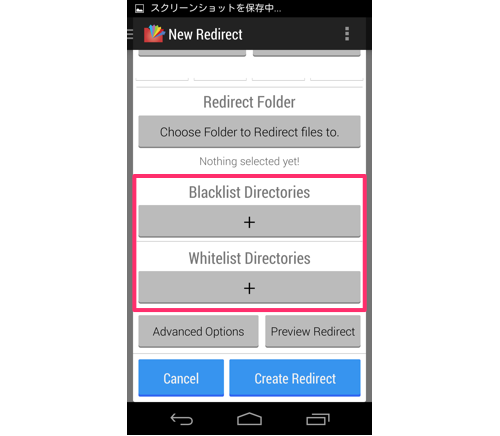
ブラックリストとは、「指定したものを省く」こと。
ホワイトリストとは、「指定したものだけ見る」こと。
例えば上記カスタムプロファイルの作成で「JPG」を指定した時は、「.thumbnails」フォルダをブラックリストに登録するとそのフォルダ内は参照されなくなります。他にも参照したくないフォルダがある場合は適宜追加してください。複数追加することは可能です。
逆に、指定した場所のみから探したい時。今回の例でいくと「Zedge」と「DroidIris」からダウンロードした画像のみを対象にしたい時は、その2つのフォルダをホワイトリストに追加します。
ホワイトリストにフォルダが追加されている場合、そのプロファイルはホワイトリストに追加した場所しか参照しません。
対象のフォルダが多くて指定が難しい時はブラックリストを、反対にいくつかのフォルダだけを参照したい時はホワイトリストと、どちらか一方を使うことで効率よくファイルを纏めることができます。
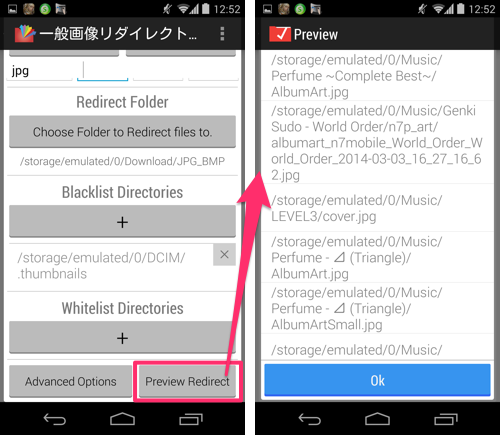
サムネイルフォルダをブラックリストに追加しました。
「Preview Redirect」ボタンを押すと、「このプロファイルで移動されるもの」が一覧表示されます。
サムネイルは拾わなくなったようですが、まだ「Music」フォルダに入っている音楽のカバーアートを拾ってしまうようです。
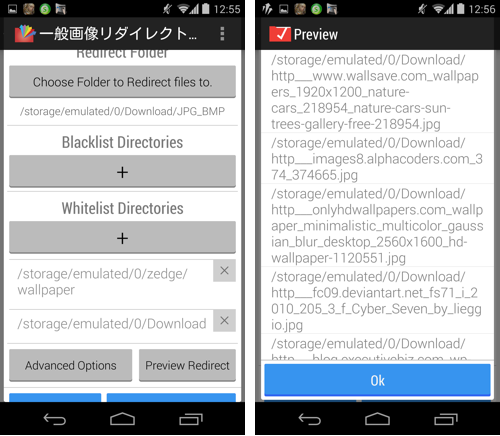
1つずつフォルダを除外していくのが面倒だったので、ホワイトリストに「Zedge」と「DroidIris」で拾ったファイルが入る場所を指定しました。
「2chMate」「SmartNews」などやSNSクライアントアプリによっても、ダウンロードした画像を専用の場所に置くものが結構あります。これらに保存されたファイルを手動で移動するのは面倒だし、そう思って後回しにしていると忘れてしまう。
本アプリを使えばこれらのファイルが自動的に1箇所に纏まるのでとても便利です。
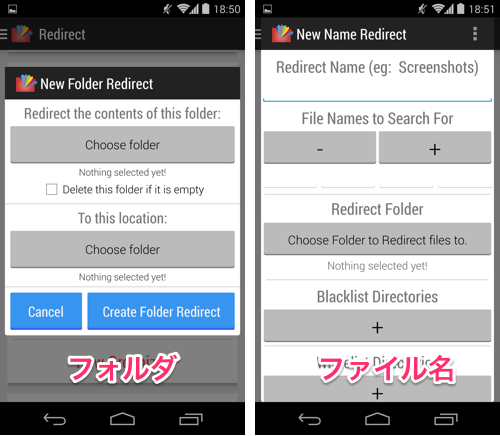
この2つのプロファイルの作り方は今説明した2つとよく似ているため割愛します。
要するに「Folder Redirect」では「シンプル」の時と同じような画面になり、「このフォルダに入ったファイルをこっちのフォルダに移す」ようプロファイルを組みます。
そして「Name Redirect」は「カスタム」の時と同じような画面になり、拡張子のかわりに「ファイル名」を入れて対象を絞ります。ファイル名に一定の規則がある場合(「wallpaper」や「icon」とか)に効果的です。
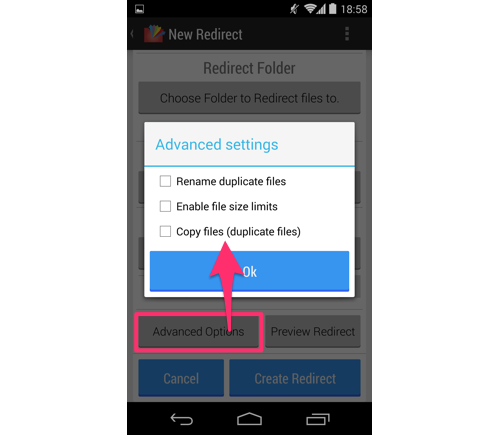
プレビューボタンの隣に置かれた「Advanced settings」を選ぶと、更に具体的にファイルを絞り込むことができます。
項目は3つで、
-
Rename duplicate files … コピーする時にファイル名を変更する
Enable file size Limits … ファイルサイズに制限を設ける
Copy files (duplicate file) … 「移動」するのではなく「複製(コピー)」する
という動作になります。
3番目を使うとファイルが複製されるためバックアップに向いています。またその際、一括でファイル名を変更してソートしやすくすることもできるようですが、こちらの環境ではリネームされませんでした。
2番目の項目では「このサイズ以上〜このサイズ未満までのファイル」を対象にするよう、メガバイト(MB)単位で大きさを指定できます。小さすぎるファイル(サムネイル画像やDLに失敗した破損物等)を拾わず、大きすぎるファイル(高解像度写真等)も拾わないようにできるため効率が上がったり負担が減ったりします。
プロファイルの作り方は以上です。
続いて本アプリに実際にファイルを移動してもらいます。本アプリは省電力設計にも優れており、決して「常時ストレージを監視してファイルが追加されたらただちに行動する」ものではありません。
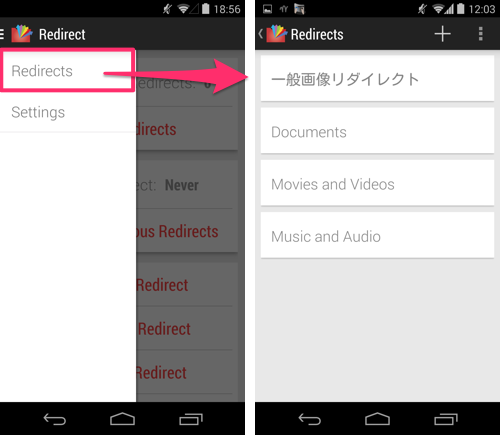
左サイドメニューから作成したプロファイルを確認できます。
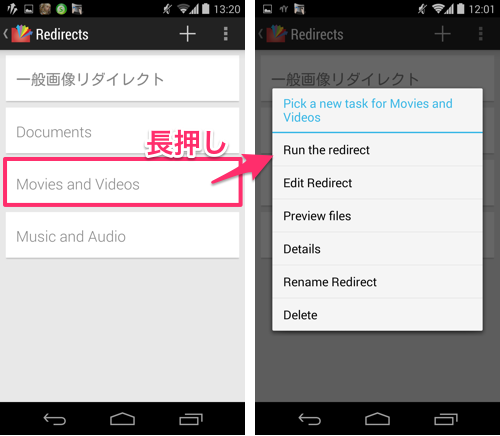
プロファイルを長押しするとメニューが開くので、「Run the redirect」を選ぶとそのプロファイルが実行されます。
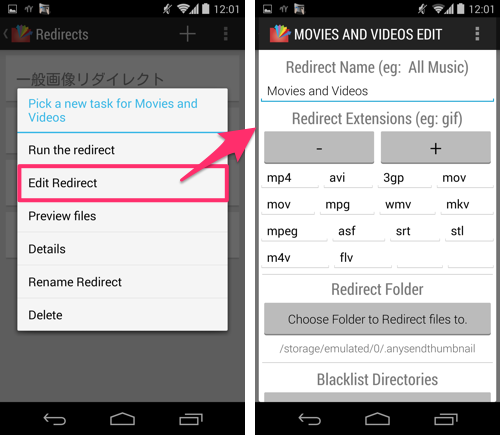
「Edit Redirect」を選ぶと再編集もできます。
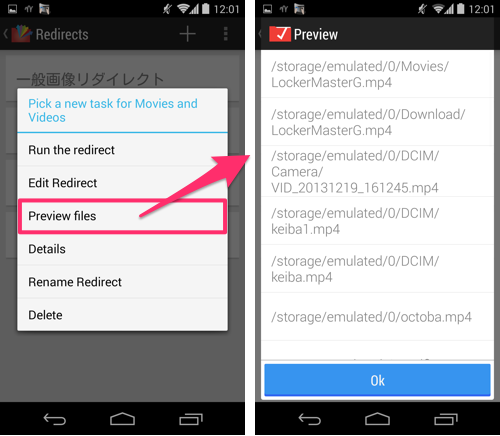
「Preview files」を選ぶと、「このプロファイルで移動されるもの」が一覧で確認できます。
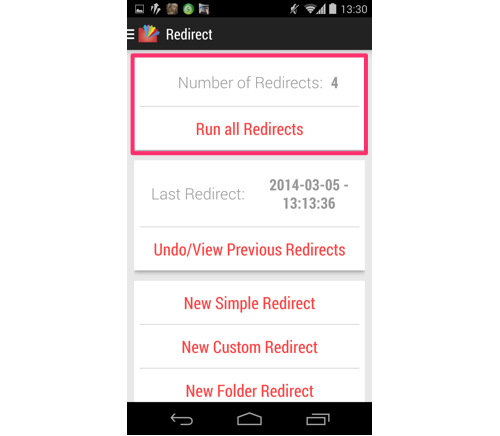
トップページの「Run all Redirects」から全てのプロファイルを同時に実行することもできます。
また、一定間隔で自動的に実行するスケジューリング機能も持っています(後述)。
うまくプロファイルが組めたつもりでも、いざ実行してみたらいらないファイルまで拾っちゃったとか、「Download」フォルダのように色んなアプリがアクセスするフォルダを指定したために意図しないファイルを移動しちゃった時など。
手動で戻す必要はありません。
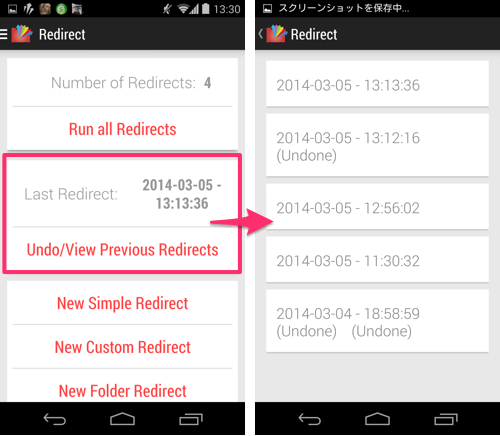
本アプリにはファイルをリダイレクトした履歴が保存されているので、「Undo/View Previous Redirect」を選んで戻したいタイミングを選ぶと「そのタイミングでリダイレクトが実行される以前の状態」に戻すことができます。
これによって移動されていたファイルが全て元の場所に戻ります。
続いては本アプリの設定項目。スケジューリング機能などを見ていきます。
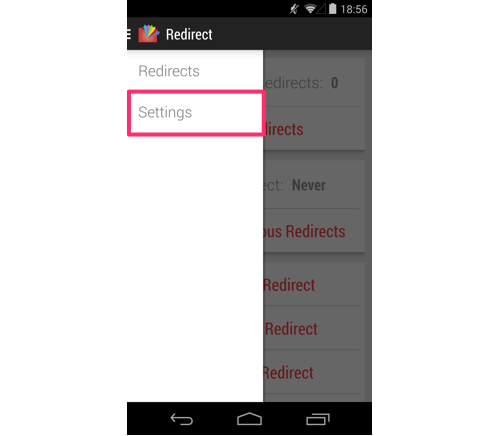
サイドメニューから設定に入ります。
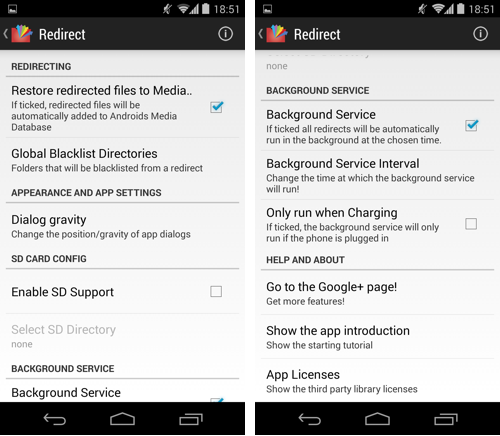
結構重要な項目が多いです。
Restore redirect files to Media Databaseにはデフォルトでチェックが入っており、この場合本アプリによってファイルが移動された際は即座にメディアスキャンがかかるようになります。音楽ファイルを別の場所に移してプレイヤーアプリが見失ってしまうといった事故を避けるためです。
Global Blacklist Directoriesとは”常に参照しない(=常にブラックリスト入り)”の場所を指定する項目です。先ほどJPG画像の時に説明したサムネイルフォルダなど、参照することがまずない場所はここに登録しておくと、プロファイルを作るたびに除外先に同じものを指定する手間を省けます。
Dialog gravityとは、ダイヤログが開く場所を変更できる項目です。画面の上のほう、中央、下のほうから選びます。
Enable SD Supportにチェックを入れると、本アプリがSDカードを参照できるようになります。
有効化する際は必ずその下のSelect SD DirectoryからSDカードの正しい場所を指定しておいてください。端末メーカーによってディレクトリ名が違っていたり、Android 4.2以降に追加された「マルチユーザー」の影響でストレージのパスが変わっていたりと、機種やバージョンによって異なることがあります。
SDカードを使う場合、アドバンスド設定からファイルを複製するように指定することでSD内に複製を保存するとファイルのバックアップとして活用できます。
Background Serviceにチェックを入れると、本アプリがバックグラウンドでも動くようになります。自動実行させる際に必要です。
Background Service Intervalから実行する間隔を指定します。最短で1分ごと、最長で2日ごとに実行させることができます。
Only run when Chargingにチェックが入っていると充電中のみ動作するようになるので更に省電力です。
いかがでしょうか。
全て英語なのとプロファイルを作って運用するという概念上どうしてもとっつきにくいイメージはあるかと思いますが、一度作ってしまえばあとはもう完全に自動ですので手間はかかりません。
色んなアプリを使っていくうちにストレージがゴチャゴチャしちゃって何がどこにあるかわからない!とか、
QuickPicみたいなギャラリーアプリを起動すると同じファイルが複数表示されちゃうんだけどどのフォルダでカブってるかわからないとか、
定期的に内部ストレージのバックアップを取りたいけどPCと繋ぐと遅いし面倒とかいう悩みを抱えた方にぜひともおすすめしたいアプリです。
最後にオマケとして、本アプリを更に便利に活用する方法としていくつか作ったプロファイルを表示しておきます。
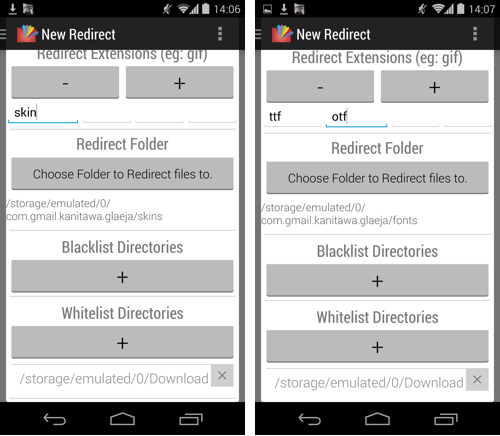
『Glaeja』のスキンファイルは .skin という拡張子をしています。
またGlaejaでは、スキンファイルと一緒にイメージファイルとフォントファイルもインポートする必要があります(使っている場合)。
そしてGlaejaは、アプリを起動してインポートすることもできますがファイルを指定の場所に保存することでもインポート可能です。
というわけで作成したプロファイルが上の2つです。
スキンを拾うケースとしてブラウザでウェブページを開いている場合を想定し、移動対象は「Download」フォルダ内にあるもののみとしています。
保存先(リダイレクト先)となる場所は、
スキンファイルが「内部ストレージ/com.gmail.kanitawa.glaeja/skins」フォルダの中、
フォントファイルが「内部ストレージ/com.gmail.kanitawa.glaeja/fonts」フォルダの中です。
今回は使用していませんが、イメージファイルは「内部ストレージ/com.gmail.kanitawa.glaeja/images」フォルダの中です。
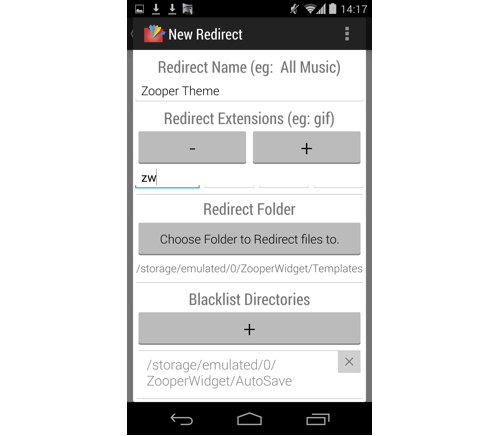
『Zooper Widget』もテーマを直接追加できます。
テーマファイルの拡張子は .zw です。
テーマファイルの保存先は「内部ストレージ/ZooperWidget/Templates」フォルダの中です。
Zooper Widgetにはオートセーブ機能があり、作成したテーマを逐次ストレージにバックアップすることができます。このため、ブラックリストに「内部ストレージ/ZooperWidget/AutoSave」フォルダを指定するか、もしくはホワイトリストで参照するフォルダを予め決めておかないと余計なものを拾ってしまいますので注意。
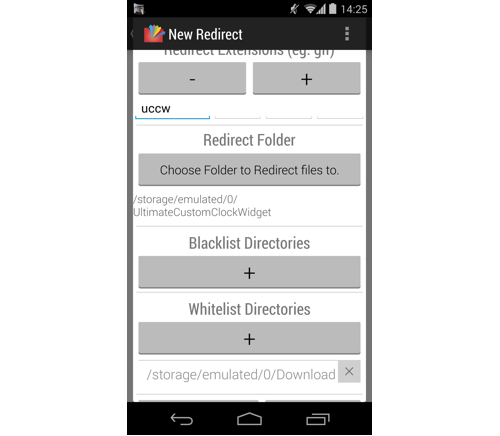
『UltimateCustomWidget(UCCW)』には2種類のスキンファイルがあり、片方は直接追加しますがもう片方はアプリを開いてインポートする必要があるので注意です。
.uccw 形式のファイルであれば直接追加できます。
追加先は「内部ストレージ/UltimateCustomClockWidget」フォルダの中です。
.uzipファイルは直接追加しても反映されませんので、アプリを開いて「Open uzip」からインポートしてください。
また、天気画像など他のファイルを追加したい場合はGlaejaの時と同様複数のプロファイルを作ってください。
※上記3種類のスキン(テーマ)に共通する注意事項として、ダウンロードしたファイルが圧縮されている場合(ZIP/RAR等)は一旦解凍しないと本アプリが認識できない可能性があります。
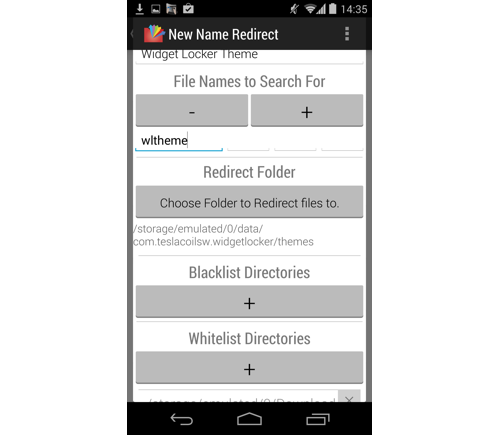
『Widget Locker Lockscreen』も直接追加できます。
移動先は「内部ストレージ/data/com.teslacoilsw.widgetlocker/themes」フォルダの中です。
が、Widget Lockerのテーマの形式(拡張子)はZIPです。カスタムリダイレクトプロファイルで指定すると全てのZIPファイルが集まってしまいます。
そこで、「Name Redirect」を使用します。
Widget Lockerのテーマファイルは全て「◯◯.wltheme.zip」という形式になっており、ファイルマネージャなどでタップすると「このアプリで開く」一覧にWidget Lockerが出てくるよう配慮されています。
ここを使って「Name Redirect」に「wltheme」を指定することで、「ファイル名に wltheme が含まれているもの」だけをリダイレクトするプロファイルを作成します。
また、偶然同じ文言が入った他のファイルがストレージに追加された際の事故を最小限に留めるためには、ホワイトリストで参照先を絞っておくと良いかと思います。
上記4種類のうちZooper、UCCW、WidgetLockerはテーマを探す専用のアプリもリリースされているので、そちらを使う際にも役立ちます。
・Zooper Widget Gallery – Google Play の Android アプリ
・UCCW Theme Viewer (Widgets) – Google Play の Android アプリ
・Widgetlockerテーマビューア – Google Play の Android アプリ
開発:Redirect Dev
| アプリ名 | Redirect File Organizer |
|---|---|
| 対応OS | Android 2.3 以上 |
| バージョン | 2.0.2 |
| 提供元 | Redirect Dev |
| レビュー日 | 2014/03/05 |
- ※お手持ちの端末や環境によりアプリが利用できない場合があります。
- ※ご紹介したアプリの内容はレビュー時のバージョンのものです。
- ※記事および画像の無断転用を禁じます。






